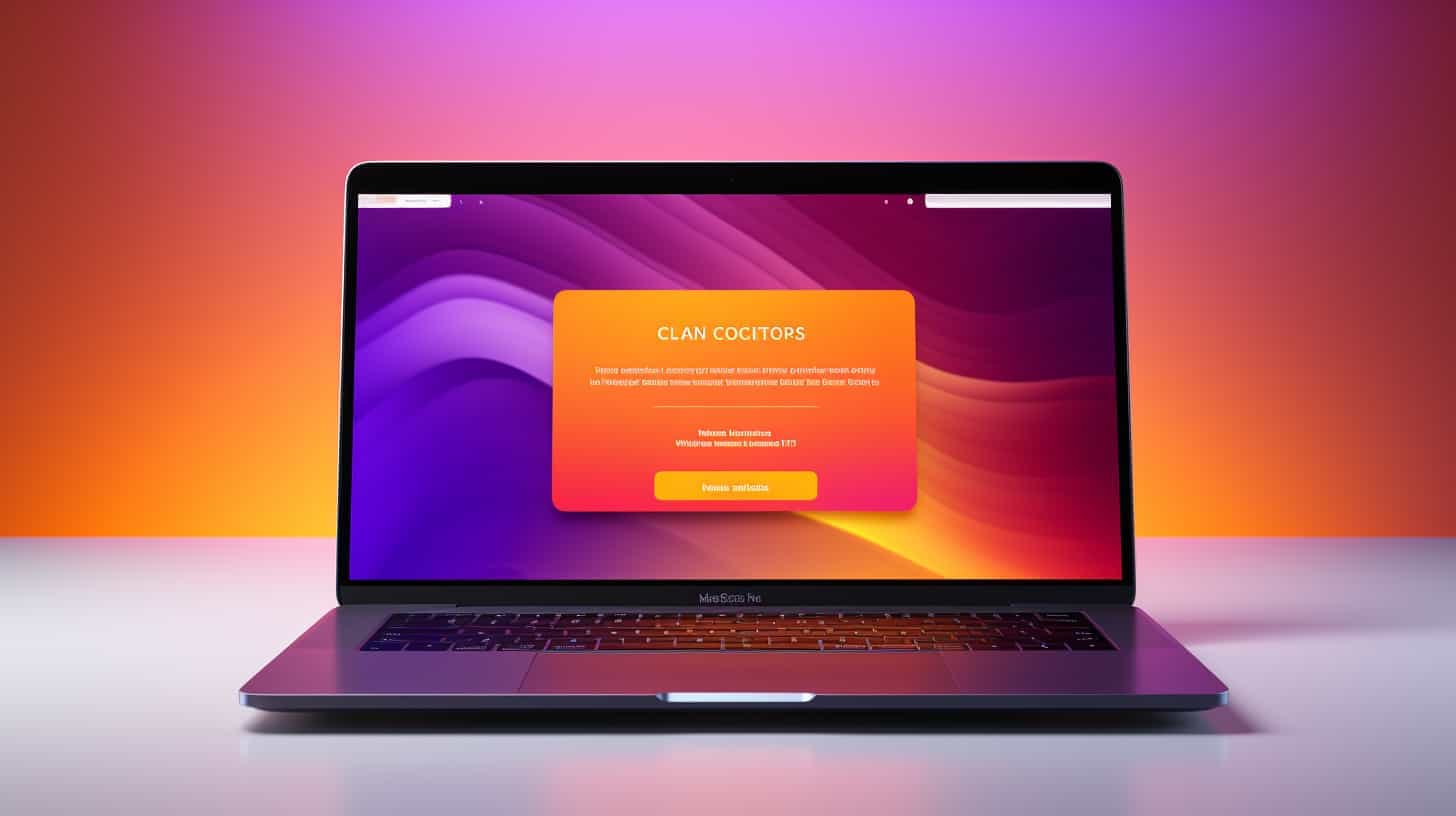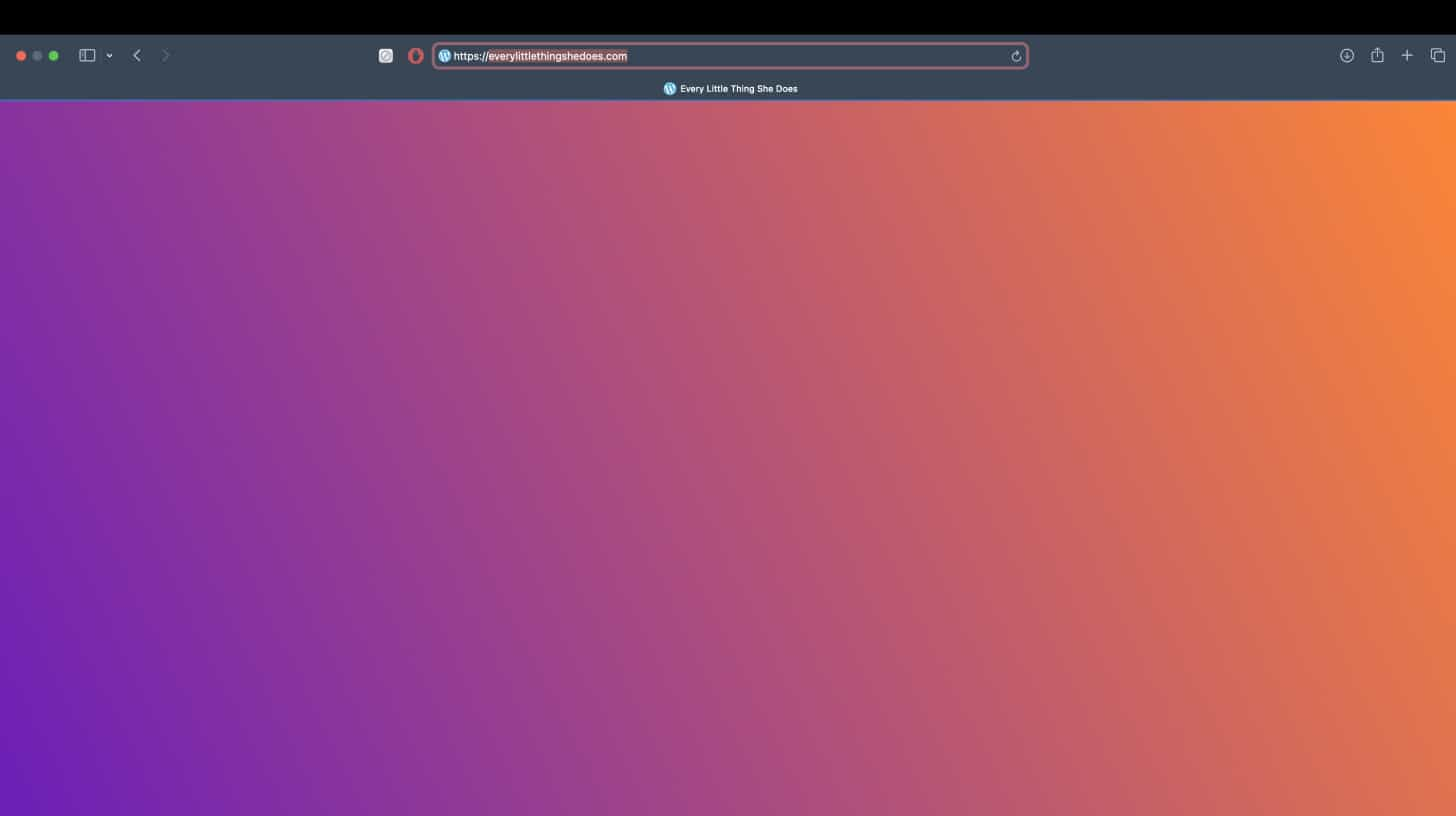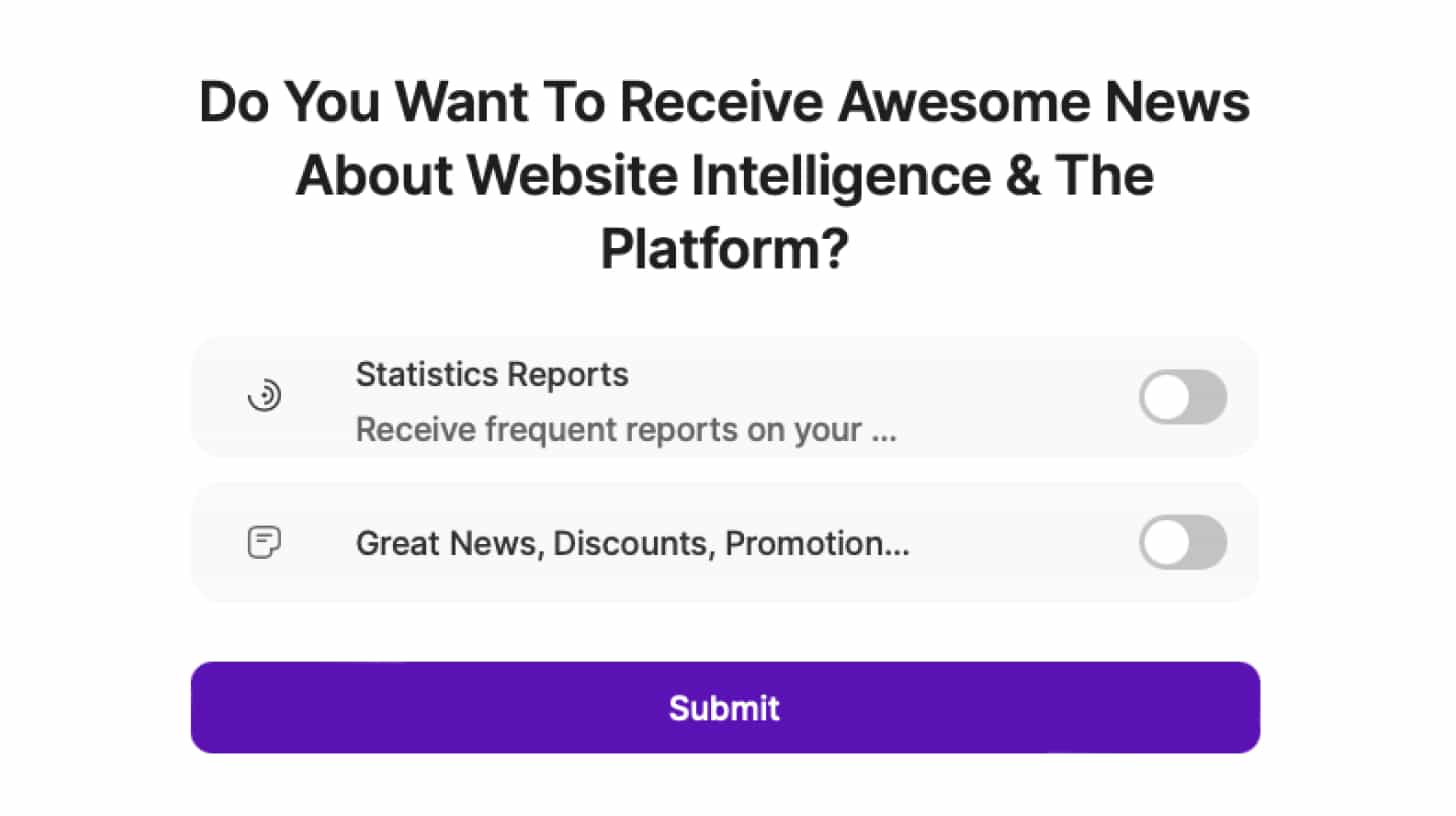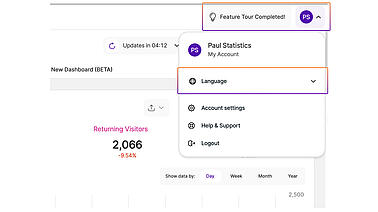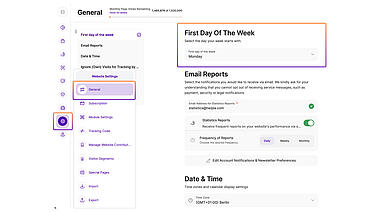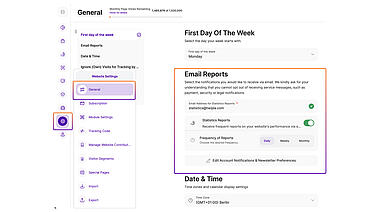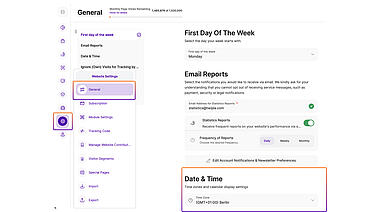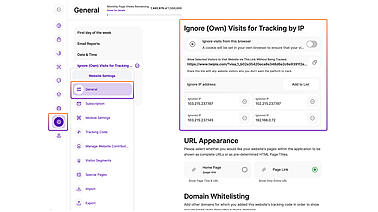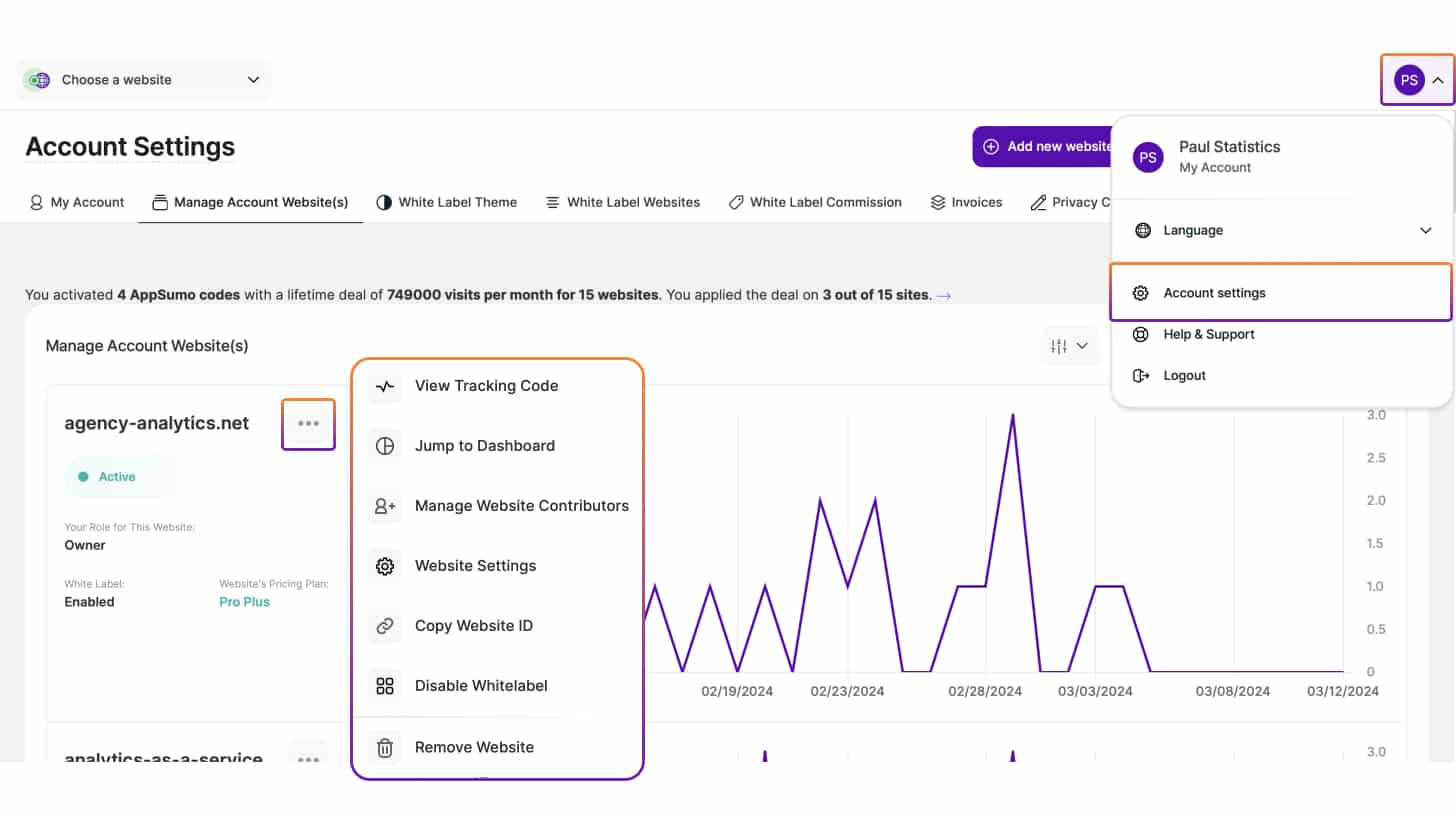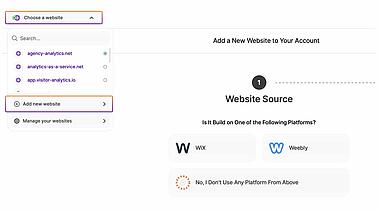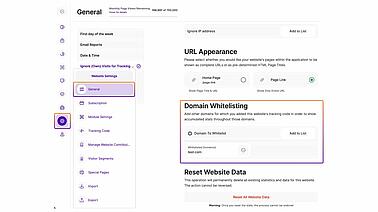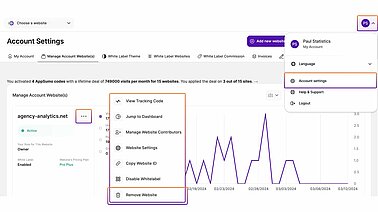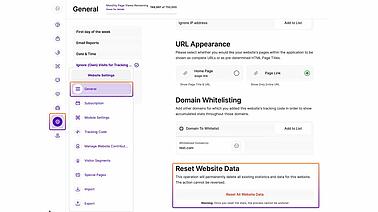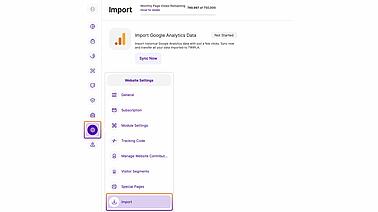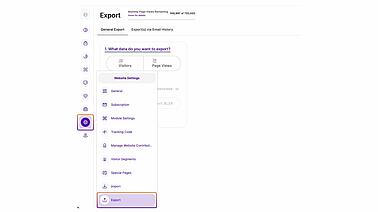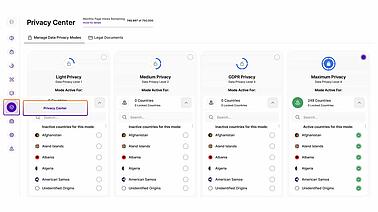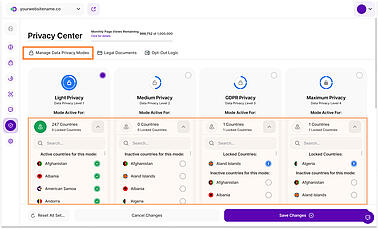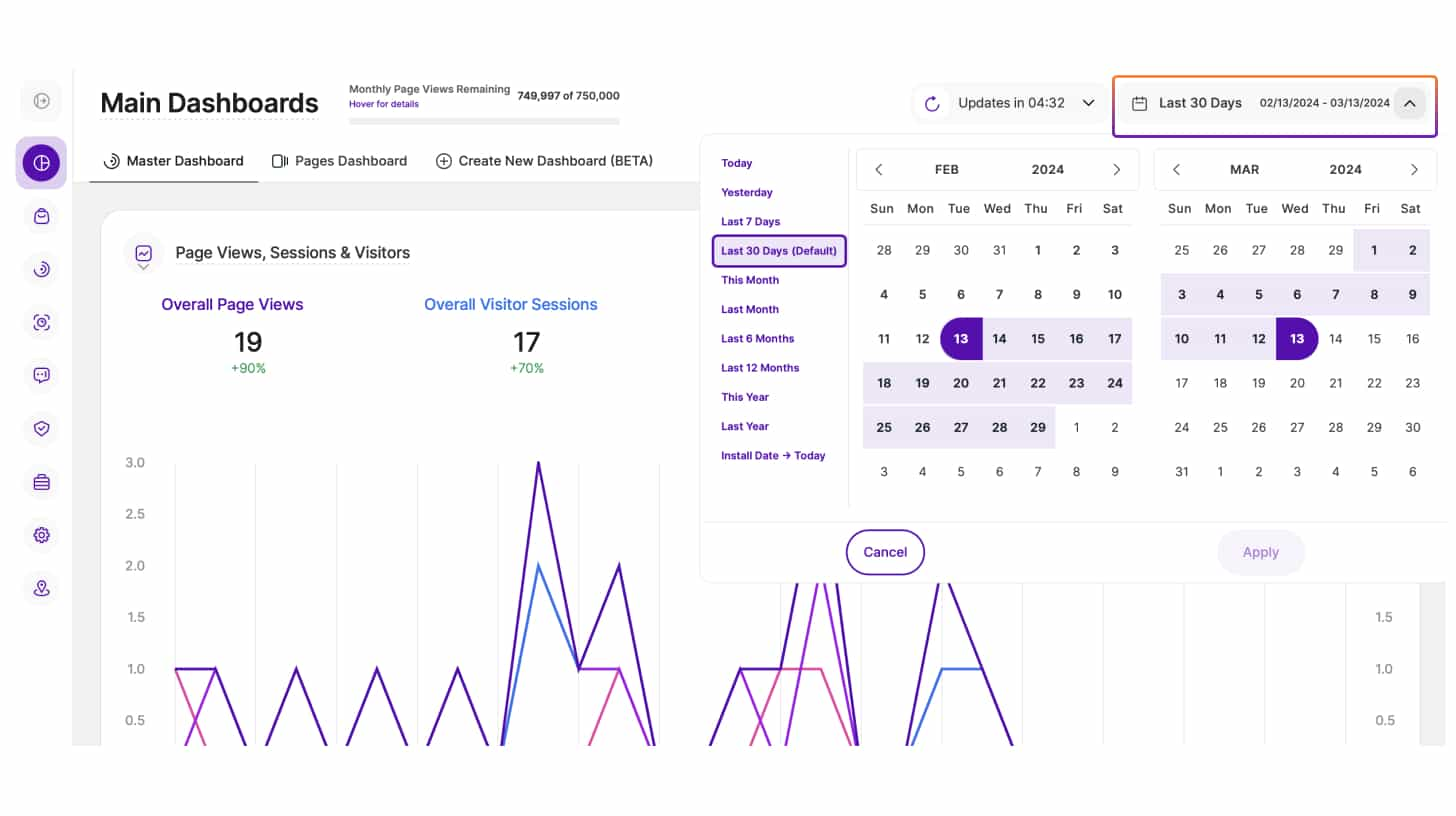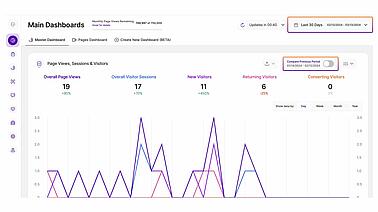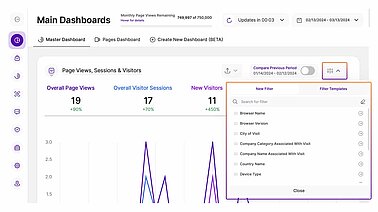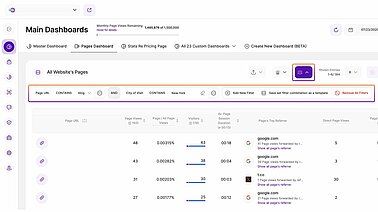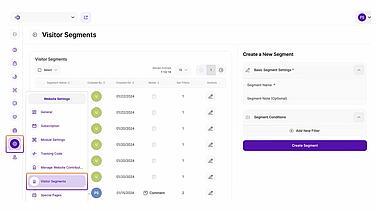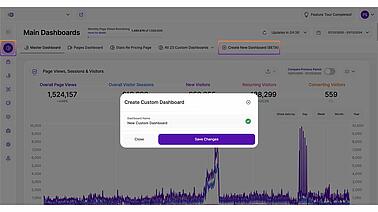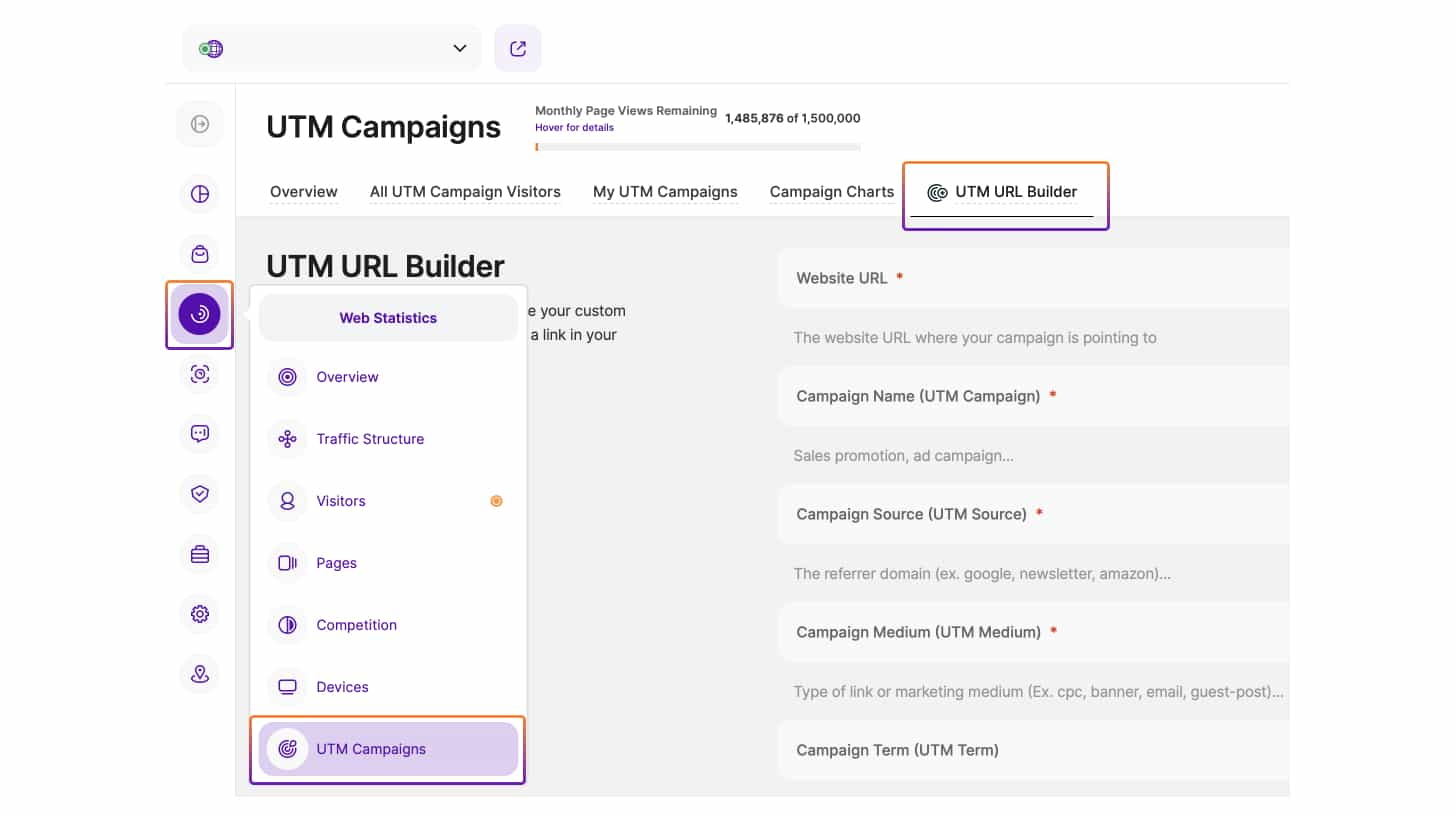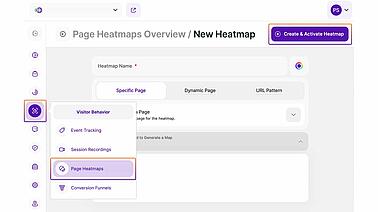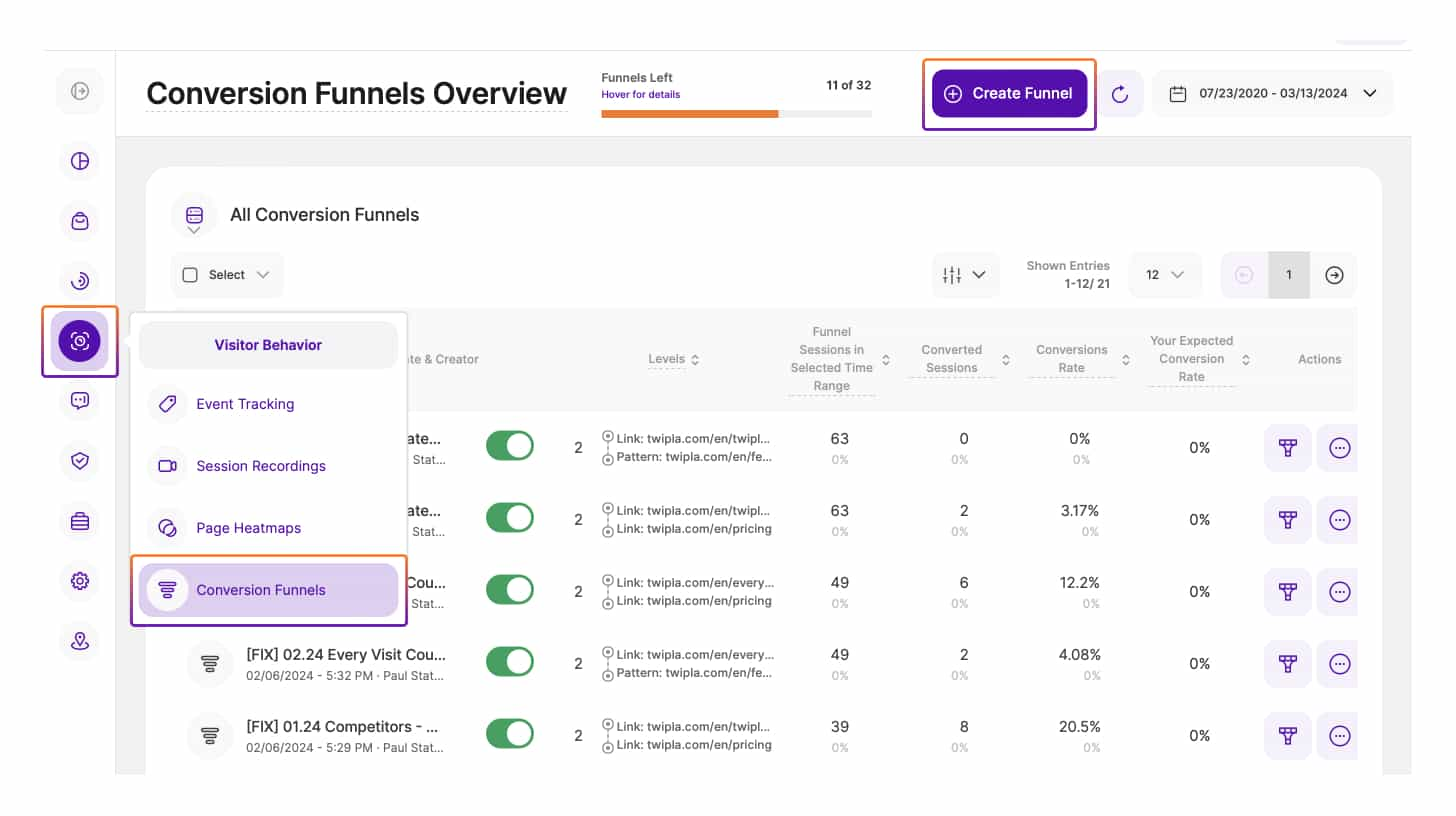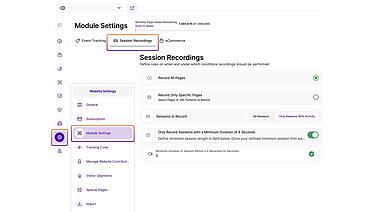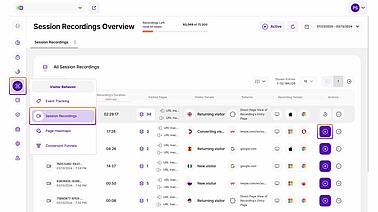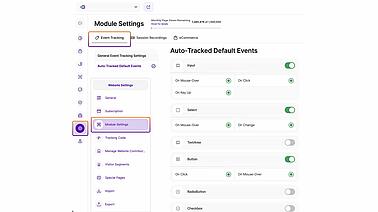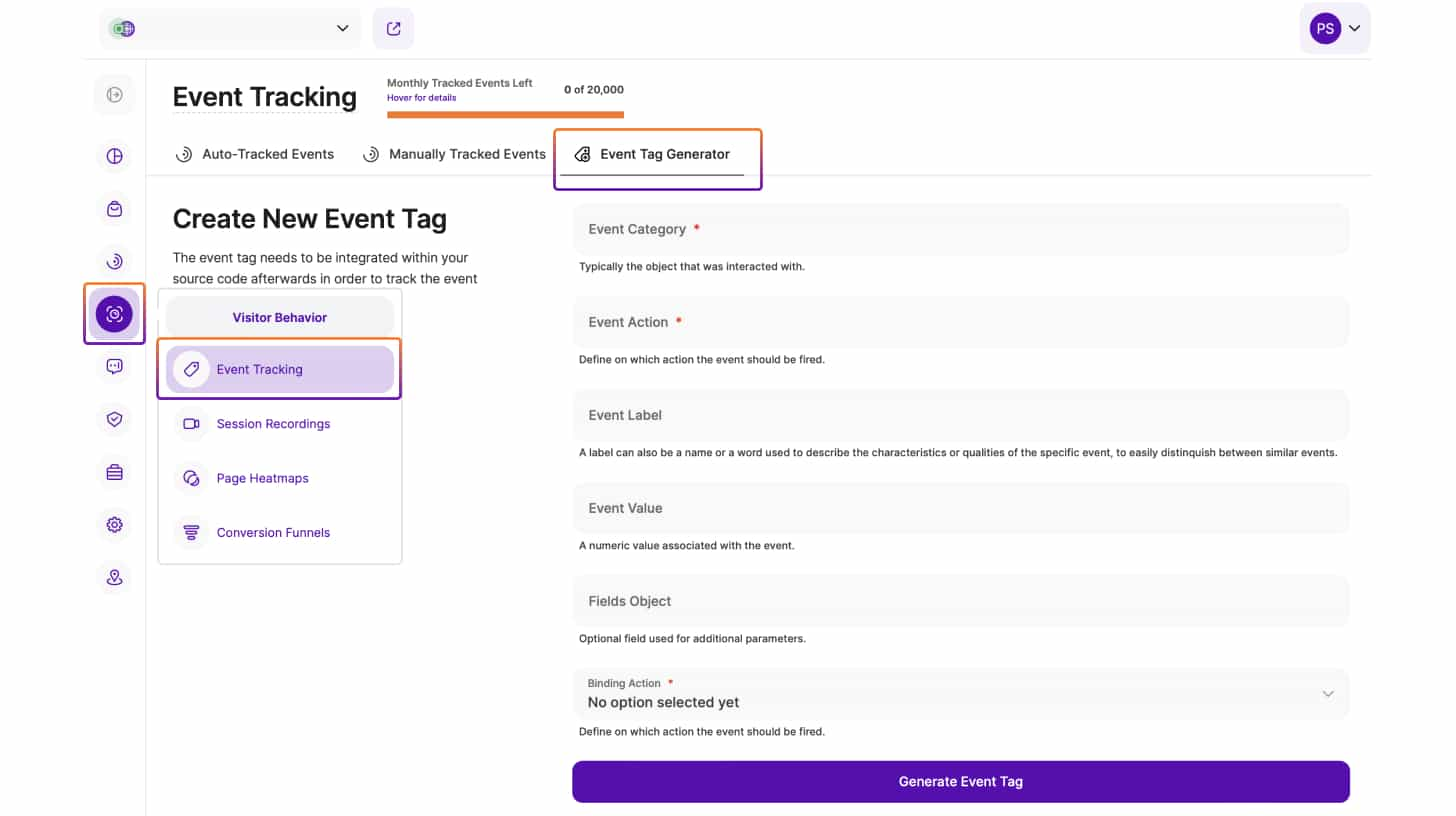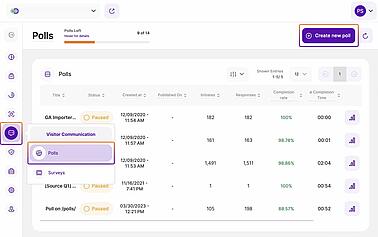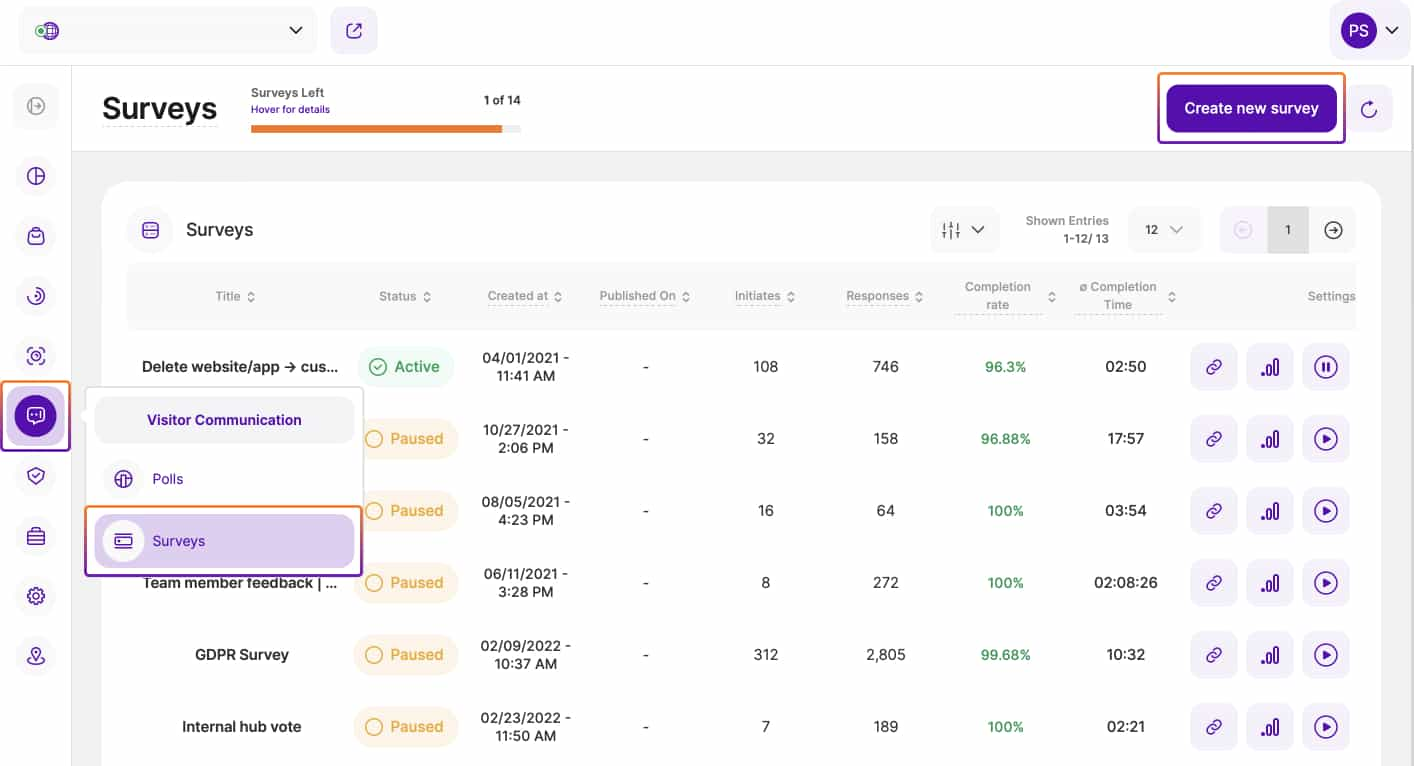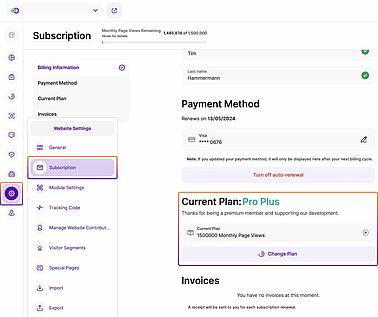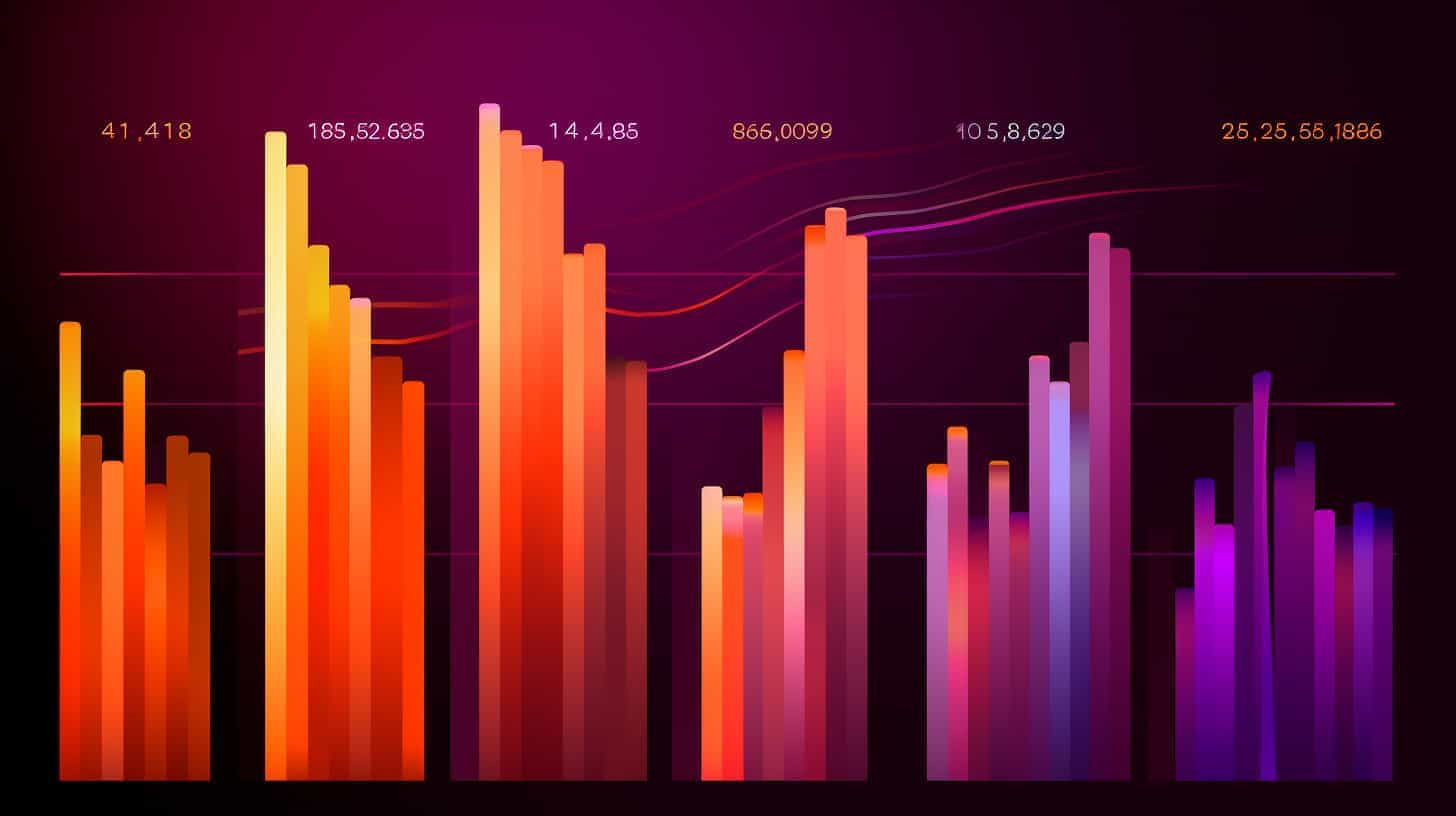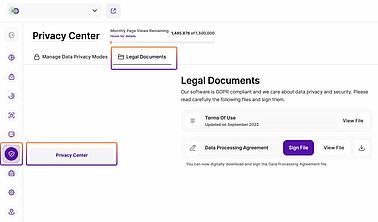-
Întrebări frecvente
-
Totul despre funcționalități
- Cum se instalează codul de urmărire
-
Ghiduri de utilizare
-
Integrarea cu alte platforme
- Glosar
- Contactați
Despre acest ghid
Acest ghid explică modul în care noii utilizatori pot face ca setul de instrumente de analiză să funcționeze și să fie personalizat în funcție de preferințele lor. De asemenea, oferă instrucțiuni de bază pentru utilizarea tuturor diferitelor funcționalități, precum și pentru modificarea informațiilor importante despre cont, abonament și facturare.
Ghidul nu include descrieri sau instrucțiuni detaliate. Dacă aveți nevoie de aceste informații, atunci vă rugăm să consultați Centrul de asistență. Iar dacă sunteți în căutarea unor sfaturi suplimentare pentru a profita la maximum de platforma de analiză, consultați colecția noastră în continuă creștere - Ghiduri ale utilizatorului.
- Despre acest ghid
- Deschiderea unui cont
- Verificați adresa dvs. de e-mail
- Setare limbă
- Ajustarea zilei de început a săptămânii
- Modificarea preferințelor de notificare
- Schimbarea fusului orar
- Dezactivarea urmăririi pentru propriile vizite
- Adăugarea, eliminarea sau editarea accesului colaboratorilor
- Recuperarea codului de urmărire
- Adăugarea unui site web suplimentar
- Integrarea unui alt domeniu în analiza site-ului web
- Înlăturarea unui site web din contul dumneavoastră
- Resetarea datelor site-ului web
- Importarea datelor Google Analytics
- Exportul datelor de analiză
- Schimbarea modului de confidențialitate a datelor
- Personalizarea colectării datelor în funcție de țară
- Setarea perioadei de timp pentru datele pe care doriți să le vedeți
- Compararea datelor cu o perioadă anterioară
- Activarea unui filtru de date
- Crearea unui șablon de filtrare
- Crearea unui segment de vizitatori
- Crearea unui tablou de bord personalizat
- Crearea unei campanii UTM
- Crearea unei heatmap
- Construirea unui funnel de conversie
- Definirea sesiunilor vizitatorilor care trebuie înregistrate
- Vizionarea înregistrării unei sesiuni
- Calibrarea evenimentelor implicite urmărite automat
- Crearea unui eveniment manual
- Crearea unui sondaj
- Crearea unui sondaj
- Actualizarea informațiilor de facturare
- Verificarea planului dvs. de plată actual
- Modificarea planului de plată sau a pachetului de abonament
- Alegerea pachetului de abonament potrivit
- Găsirea documentelor dvs. juridice
Deschiderea unui cont
Odată ce știți ce pachet vi se potrivește, sunteți gata să deschideți un cont (deși puteți face upgrade sau downgrade în orice moment în viitor). Astfel începe procesul de integrare care va face ca setul de instrumente să funcționeze la maxim. Procesul de înregistrare este împărțit în două etape: prima adaptează onboarding-ul la mediul tehnic al site-ului dvs. web, în timp ce a doua include selectarea pachetului, verificarea e-mailului, introducerea URL-ului site-ului web, calibrarea confidențialității, preferințele de notificare și instalarea codului de urmărire. Mai multe informații despre integrarea cu alte platforme pot fi găsite în Centrul de asistență.
Vizitați pagina centrului de asistență pentru integrarea platformelor
Pasul 1 din 2: Alegeți mediul dumneavoastră tehnic
(Completat de toți utilizatorii noi)
Utilizatori Wix
Plugin nativ
Utilizatorii Wix trebuie să selecteze această opțiune. Aceasta va deschide locația plugin-ului de analiză din Wix App Market într-o nouă fereastră de browser.
Și după ce l-ați descărcat, veți continua procesul de integrare acolo.
Aflați mai multe despre integrarea cu Wix
Utilizatori Weebly
Plugin nativ
Utilizatorii Weebly ar trebui să selecteze această opțiune. Aceasta va deschide locația plugin-ului de analiză din Weebly App Center într-o nouă fereastră de browser.
Și odată ce l-ați descărcat, veți continua procesul de integrare acolo.
Aflați mai multe despre integrarea cu Weebly
Nu folosesc niciuna dintre aceste platforme
(Standalone)
Utilizatorii de site-uri web standalone ar trebui să aleagă această opțiune. Astfel, aceștia vor ajunge direct la al doilea pas de înregistrare în aceeași fereastră de browser, unde vor primi îndrumări pentru instalarea manuală a aplicației.
Aflați mai multe despre integrarea manuală
Pasul 2 din 2: Creați-vă un cont
(Completat de utilizatorii de site-uri web Standalone/HTML)
Setați credențialele contului
Introduceți adresa de e-mail și parola pe care doriți să le utilizați pentru a accesa contul. Puteți utiliza funcția de copiere pentru a salva parola pentru evidența dumneavoastră.
Introduceți orice cod de voucher pentru reducere
Introduceți orice cod de voucher promoțional pe care l-ați primit și care vă va oferi o reducere sau acces în cont la funcționalități suplimentare.
Setați preferințele de abonament
Confirmați că ați citit Termenii de utilizare și Acordul de protecție a datelor și decideți dacă doriți să primiți prin e-mail informații analitice și noutăți despre platformă.
Verificați adresa dvs. de e-mail
După ce ați finalizat pașii de mai sus și v-ați creat contul, vă vom trimite un e-mail de verificare. Aceasta confirmă că adresa a fost introdusă corect, adaugă un nivel suplimentar de securitate a contului și ajută la prevenirea accesului neautorizat. Este, de asemenea, o cerință în conformitate cu legile privind confidențialitatea datelor, cum ar fi GDPR, și vă asigură că veți putea accesa contul în viitor, dacă vă pierdeți detaliile de conectare din orice motiv.
Notă: Dacă acest e-mail nu ajunge în căsuța dvs. de primire, reîmprospătați pagina și așteptați un minut. De asemenea, verificați folderul de spam; dacă se află acolo, marcați-l ca fiind "not spam" pentru a vă asigura că veți primi toate e-mailurile viitoare la care v-ați abonat în preferințele de notificare. Alternativ, contactați Serviciul de asistență pentru clienți.
Introduceți URL-ul site-ului dvs. web
Acum vi se va cere să introduceți URL-ul site-ului web pe care doriți să îl integrați în setul de instrumente. Vă sfătuim să copiați adresa paginii de pornire din bara de navigare a browserului dvs. pentru a evita erorile, selectând mai departe numele domeniului. Acest lucru înseamnă să omiteți "http://", "https://" și "www." și să selectați - de exemplu - doar "test.com" sau "app.test.com".
Notă: Puteți adăuga la cont câte site-uri web doriți după ce acești pași de integrare sunt finalizați. Faceți acest lucru făcând clic pe numele site-ului dvs. în platformă în colțul din stânga sus al ecranului, selectând Adăugare site nou și urmând instrucțiunile furnizate.
Alegeți un mod de confidențialitate a datelor
Acum vi se va cere să selectați modul de confidențialitate pentru întreaga platformă din patru opțiuni. Alegeți Modul de confidențialitate maximă și îndepliniți toate cerințele globale fără responsabilități juridice suplimentare. Alternativ, alegeți un mod de confidențialitate mai scăzut, adoptați măsurile de conformitate necesare și colectați în mod legitim seturi de date mai detaliate pentru fiecare vizitator în parte.
Notă: Modurile de confidențialitate au fost denumite pentru a facilita identificarea pragurilor de conformitate îndeplinite de fiecare dintre ele. Puteți seta un mod diferit pentru fiecare țară de origine pentru a maximiza capturarea datelor în limitele stabilite de legile locale pentru vizitatorii site-ului web. Puteți face acest lucru în Centrul de confidențialitate.
Vizitați pagina de asistență a Centrului de confidențialitate
Setați preferințele de notificare
Această etapă de onbording vă permite să decideți ce notificări prin e-mail doriți să primiți de la platforma de analiză și de la furnizor, de asemenea asigură consimțământul de acceptare de care avem nevoie pentru contactul prin e-mail. Deși opționale, rapoartele de statistică trimise în mod regulat prin e-mail reprezintă un ajutor neprețuit pentru mulți dintre utilizatorii noștri oferindu-le informații despre site-ul web. Puteți dezactiva aceste e-mailuri aici sau le puteți limita frecvența.
Folosiți această oportunitate pentru a controla, de asemenea, abonamentele la mesajele noastre de marketing și promoționale, precum și la buletinul informativ lunar. Acesta servește ca un rezumat al noilor funcționalități, actualizări ale platformei, noutăți privind confidențialitatea datelor și conține, de asemenea, informații despre promoțiile pe care le desfășurăm.
Instalați codul de urmărire
Acum trebuie să instalați fragmentul de JavaScript generat în codul sursă al site-ului web. Pentru ajutor sunt furnizate linkuri de la Centrul de asistență către ghidurile de instalare a codului de urmărire pentru cele mai populare rute de construire a site-urilor web, inclusiv Wordpress, Google Tag Manager, Wix, Weebly și TYPO3.
Proprietarii de site-uri web standalone trebuie să instaleze manual codul de urmărire. Acest lucru înseamnă să îl lipească corect în codurile sursă ale paginilor web sau în fișierele șablon. Iar dacă întâmpinați probleme la instalarea snippet-ului sau la completarea setului de instrumente de analiză cu date, nu ezitați să contactați Asistența pentru clienți.
Notă: Dacă utilizatorii non-Wix au nevoie din nou de codul de urmărire din orice motiv, îl pot găsi în secțiunea Gestionați site-ul (-urile) web al(e) contului din Setările contului. Codul de urmărire este, de asemenea, disponibil în secțiunea Codul de urmărire din Setările site-ului web.
Setare limbă
Setul de instrumente pentru inteligența site-ului este setat implicit pe limba engleză, dar poate fi setat rapid și în altă limbă. Și, deși lucrăm în mod regulat la traducerea platformei în mai multe limbi, în prezent este disponibilă doar în cele mai vorbite limbi europene. Acestea sunt franceza, germana, italiana, portugheza, româna și spaniola.
Pentru a schimba limba, deschideți Selectorul de limbă derulant din colțul din dreapta sus al ecranului din aplicație și selectați limba dorită din listă. Limba se va schimba apoi imediat de-a lungul platformei și fără a fi nevoie să reporniți sau să reîmprospătați. De asemenea, acest proces poate fi repetat ori de câte ori este necesar.
Vizitați Centrul de asistență pentru setările site-ului web
Ajustarea zilei de început a săptămânii
Ajustarea zilei de început a săptămânii este importantă pentru întreprinderile cu săptămâni fiscale care încep într-o altă zi decât luni și cei care nu au în comun săptămâna occidentală. Acest lucru se poate face după cum urmează:
- Mergeți la Setări site web în meniul vertical cu pictograme din stânga și faceți clic pe General.
- Selectați ziua săptămânii în care doriți ca săptămâna să înceapă din meniul derulant.
Sugestie: Verificați dacă ziua de început a săptămânii din setul de instrumente se potrivește cu cea a afacerii dvs. Astfel, v-ați asigurat că datele de analiză se vor alinia cu structurile de raportare interne, facilitând o analiză și un proces decizional mai precis.
Modificarea preferințelor de notificare
Deși ați stabilit recent preferințele de notificare în timpul procesului de integrare, le puteți modifica în orice moment. Preferințele de notificare sunt împărțite în cele pentru rapoartele de statistică trimise prin e-mail și cele pentru contul mai larg. Acestea pot fi modificate după cum urmează:
Preferințe privind rapoartele prin e-mail
- Accesați Setări site web în meniul vertical cu pictogramă din stânga și faceți clic pe General.
- Actualizați adresa de e-mail la care sunt trimise rapoartele de statistică.
- Stabiliți dacă rapoartele sunt trimise zilnic, săptămânal sau lunar.
Notificări de cont
- Deschideți meniul derulant cu inițialele contului dvs. din colțul din dreapta sus al ecranului și faceți clic pe Setări cont.
- Activați sau dezactivați autorizația pentru buletinul informativ și pentru marketingul promoțional.
Indicație: Menținem mesajele de marketing la un nivel minim și ceea ce trimitem ajută succesul analizei. Dar, de asemenea, oferim în mod regulat reduceri pentru planurile de abonament mai mari. Dacă doriți să primiți aceste coduri promoționale, activați autorizația de marketing promoțional în Setări cont.
Vizitați pagina centrului de asistență pentru rapoartele de e-mail
Schimbarea fusului orar
Schimbarea fusului orar este o modalitate ușoară de a vă asigura că rapoartele se aliniază la fusul orar local sau relevant pentru operațiunile de afaceri:
- Accesați Setări site web în meniul vertical cu pictogramă din stânga și faceți clic pe General.
- Selectați fusul orar din meniul derulant.
Sugestie: Alinierea fusului orar cu cel al afacerii dvs. eficientizează analiza datelor, în special atunci când aveți de-a face cu audiențe internaționale sau când comparați date din diferite regiuni cu fusuri orare distincte.
Dezactivarea urmăririi pentru propriile vizite
Dacă vizitați în mod regulat pagini web, atunci datele dvs. vor distorsiona rapoartele de performanță. Pentru a dezactiva urmărirea pentru vizitele pe site, urmați acești pași:
- Accesați Setări site web în meniul vertical cu pictogramă din stânga și faceți clic pe General.
- Activați Ignoră vizitele din acest browser.
Notă: Platforma setează un cookie de browser pentru a identifica și exclude vizitele site-ului dvs. din rapoarte, ceea ce înseamnă că va trebui să îl adăugați din nou în cont după ce ați șters memoria cache a cookie-urilor din browser. Dacă utilizați mai multe browsere, va trebui să repetați acest proces prin fiecare dintre ele.
Adăugarea, eliminarea sau editarea accesului colaboratorilor
Oferirea accesului și altor persoane la analize poate simplifica procesele și crește utilitatea datelor. Gestionați accesul urmând acești pași:
- Deschideți meniul derulant cu inițialele contului dvs. în colțul din dreapta sus al ecranului, faceți clic pe Setări cont.
- Mergeți la Gestionați site-ul (-urile) web al(e) contului.
- Faceți clic pe meniul derulant cu trei puncte în dreapta numelui site-ului web relevant și selectați Gestionați colaboratorii site-ului web.
- Adăugați un nou colaborator introducând adresa de e-mail și rolul acestuia, apoi faceți clic pe Invitați un colaborator. Aici vor fi afișate și invitațiile în așteptare.
- Modificați nivelul de acces al colaboratorilor existenți făcând clic pe meniul derulant Rol.
- Eliminați un colaborator existent făcând clic pe butonul ∅ și autorizați eliminarea prin introducerea parolei contului.
Notă: Controlul accesului analitic este important pentru gestionarea datelor și pentru respectarea cerințelor de conformitate în materie de confidențialitate. Modificați accesul colaboratorilor pentru a proteja datele sensibile, pentru a preveni modificările neautorizate sau utilizarea necorespunzătoare a analizelor și pentru a îmbunătăți colaborarea între colegii de muncă și alte persoane.
Vizitați pagina de asistență pentru colaboratorii site-ului web
Recuperarea codului de urmărire
În funcție de mediul tehnic al site-ului dvs. web, este posibil să nu mai fie nevoie să vă apropiați de codul de urmărire după instalare. Alții vor avea nevoie să îl acceseze în mod regulat și îl pot găsi urmând acești pași:
- Mergeți la Setări site web în meniul vertical cu pictogramă din stânga și faceți clic pe Cod de urmărire.
- Faceți clic pe Copiați fragmentul pe clipboard pentru a copia codul de urmărire.
Notă: Codul de urmărire este diferit pentru fiecare site web nou pe care îl adăugați în cont, pentru care nu există nicio restricție. Dacă aveți nevoie de fragmentul JavaScript pentru un site web nou, urmați pașii din secțiunea următoare.
Adăugarea unui site web suplimentar
Pentru a adăuga un alt site web pe platformă pentru analiză, urmați acești pași:
- Faceți clic pe selectorul de site-uri web din stânga sus a ecranului și selectați Adăugare site web nou.
- Acest lucru va iniția procesul de îmbarcare pentru un nou site web și vă va cere să introduceți URL-ul site-ului web, să alegeți modul de confidențialitate a datelor și să furnizați codul de urmărire.
Indicație: Platforma va analiza site-urile web separat și puteți comuta între rapoartele privind site-urile web făcând clic pe selectorul de site-uri web din stânga sus a ecranului. Dacă doriți statistici cumulate pe mai multe site-uri web sau domenii, puteți afla cum în secțiunea următoare.
Vizitați pagina de asistență pentru integrarea site-urilor web
Integrarea unui alt domeniu în analiza site-ului web
Dacă doriți să adaptați Website Intelligence Toolkit pentru a analiza datele acumulate de la două sau mai multe domenii, urmați pașii de mai jos:
- Accesați Setări site web în meniul vertical cu pictograme din stânga și faceți clic pe General.
- În whitelisting-ul domeniului, introduceți URL-ul domeniului secundar. Faceți clic pe Adăugați la listă.
Indicație: Aceast whitelisting al domeniilor este o modalitate excelentă de a consolida datele de pe site-uri web conexe și de a obține o înțelegere mult mai cuprinzătoare a comportamentului vizitatorilor decât se poate obține atunci când site-urile nu sunt legate.
Vizitați pagina de asistență pentru whitelisting-ul domeniilor
Înlăturarea unui site web din contul dumneavoastră
Pentru a elimina un site web din contul de analiză, urmați acești pași:
- Deschideți meniul derulant cu inițialele contului dvs. din colțul din dreapta sus al ecranului și faceți clic pe Setări cont.
- Mergeți la Gestionați site-ul (-urile) web din cont.
- Faceți clic pe meniul derulant cu trei puncte din dreapta numelui website-ului relevant și selectați Eliminare site web.
- Introduceți parola contului pentru a autoriza eliminarea site-ului web.
Notă: Ștergerea unui site web va opri urmărirea și va anula abonamentul dvs. De asemenea, va șterge definitiv toate datele existente pentru acest site web. Pentru a păstra o înregistrare a acestor date, bifați caseta de selectare pentru ca platforma să exporte toate datele istorice la adresa de e-mail a contului.
Vizitați pagina de asistență pentru eliminarea site-ului web
Ruta 1
- Dacă ați integrat mai multe site-uri web în cont, asigurați-vă că este selectat cel corespunzător din meniul derulant din partea stângă-sus a ecranului.
- Mergeți la Setări site web în meniul cu pictograme orizontale din stânga și faceți clic pe General.
- Derulați până în partea de jos a acestei pagini și faceți clic pe Resetare toate datele site-ului web.
Ruta 2
- Deschideți meniul derulant cu inițialele contului dvs. din colțul din dreapta sus al ecranului, faceți clic în Setări cont.
- Selectați Gestionați site-ul (-urile) web al (ale) contului.
- Faceți clic pe meniul derulant cu trei puncte din dreapta numelui website-ului corespunzător și selectați Setări site web.
- Derulați până în partea de jos a acestei pagini și faceți clic pe Resetați toate datele site-ului web.
Indicație: Resetarea datelor site-ului poate șterge orice lucru inexact sau depășit. Poate fi utilă pentru a începe din nou cu date curate pentru o analiză precisă sau pentru a rezolva orice discrepanțe sau anomalii ale datelor în cadrul platformei.
Vizitați pagina de asistență pentru resetarea datelor site-ului
Importarea datelor Google Analytics
Dacă doriți să importați date istorice ale site-ului web din Google Analytics în website intelligence toolkit din orice motiv, urmați aceste instrucțiuni:
- Asigurați-vă că este selectat site-ul web corect din selectorul de site-uri web derulant din stânga sus a ecranului.
- Mergeți la Setări site web din meniul vertical cu pictogramă din stânga și faceți clic pe Import.
- Faceți clic pe Sincronizare acum în modulul de migrare a datelor Google Analytics.
Indicație: Mai multe date înseamnă o precizie mult mai bună a informațiilor. Importul datelor istorice Google Analytics vă va permite să vă consolidați silozurile de date, îmbunătățind capacitățile de raportare și analiza comparativă. Importatorul de date Google Analytics va reveni în martie 2024.
Exportul datelor de analiză
Aceasta este o caracteristică excelentă pentru toți cei care apreciază responsabilitatea asupra datelor și doresc să efectueze analize în afara interfeței de inteligență a site-ului. Dacă doriți să exportați date, urmați aceste instrucțiuni:
- Mergeți la Setări site web în meniul vertical cu pictogramă din stânga și faceți clic pe Export.
- Selectați dacă doriți să exportați date privind vizitatorii sau vizualizările de pagini.
- Setați intervalul de date și formatul de export al datelor: .CSV sau .XLSX.
- Faceți clic pe Export.
Export Management: Deoarece exporturile mari de date necesită timp pentru a fi procesate, veți primi o notificare prin e-mail atunci când solicitările de export sunt gata să fie descărcate în format zip. Puteți, de asemenea, să reveniți la această interfață, să vedeți o evidență a cererilor de export și să descărcați din nou orice fișier solicitat anterior.
Schimbarea modului de confidențialitate a datelor
Pentru a schimba în orice moment modul de confidențialitate al platformei de website intelligence (și gradul de colectare a datelor), urmați aceste instrucțiuni:
- Accesați Centrul de confidențialitate din meniul vertical din stânga al pictogramelor.
- Faceți clic pe partea de sus a modului de confidențialitate pentru a seta implicit platforma.
- Faceți clic pe Salvare înainte de a părăsi modulul pentru a nu pierde nicio modificare.
Indicație: Întreprinderile pot experimenta schimbări în politicile interne de confidențialitate și în practicile de gestionare a datelor, iar legile se schimbă. Acest lucru face esențială înțelegerea captării datelor analitice și revenirea periodică la Centrul de confidențialitate pentru a vă asigura că este calibrat în funcție de cerințele de afaceri.
Vizitați pagina de asistență a Centrului de confidențialitate
Personalizarea colectării datelor în funcție de țară
După integrare, platforma de website intelligence este calibrată în funcție de modul de confidențialitate ales de dumneavoastră. Cu toate acestea, puteți seta un mod diferit pentru fiecare țară de origine a vizitatorilor. Acest lucru se poate face urmând pașii de mai jos:
- Accesați Centru de confidențialitate din meniul cu pictogramă verticală din stânga.
- Stabiliți nivelul de confidențialitate pe care îl doriți pentru o anumită țară și derulați până la această țară folosind lista de moduri de confidențialitate relevante.
- Faceți clic pe țară pentru a activa modul de confidențialitate pentru vizitatorii din țara respectivă.
- Dacă este necesar, faceți clic pe țară a doua oară pentru a o scoate din acest mod de confidențialitate, revenind astfel la modul de confidențialitate ales de dvs. pentru întreaga platformă pentru colectarea datelor.
- Faceți clic pe Salvare înainte de a părăsi modulul pentru a nu pierde nicio modificare.
Notă: Reglarea fină a captării globale a datelor în funcție de legile locale privind confidențialitatea datelor este o modalitate excelentă de a maximiza captarea legitimă a datelor, în special dacă piața dvs. țintă se află în unele dintre regiunile mai puțin reglementate.
Vizitați pagina Centrului de asistență pentru date personalizate în funcție de țară
Setarea perioadei de timp pentru datele pe care doriți să le vedeți
Schimbarea perioadei de afișare a datelor este un prim pas esențial pentru noii utilizatori și este utilă în tot setul de instrumente. Aceasta poate fi realizată urmând acești pași:
- Faceți clic pe lista derulantă a intervalului de date din partea dreaptă sus a ecranului.
- Selectați un interval de date salvat sau introduceți un interval personalizat în calendar.
- Faceți clic pe Aplicați.
Indicație: Explorați diferitele intervale de timp prestabilite în meniul derulant al intervalului de date și setați un interval de date personalizat. Această funcționalitate vă va ajuta să segmentați datele în întreaga platformă de website intelligence.
Compararea datelor cu o perioadă anterioară
Pentru a compara datele actuale cu o perioadă anterioară, urmați pașii de mai jos:
- Faceți clic pe lista derulantă a intervalului de date din partea dreaptă sus a ecranului.
- Selectați un interval de date salvat sau introduceți un interval personalizat în calendar.
- Faceți clic pe Aplicați.
- Comutați pe Comparați perioada de timp anterioară.
Indicație: Compararea datelor cu o perioadă de timp anterioară este o modalitate rapidă, dar utilă, de a urmări tendințele de performanță, de a identifica schimbările în comportamentul vizitatorilor site-ului web și de a evalua eficacitatea strategiilor în timp. Platforma dispune, de asemenea, de o funcție de comparare a datelor de la un an la altul.
Vizitați pagina de asistență pentru compararea în funcție de perioadă
Activarea unui filtru de date
Pentru a activa un filtru de date, urmați aceste instrucțiuni:
- Faceți clic pe meniul derulant Aplicare filtrare din colțul din dreapta sus al oricărui bloc de rapoarte care are această funcționalitate.
- Selectați unul dintre filtrele din listă și faceți clic pe Trimitere.
- Repetați acest proces pentru a adăuga oricâte filtre doriți.
Indicație: Opțiunile de filtrare sunt cuprinzătoare. Vă recomandăm să construiți șabloane de filtre și segmente de vizitatori în funcție de caracteristicile publicului dvs. țintă. Acest lucru vă va permite să calibrați rapid interfețele în funcție de nevoile dvs. și să accelerați cercetarea website intelligence.
Crearea unui șablon de filtrare
Pentru a crea un șablon de filtrare pe mai multe niveluri, urmați aceste instrucțiuni:
- Faceți clic pe meniul derulant Aplicare filtrare.
- Selectați unul dintre filtrele din listă și faceți clic pe Trimitere.
- Repetați acest proces pentru a adăuga oricâte filtre doriți.
- Faceți clic pe Salvați combinația de filtre stabilite ca șablon.
- Denumiți șablonul de filtrare.
- Faceți clic pe Salvare modificări.
Indicație: După ce ați creat câteva șabloane de filtre, le puteți activa pe orice bloc de rapoarte filtrabile din setul de instrumente - ceea ce le face un instrument util pentru calibrarea rapidă a rapoartelor de informații despre site-uri web în funcție de nevoile dvs.
Crearea unui segment de vizitatori
Pentru a crea un segment de vizitatori, urmați aceste instrucțiuni:
- Accesați Setări site web din meniul vertical din stânga și faceți clic pe Segmente de vizitatori.
- Numiți noul segment de vizitatori și adăugați o notă opțională, dacă doriți.
- Adăugați toate filtrele de care aveți nevoie.
- Faceți clic pe Creați segment de vizitatori.
Sugestie: Segmentele de vizitatori există pentru a vă putea calibra rapoartele de analiză în funcție de publicul dvs. țintă. Creați câte unul pentru fiecare dintre datele demografice care sunt cele mai importante pentru afacerea dvs. și faceți clic pe pictograma din dreapta sus a fiecărui bloc de rapoarte, care poate cuprinde segmente de vizitatori, pentru a le activa.
Crearea unui tablou de bord personalizat
Pentru a crea un tablou de bord personalizat, urmați aceste instrucțiuni:
- Selectați Principalele tablouri de bord din meniul vertical cu pictograme din stânga.
- Faceți clic pe Creați tablou de bord nou.
- Introduceți un nume de tablou de bord pentru referință și faceți clic pe Salvare modificări.
- Faceți clic pe Adăugați bloc de rapoarte la tabloul de bord personalizat și adăugați câte blocuri de rapoarte doriți din listă.
- Faceți clic pe Editare date afișate în raport pentru a modifica numele blocului de raport și pentru a activa filtrele sau segmentele.
- Faceți clic pe Salvare modificări pentru a salva orice lucrare efectuată la tabloul de bord personalizat.
Indicație: Tablourile de bord personalizate sunt un instrument neprețuit care vă permite să creați rapoarte personalizate utilizând blocuri de rapoarte din întregul set de instrumente de analiză. Utilizați această funcție pentru a crea rapoarte specifice oricărei sarcini și folosiți-le ori de câte ori este posibil pentru a accelera activitatea website intelligence.
Crearea unei campanii UTM
Pentru a crea o campanie UTM, va trebui să generați o adresă URL UTM personalizată și să o inserați în orice campanie care are aceeași pagină de destinație și care face parte din aceeași campanie. Pentru a face acest lucru, urmați aceste instrucțiuni:
- Mergeți la pictograma Statistici web din meniul vertical din stânga și faceți clic pe Campanii UTM.
- Deschideți UTM URL Builder și creați codul UTM: introduceți URL-ul paginii de destinație a campaniei, numele campaniei, sursa, mediul și orice alte informații care vă vor ajuta să identificați numele campaniei UTM.
- Faceți clic pe Copiere pe clipboard pentru a copia codul UTM generat și folosiți-l ca link al paginii de destinație în orice acțiune de marketing din cadrul campaniei.
- Reveniți la Campanii UTM pentru a analiza performanța campaniei.
Indicație: Toți vizitatorii site-ului care ajung prin intermediul linkului UTM generat vor fi analizați în cadrul aceleiași campanii. Încercați să adoptați o abordare standardizată a elementelor campaniei UTM de la punctul doi pentru a vă asigura că puteți identifica rapid campania UTM la care se referă.
Crearea unei heatmap
Pentru a crea o heatmap, urmați aceste instrucțiuni.
- Accesați Comportamentul vizitatorilor în meniul vertical din stânga și faceți clic pe Heatmap-urile paginilor.
- Faceți clic pe Creați o heatmap în colțul din dreapta sus al ecranului.
- Setați numele heatmap-ului și paleta de culori opțională, dacă doriți.
- Alegeți dacă doriți să creați o heatmap pentru o anumită pagină, o pagină dinamică sau un model de URL.
- Setați limita de vizualizare a paginii heatmap-ului.
- Așteptați ca heatmap-ul să colecteze date până la limita stabilită sau reveniți la Heatmap-urile paginilor pentru a vizualiza heatmap-ul în orice moment.
Indicație: Numărul de heatmap-uri pe care le puteți genera depinde de pachetul dvs., dar acestea reprezintă un ghid neprețuit pentru îmbunătățirea aspectului și designului paginilor web. Dacă aveți un plan mai mic, utilizați toate heatmap-urile în fiecare lună pentru a vă asigura că nu pierdeți aceste informații intuitive.
Model specific, dinamic sau URL
Alegeți heatmap-ul potrivit pentru informații mai profunde
Heatmap-ul paginii specifice
Acest tip de heatmap vizualizează interacțiunile vizitatorilor pe o singură pagină web. Acestea oferă informații despre implicare și despre locul în care vizitatorii fac clic, cât de mult defilează sau unde se plimba cursorul.
Heatmap-ul dinamic al paginii
Acestea urmăresc comportamentul pe mai multe pagini care au caracteristici similare. Sunt utile pentru a analiza modelele de implicare pe paginile cu conținut dinamic, cum ar fi listele de produse sau rezultatele căutărilor.
Heatmap-ul modelelor URL
Heatmap-urile cu modele URL agregă datele de interacțiune cu utilizatorii pe baza unor modele sau structuri URL comune, ajutând utilizatorii să înțeleagă tendințele generale în ceea ce privește navigarea și implicarea.
Construirea unui funnel de conversie
Pentru a crea un funnel de conversie sau de vânzări, urmați aceste instrucțiuni:
- Accesați Comportamentul vizitatorului din meniul vertical cu pictograme din stânga și faceți clic pe Funnel-uri de conversie.
- Faceți clic pe Creați funnel din colțul din dreapta sus al ecranului.
- Setați numele funnel-ului și (opțional) rata de conversie preconizată, dacă doriți.
- Faceți clic pe meniul derulant de lângă Funnel Level 1; apoi selectați o pagină din lista generată automat sau introduceți URL-ul paginii web.
- Repetați acest proces pentru a adăuga oricâte pagini web doriți (până la limita de opt).
- Faceți clic pe Creați și activați funnel-ul din colțul din dreapta sus al ecranului sau salvați-o ca proiect și continuați să construiți funnel-ul mai târziu.
- Reveniți la Funnel-uri de conversie după activare pentru a vizualiza funnel-ul în orice moment.
Sugestie: Principalele căi de achiziție sunt evidente pentru majoritatea și ar trebui să fie canalizate mai întâi. Acestea vor fi de la produs la coș, de la rezultatele căutării la articol și de la coș la checkout. Alte pagini principale ale site-ului web acționează ca un nivel suplimentar pentru aceste funnel-uri. Începeți cu aceste funnel-uri principale. Comparați performanța paginilor ca o conductă către vânzări sau înscrieri. Testați chiar și paginile A/B pentru a identifica punctele forte. Utilizați aceste informații pentru a informa dezvoltarea site-ului web.
Vizitați pagina centrului de asistență a funnel-urilor de conversie
Definirea sesiunilor vizitatorilor care trebuie înregistrate
Pentru a personaliza tipurile de sesiuni care urmează să fie înregistrate, urmați aceste instrucțiuni:
- Accesați Setări site web în meniul vertical cu pictograme din stânga și faceți clic pe Setări module.
- Navigați la Înregistrări sesiuni.
- Calibrați cele cinci opțiuni de înregistrare în funcție de preferințele dumneavoastră.
Indicație: Aceste setări reprezintă o modalitate excelentă de a eficientiza biblioteca de reluări de sesiuni prin eliminarea din calcul a celor mai puțin interesante. Folosiți-le pentru a ajusta Înregistrările sesiunii pentru a consemna pagini specifice, pentru a include numai sesiunile active și pentru a seta o durată minimă pentru sesiunile înregistrate.
Vizitați pagina de asistență pentru setările de înregistrare a sesiunilor
Vizionarea înregistrării unei sesiuni
Pentru a viziona înregistrarea sau reluarea unei sesiuni, urmați aceste instrucțiuni:
- Accesați Comportamentul vizitatorului din meniul vertical din stânga și faceți clic pe Înregistrările sesiunii.
- Selectați o înregistrare a sesiunii din lista generată și faceți clic pe butonul Redare din partea dreaptă a rândului.
- Acest lucru vă va duce la modulul de redare, pe care îl puteți manipula ca orice jucător video online standard.
- Comutați pe Sari peste activitate pentru a trece peste perioadele de inactivitate.
Sugestie: Înregistrările sesiunilor răspund la întrebările ridicate de alte instrumente și sunt abordate cel mai bine atunci când ați identificat o problemă de navigare a unei pagini sau a unui site pe care doriți să îl explorați în continuare. Filtrați lista de înregistrări până la variabilele care vă interesează, vizionați mai multe reluări și căutați modele de comportament comune, pain points și zone de interes.
Vizitați pagina centrului de asistență pentru înregistrările sesiunii
Calibrarea evenimentelor implicite urmărite automat
Evenimentele urmărite automat fac parte din Urmărirea evenimentelor, care monitorizează interacțiunile granulare ale vizitatorilor site-ului web. Ele sunt urmărite automat, ceea ce înseamnă că le puteți monitoriza fără a atinge codul paginii web. Pentru a decide ce evenimente urmărite automat să monitorizați, urmați aceste instrucțiuni:
- Mergeți la Setări site web în meniul vertical cu pictograme din stânga și faceți clic pe Setări modul.
- Comutați Definiți evenimentele implicite pentru urmărirea automată pentru a activa sau dezactiva urmărirea oricăror evenimente implicite active colectate de instrumentul Urmărire evenimente.
- Editați lista de Evenimente implicite cu urmărire automată din Setări modul pentru a decide ce evenimente cu urmărire automată să activați.
Indicație: Controlul evenimentelor cu urmărire automată care trebuie activate este o modalitate bună de a minimiza colectarea de date și de a face ca setul de instrumente să se concentreze pe evenimentele care contează pentru afacerea dvs. Dacă evenimentul site-ului web pe care doriți să îl monitorizați nu este o opțiune de eveniment cu urmărire automată, trebuie să creați un eveniment manual.
Vizitați pagina centrului de asistență pentru evenimente urmărite automat
Crearea unui eveniment manual
Pentru a crea o nouă etichetă manuală pentru un eveniment web care nu este deja urmărit automat de platforma de analiză, urmați aceste instrucțiuni:
- Asigurați-vă că urmărirea manuală a evenimentelor este activată. Accesați Setări site web din meniul vertical cu pictograme din stânga. Faceți clic pe Setări modul. Activați Urmărirea etichetelor de eveniment create manual.
- Mergeți la Comportamentul vizitatorului din meniul vertical cu pictograme din stânga și faceți clic pe Urmărire evenimente.
- Faceți clic pe Generator de etichete de eveniment și definiți evenimentul personalizat.
- Faceți clic pe Generare etichetă de eveniment și lipiți fragmentul în codul sursă al elementului pe care doriți să îl urmăriți.
- Navigați la Evenimente urmărite manual pentru a analiza datele.
Indicație: Deoarece va trebui să identificați etichete manuale din variabilele introduse în Generator de etichete de eveniment, Urmărirea evenimentelor devine mult mai ușoară atunci când adoptați o abordare sistematică a construcției etichetelor.
Vizitați pagina de asistență pentru evenimente urmărite manual
Crearea unui sondaj
Instrumentul Sondaje generează bule de feedback pe pagina web. Pentru a crea primul sondaj pe pagina web pentru site-ul dvs., urmați aceste instrucțiuni:
- Accesați Visitor Communication (Comunicare cu vizitatorii ) în meniul vertical cu pictograme din stânga și faceți clic pe Polls (Sondaje).
- Faceți clic pe Create New Poll (Creare sondaj nou ) în colțul din dreapta sus al ecranului.
- Umpleți sondajul cu întrebările dumneavoastră, alegând cel mai potrivit tip de răspuns pentru fiecare dintre ele.
- Setați o direcționare bazată pe reguli pentru a controla căror vizitatori ai site-ului web li se prezintă sondajul.
- Personalizați aspectul pentru a se potrivi cu designul paginilor web vizate.
- Faceți clic pe Publish (Publicare) în dreapta sus a ecranului sau Save as Draft (Salvare ca proiect) până la finalizare.
Indicație: Sondajele oferă o ocazie excelentă de a surprinde vizitatorii site-ului web în timp ce navighează și de a pune întrebări relevante pentru experiența lor de navigare.
Vizitați pagina Centrului de asistență pentru comunicarea cu vizitatorii
Crearea unui sondaj
Instrumentul de sondaje generează pagini dedicate de întrebări pentru utilizatorii de internet. Pentru a crea prima pagină de sondaj pe internet, urmați aceste instrucțiuni:
- Accesați Visitor Communication (Comunicare cu vizitatorii ) în meniul vertical cu pictograme din stânga și faceți clic pe Surveys (Sondaje).
- Faceți clic pe Create New Survey (Creare sondaj nou ) în colțul din dreapta sus al ecranului.
- Completați sondajul cu întrebările dumneavoastră, alegând cel mai potrivit tip de răspuns pentru fiecare dintre ele.
- Comutați setările sondajului în funcție de preferințele dvs.
- Personalizați aspectul pentru a se potrivi cu designul și brandingul site-ului dvs. web.
- Faceți clic pe Publish (Publicare) în partea din dreapta sus a ecranului dvs. sau Save as Draft (Salvare ca proiect) până la finalizare.
- Copiați URL-ul și lipiți-l în materialele de marketing.
Sugestie: Deoarece fiecare sondaj are propriul link, le puteți utiliza pentru a colecta feedback prin orice canal online. După ce ați terminat, puteți merge la modul pentru a analiza rezultatele și, de asemenea, puteți face modificări din mers la sondajele active.
Vizitați pagina Centrului de asistență pentru comunicarea cu vizitatorii
Actualizarea informațiilor de facturare
Pentru a actualiza informațiile de facturare ale contului dvs., urmați aceste instrucțiuni:
- Accesați Website Settings (Setări site web ) în meniul orizontal din stânga și faceți clic pe Subscription (Abonament).
- Actualizați adresa de facturare, numele beneficiarului plății sau detaliile cardului de credit.
- De asemenea, aici puteți dezactiva reînnoirea automată dacă nu doriți să continuați să plătiți după încheierea ciclului de facturare curent.
- Faceți clic pe Salvare în colțul din dreapta sus al ecranului pentru a nu pierde modificările.
Notă: Asigurați-vă că actualizați prompt aceste informații dacă detaliile de facturare se schimbă. Acest lucru va preveni orice potențiale întreruperi ale serviciului și va menține accesul la instrumente și date importante de informații despre site.
Verificarea planului dvs. de plată actual
Pentru a vă verifica abonamentul și data reînnoirii, urmați acești pași:
- Accesați Website Settings (Setări site web ) în meniul vertical din stânga și faceți clic pe Subscription (Abonament).
- Veți găsi o imagine instantanee a planului dvs. de plată actual sub detaliile de facturare și metoda de plată.
Indicație: Este înțelept să analizați periodic planul de plată pentru a vă asigura că acesta se aliniază cu nevoile afacerii dvs., că aveți funcționalitățile de care aveți nevoie și că nu plătiți prea mult pentru inteligența site-ului web.
Modificarea planului de plată sau a pachetului de abonament
Pentru a vă schimba planul de tarifare sau pachetul, urmați aceste instrucțiuni:
- Accesați Website Settings (Setări site web ) în meniul vertical din stânga și faceți clic pe Subscription (Abonament).
- Faceți clic pe Change Plan (Schimbare plan) și selectați o altă opțiune din meniul derulant.
- Selectați dacă doriți un plan lunar sau anual.
- Opțional, adăugați un cod voucher sau un conținut suplimentar al facturii.
Indicație: Odată actualizat, noul plan va intra în vigoare la sfârșitul ciclului de plată curent. Plătiți doar abonamentul care corespunde volumului dvs. de trafic și utilizați toate instrumentele pentru a maximiza potența de înțelegere.
Alegerea pachetului de abonament potrivit
Atunci când selectați pachetul de analiză optim pentru afacerea dvs., este esențial să luați în considerare valoarea și capacitățile fiecărei opțiuni și modul în care acestea cresc pe măsură ce avansați prin diferitele niveluri de abonament. În cele din urmă, planurile de tarifare au fost concepute pentru a alinia funcționalitatea cu fiecare ciclu de creștere a afacerii. De aceea, este important să evaluați cifrele actuale de trafic pe site-ul dvs. web, astfel încât să selectați opțiunea potrivită pentru dvs. în momentul actual.
Plan gratuit: Pentru început
Planul gratuit este ideal pentru afacerile online care sunt la început de drum. Acesta are un prag scăzut de colectare a datelor care reflectă nivelurile de trafic așteptate pentru întreprinderile mici, dar abonații au totuși acces la marea majoritate a modulelor de statistică a site-ului web, de analiză a comportamentului și de comunicare cu vizitatorii. Acest lucru vă oferă posibilitatea de a testa și de a vă familiariza cu setul de instrumente de analiză, ceea ce îl face un punct de intrare excelent pentru noii veniți pe platformă.
Flexibilitate la scară
Pe măsură ce afacerea, site-ul dvs. și traficul online cresc, aveți flexibilitatea de a alege când să treceți în sus (sau în jos) prin diferitele pachete de abonament - lucru care poate fi făcut în aplicație, navigând în secțiunea Abonament din Setări site web. Fiecare nivel oferă o colectare sporită de date, capacități avansate de analiză și instrumente de comunicare îmbunătățite pentru a vă sprijini nevoile în continuă evoluție.
Evaluând cu atenție cerințele dvs. actuale și traiectoria de creștere anticipată, puteți selecta cu încredere pachetul de abonament care se aliniază cel mai bine cu obiectivele dvs. de afaceri. Cu planurile noastre de tarifare scalabile, aveți libertatea de a face upgrade fără probleme pe măsură ce afacerea dvs. se extinde și nevoile dvs. analitice evoluează.
Găsirea documentelor dvs. juridice
Pentru a prelua Termenii de utilizare și Acordul de prelucrare a datelor legate de contul dvs. de informații de pe site, urmați aceste instrucțiuni:
- Accesați Privacy Center (Centrul de confidențialitate ) în meniul vertical din stânga.
- Navigați la submodulul Legal Documents (Documente juridice ).
- Vizualizați sau descărcați documentele juridice.
Indicație: Consultați Termenii de utilizare și Acordul de prelucrare a datelor pentru a înțelege obligațiile legale, drepturile și practicile noastre de gestionare a datelor. Acest lucru va asigura conformitatea legală și vă va proteja drepturile în calitate de utilizator.