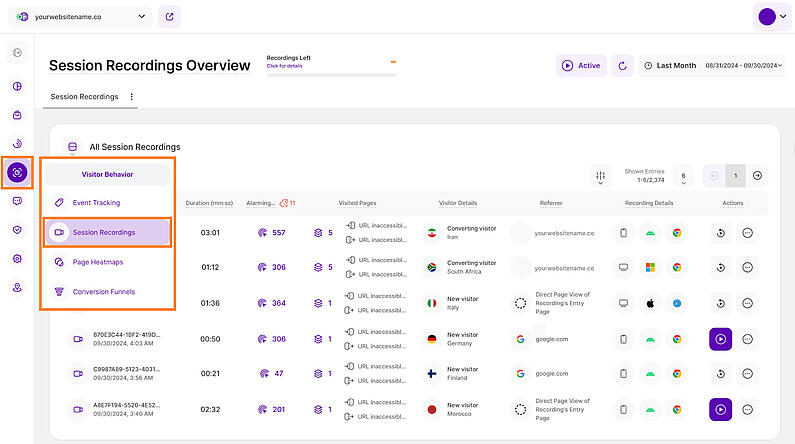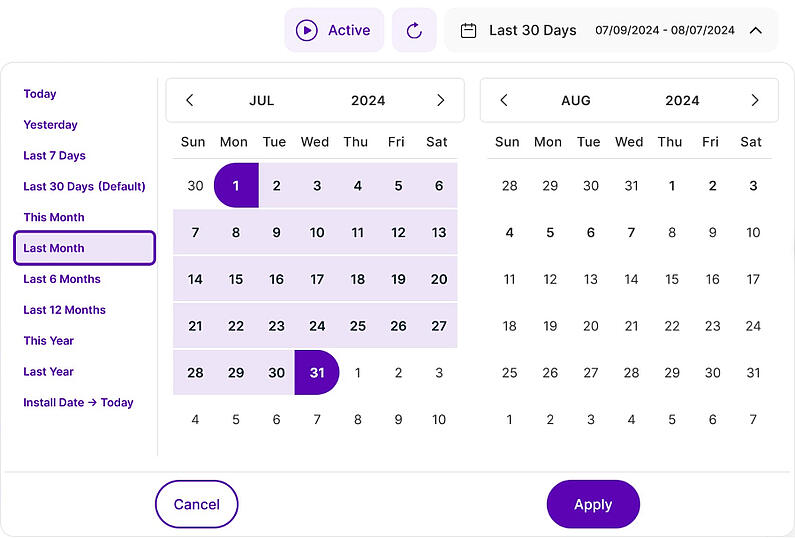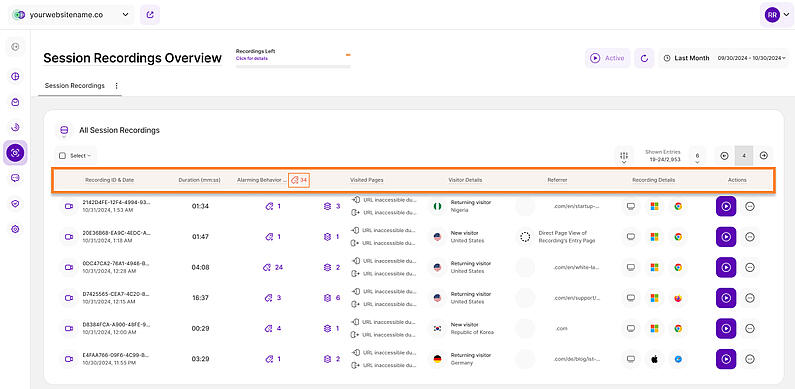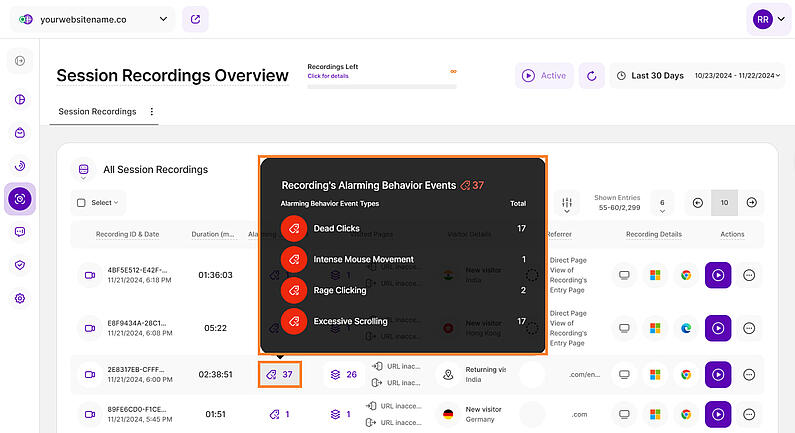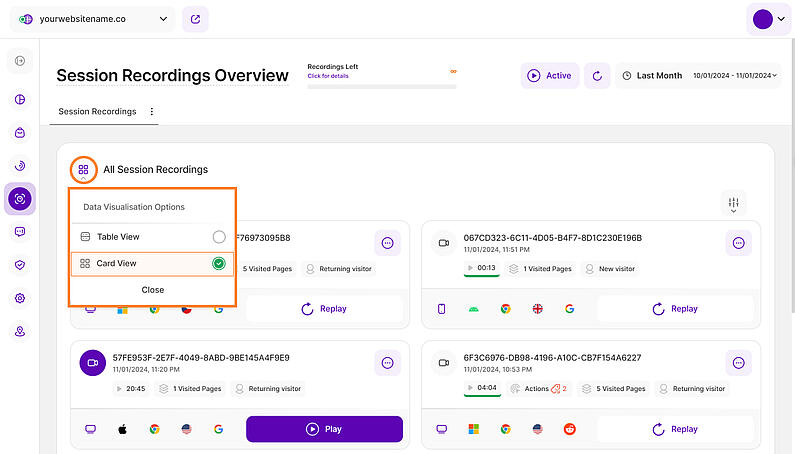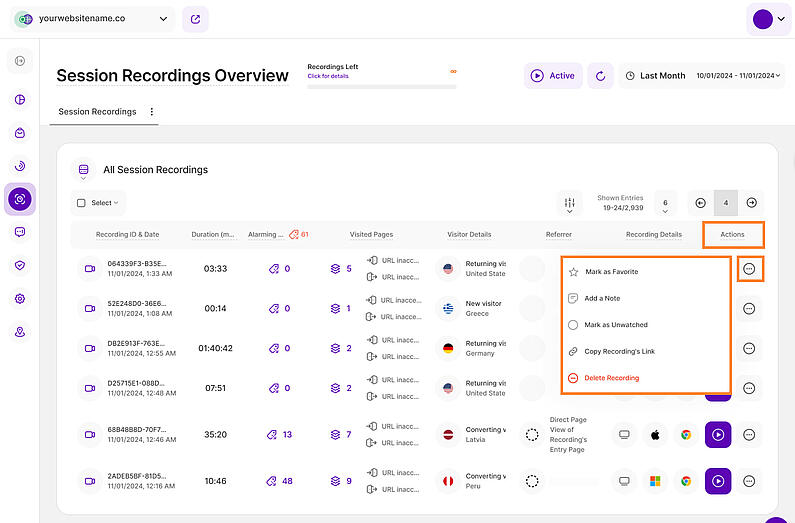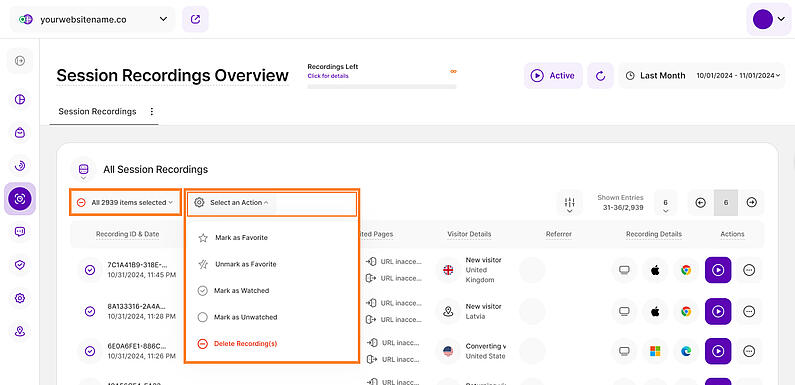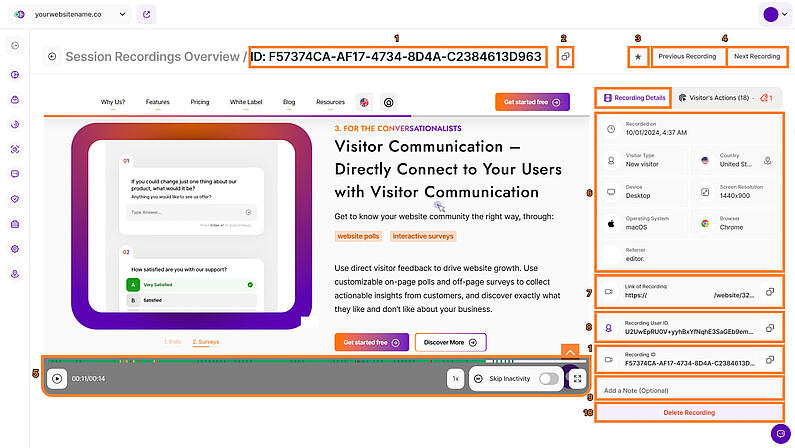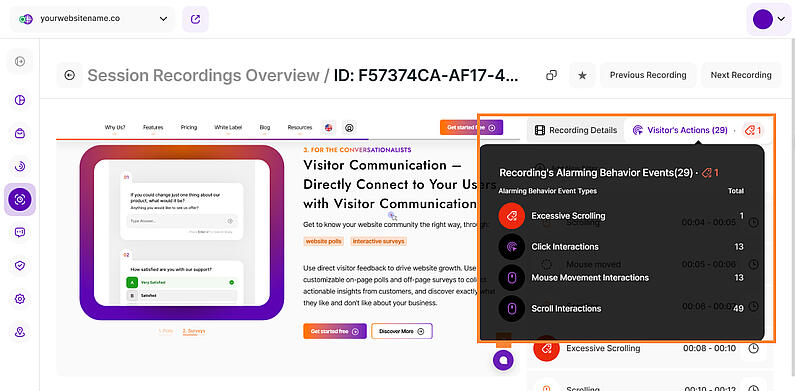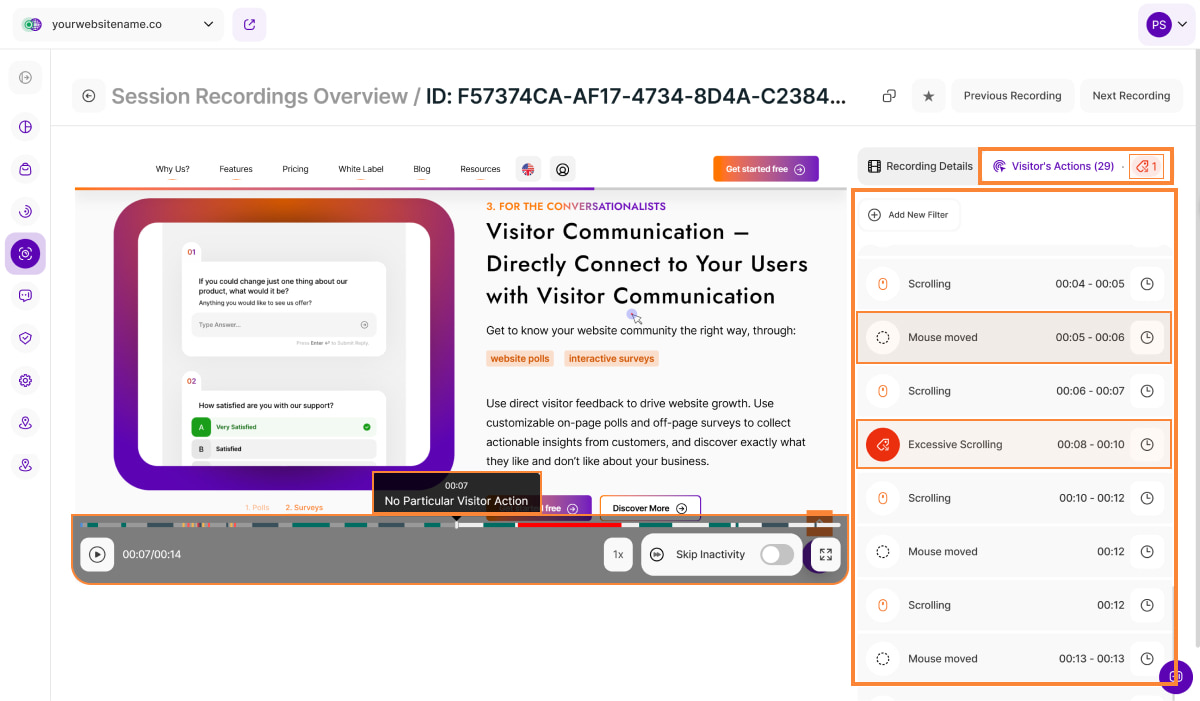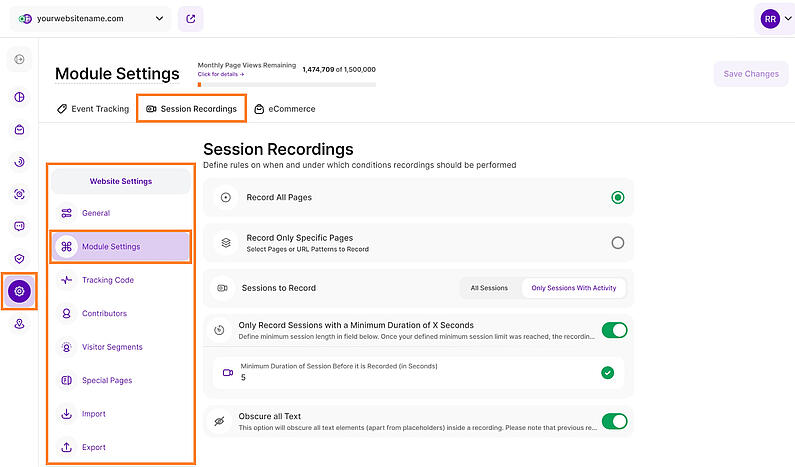-
Întrebări frecvente
-
Totul despre funcționalități
- Cum se instalează codul de urmărire
-
Ghiduri de utilizare
-
Integrarea cu alte platforme
- Glosar
- Contactați
Despre ce este vorba
Funcția Înregistrări sesiune vă permite să vedeți ce fac utilizatorii dvs. pe site-ul dvs. Puteți vizualiza înregistrări video reale ale acțiunilor unui vizitator în timpul sesiunii sale - ilustrând unde au avut loc clicurile, modelele de vizualizare a conținutului și acțiunile generale întreprinse. Analiza acestor informații valoroase vă permite să optimizați site-ul dvs. web pentru o experiență mai bună a utilizatorului.
Acest submodul oferă două vizualizări pentru înregistrările sesiunii: Tabelul principal de prezentare generală și Pagina de detalii. Pentru a oferi o înțelegere mai clară a acestei caracteristici, am organizat articolul în următoarele secțiuni:
Chiar deasupra plăcilor, puteți vedea un selector de date. Acesta vă permite să selectați o anumită perioadă de timp sau o anumită zi, pentru care doriți să corespundă datele din tabloul de bord.
Este esențial să limitați prezentarea datelor la anumite date sau intervale de timp în timpul cărora ați executat potențiale campanii sau ați implementat alte strategii. Acest lucru vă va permite să evaluați eficiența acestor acțiuni și să utilizați informațiile obținute pentru planificarea viitoare.
- În prezentarea generală a înregistrărilor sesiunii, veți găsi numărul curent de înregistrări active și numărul de înregistrări rămase în colțul din stânga sus.
- Numărul de înregistrări pe care le puteți avea depinde de abonamentul dvs. și nu se resetează în fiecare lună. Rețineți că , odată ce atingeți limita, aplicația noastră nu mai înregistrează vizite noi. Pentru a gestiona acest lucru, puteți fie să ștergeți înregistrările vechi, fie să vă actualizați planul pentru o limită mai mare.
- Această listă depinde de selectorul intervalului de timp din antet, deci asigurați-vă că perioada de timp dorită este selectată, astfel încât datele să corespundă cu ceea ce doriți să vedeți. Valoarea implicită este"Ultimele 30 de zile".
- Multe dintre elementele prezente conțin opțiuni pentru a trece peste informații sau acțiuni suplimentare. Doar lăsați cursorul să treacă peste diverse elemente și descoperiți cât de multe date sunt de fapt ambalate într-o piesă.
- În colțul din dreapta sus al acestei interfețe, veți vedea numărul afișat de intrări comparativ cu numărul total de intrări. Paginarea este, de asemenea, prevăzută pentru o navigare fără probleme prin pagini.
- Accesul la anumite acțiuni poate fi restricționat în funcție de rolul dvs. și de permisiunile site-ului.
- Accesul la informațiile vizitatorilor depinde de modul de confidențialitate a datelor selectat. Pentru detalii suplimentare, puteți găsi mai multe informații în Centrul nostru de confidențialitate.
Prezentare generală a înregistrărilor sesiunii
Prezentarea generală a înregistrărilor sesiunii oferă o vedere cuprinzătoare a înregistrărilor sesiunilor vizitatorilor dvs, oferind informații valoroase despre modul în care interacționează cu site-ul dvs. Fiecare rând din tabel reprezintă înregistrarea sesiunii unui vizitator, cuprinzând interacțiunile și detaliile acestora.
Tabelul principal Înregistrările sesiunii este organizat cu următoarele coloane cheie:
- ID și dată înregistrare: Afișează ID-ul înregistrării, data și ora înregistrării.
- Durata (mm:ss): Această coloană prezintă durata fiecărei înregistrări în minute:secunde.
- Evenimente de comportament ieșit din comun (ABE): Această coloană prezintă cantitatea de evenimente comportamentale ieșite din comun (clicuri repetitive, clicuri fără efect, derulare excesivă etc.) executate de un vizitator în timpul înregistrării unei sesiuni. Numărul total de ABE este afișat în antetul coloanei. Treceți cu mouse-ul pe fiecare rând pentru a accesa tooltip-ul pentru mai multe detalii.
- Pagini vizitate: Indică numărul de pagini vizitate în timpul înregistrării sesiunii. Dacă treceți cursorul peste pictograma mov a stivei, veți obține informații detaliate despre paginile accesate de vizitator, inclusiv URL-ul exact, durata și data/ora vizitei.
- Detalii vizitator: Afișează tipul de vizitator (nou, care revine sau în conversie), iar dacă faceți clic pe pictograma steagului țării, veți obține informații aproximative despre locație.
- Referrer: Dezvăluie sursa din care vizitatorul a accesat site-ul dvs., cum ar fi vizita directă sau alte surse externe, cum ar fi motoarele de căutare sau linkurile de recomandare.
- Detalii de înregistrare: Furnizează informații despre dispozitiv (mobil, tabletă, desktop), sistemul de operare (SO) și browserul utilizat de vizitator. Dacă treceți cursorul peste pictograme, obțineți mai multe detalii.
- Acțiuni: Această coloană prezintă două simboluri:
- Pictograma Vizualizează înregistrarea sesiunii: Vă direcționează către înregistrarea video reală a sesiunii.
- Meniu cu trei puncte: Oferă acțiuni suplimentare de înregistrare, inclusiv Marcare ca favorit, Adăugare notă, Marcare ca urmărit, Copiere link înregistrare și Ștergere înregistrare. Puteți obține toate informațiile citindu-le aici.
Indicații importante:
- Colțul din dreapta sus al tabelului oferă mai multe instrumente pentru a vă ajuta să navigați eficient printre date. Puteți filtra rezultatele, ajusta numărul de înregistrări pe pagină și vă puteți deplasa cu ușurință între pagini.
- Pentru ca funcția să devină accesibilă, este esențial să instalați corect codul de urmărire, permițând înregistrarea sesiunilor vizitatorilor.
- Puteți oricând întrerupe sau activa înregistrarea noilor sesiuni ale vizitatorilor făcând clic pe butonul Activ din colțul din dreapta sus al acestei vizualizări (lângă pictograma de reîncărcare).
- Accesibilitatea la informațiile vizitatorilor depinde de modul de confidențialitate a datelor selectat. Puteți citi mai multe informații despre Centrul nostru de confidențialitate aici.
Identificarea ABE în înregistrările sesiunilor – Prezentare generală
Pentru a înțelege mai bine comportamentul utilizatorului, treceți cursorul peste orice rând din coloana Evenimente de comportament ieșit din comun pentru a vizualiza informații detaliate despre evenimentele specifice de comportament ieșit din comun (ABE) care au avut loc în timpul sesiunii respective.
Antetul coloanei afișează numărul total de ABE, în timp ce detaliile la nivel de rând oferă o defalcare a diferitelor tipuri de evenimente de comportament ieșit din comun și numărul acestora.
Alternativ, puteți schimba vizualizarea atingând pictograma Meniu din stânga sus a acestui bloc de rapoarte, apoi selectând "Vizualizare card" din lista derulantă. În locul celei implicite, care este vizualizarea tabelară discutată în prezentarea generală a înregistrărilor sesiunii, veți vedea acum înregistrările sesiunii afișate individual pe fiecare card.
Veți descoperi aceleași informații aici, dar optarea pentru aceasta este cea mai bună alegere dacă doriți să vă concentrați pe metricile fiecărei pâlnii de conversie.
Fiecare card afișează ID-ul înregistrării și Data și ora înregistrării. Sub acestea, veți găsi durata înregistrării, paginile vizitate, și Tipul de vizitator. Ultimul rând afișează Detalii înregistrare, Referitor, și butonul butonul de redare.
Treceți pe "Pagini vizitate" pentru a vizualiza Istoricul paginilor vizitate de vizitator.
În partea dreaptă sus a fiecărei cărți, veți găsi "Acțiuni" pentru mai multe opțiuni de gestionare a înregistrărilor sesiunii dvs.
Secțiunile pe care tocmai le-am văzut sunt în principal cu scop informativ, cu excepția coloaneiColoana Acțiuni. După cum sugerează și numele, aceasta este o secțiune în care vă puteți gestiona înregistrările sesiunii și puteți personaliza lucrurile puțin mai mult.
Puteți găsi coloana Acțiuni în partea cea mai din dreapta a acestei vizualizări și mai jos sunt următoarele opțiuni disponibile pentru dvs:
- Marcați ca Favorite: Dacă faceți clic aici, o stea va fi adăugată la coloana ID și dată înregistrare, astfel încât să puteți vedea cu ușurință înregistrările la care doriți să vă întoarceți.
- Adăugați o notă: Dacă ați găsit ceva deosebit de interesant în această înregistrare și doriți să notați, o puteți face aici. Făcând clic pe această opțiune se va deschide o bulă de text separată pe ecran pentru a adăuga o notă la înregistrarea respectivă.
- Marcați ca vizionată: Vizionarea mai multor înregistrări (și nu neapărat în ordine) poate deveni confuză - așa că, dacă ați terminat de vizionat una și ați făcut tot ce trebuia să faceți pentru moment, faceți clic aici și selectați"Mark as Watched" (Marcați ca vizionate). Dacă, la un moment dat, doriți să o adăugați la o listă pentru a vă întoarce și a o viziona din nou, pur și simplu selectați fila Acțiuni și selectați"Marcare ca nevăzută".
- Copiați link-ul înregistrării: Dacă aveți nevoie să partajați o înregistrare cu un coleg sau poate să întocmiți un document cu o selecție a înregistrărilor vizitatorilor dvs., faceți clic pe butonul Copy Recording's Link (Copiere link înregistrare) și link-ul va fi copiat automat în clipboard.
- Ștergerea înregistrării: În cazul în care doriți să ștergeți o înregistrare a vizitatorului, puteți face acest lucru făcând clic pe Delete Recording (Ștergere înregistrare). Ca măsură de siguranță, se va deschide o casetă care vă va întreba dacă sunteți sigur că doriți să o ștergeți. Această acțiune nu poate fi anulată. Rețineți că această acțiune poate fi efectuată numai de către un utilizator cu permisiuni de acces de administrator sau proprietar.
Notă importantă: Unele acțiuni pot fi limitate în funcție de rolul dvs. și de permisiunile site-ului web. Vă rugăm să verificați cu administratorul site-ului dvs. web dacă nu puteți selecta o opțiune.
Acțiuni în masă pentru înregistrările sesiunilor
În această parte a tabelului, veți vedea o funcție care vă permite să selectați toate înregistrările sesiunii deodată și să efectuați o acțiune. Faceți clic pe butonul"Select" pentru a selecta toate înregistrările, apoi atingeți"Select an Action" pentru a le gestiona. Mai jos sunt prezentate acțiunile de masă disponibile:
- Marcare ca favorită:Făcând clic aici, înregistrarea va fi marcată ca favorită și veți observa o pictogramă portocalie cu stea afișată lângă ID-ul înregistrării.
- Anulați marcarea ca favorită:Puteți elimina o înregistrare a sesiunii din favorite selectând această opțiune.
- Marcați ca urmărită:Navigarea prin mai multe înregistrări, în special fără o ordine specifică, poate deveni confuză. După ce ați terminat de vizualizat o înregistrare și ați făcut toți pașii necesari, faceți clic aici și selectați "Mark as Watched" (Marcați ca urmărită).
- Marcați ca neascultată:Dacă doriți să revedeți o înregistrare care a fost vizionată, puteți alege "Mark as Unwatched".
- Ștergeți înregistrarea (înregistrările):Pentru a șterge o înregistrare, faceți clic pe "Delete Recording(s)". Va apărea o casetă de confirmare pentru a vă asigura că sunteți sigur de ștergere, deoarece această acțiune nu poate fi anulată. Vă rugăm să rețineți că numai utilizatorii cu acces de proprietar sau de administrator pot efectua această acțiune.
Filtre pentru înregistrările sesiunilor
Acest tabel permite diverse opțiuni de filtrare care se referă în principal la atribute ale vizitatorului sau la înregistrarea sesiunii în sine. Acesta vă simplifică căutarea, permițându-vă să selectați și să afișați numai datele care corespund cu ceea ce căutați, facilitând găsirea exact a ceea ce vă trebuie.
Avem două opțiuni pe care le puteți utiliza pentru a vă filtra datele:
- Filtru nou: Puteți selecta unul sau combina filtre diferite pentru a vă ajuta să vă concentrați pe informații specifice prin sortarea unui set mare de date și afișarea doar a celor care îndeplinesc anumite criterii. Următoarele filtre sunt disponibile pentru dvs:
- Eveniment de comportament ieșit din comun: Filtrați datele pe baza evenimentelor comportamentale ieșite din comun urmărite în înregistrările sesiunii
- Nume browser: Filtrați lista pe baza browserelor utilizate
- Conține pagina: Căutați înregistrările sesiunilor vizitatorilor care conțin anumite elemente URL (de exemplu, "/en")
- Țări: Căutați înregistrările sesiunilor efectuate de vizitatorii dintr-o anumită țară
- Dispozitive: Filtrați înregistrările sesiunii pe baza tipurilor de dispozitive (desktop, tabletă, telefon)
- Nu conține pagina: Filtrați înregistrările sesiunilor pentru URL-urile care nu conțin anumite elemente URL (de exemplu, "/product-x")
- Durată: Căutați înregistrările sesiunilor vizitatorilor care au un anumit interval de durată (Durata minimă (secunde) sau Durata maximă (secunde))
- Pagina de intrare: Filtrați pe baza paginii inițiale pe care vizitatorii au intrat sau au vizualizat-o atunci când au ajuns pentru prima dată pe site-ul dvs.
- Pagina de ieșire: Căutați paginile în care vizitatorii au părăsit site-ul dvs. web în timpul sesiunii lor de navigare
- Filtru funnel: Filtrați înregistrările în care vizitatorii dvs. se bazează pe numele funnel-ului dvs. sau pe nivelul de renunțare
- Are o notă: Găsiți rapid înregistrările cu note atașate utilizând acest filtru
- Marcat ca favorit:Filtrați-vă înregistrările pentru a le vedea doar pe cele pe care le-ați marcat ca favorite
- Sistem de operare: Filtrați înregistrările sesiunii în funcție de sistemul de operare
- Număr de pagini: Căutați înregistrările sesiunilor vizitatorilor care au un anumit număr de pagini vizitate în timpul sesiunii
- ID înregistrare: Filtrarea înregistrărilor sesiunii utilizând ID-ul înregistrării
- Referrer URL: Filtrați lista în funcție de URL-ul de trimitere
- Canal de trafic: Filtrați înregistrările sesiunii în funcție de sursele de trafic (Vizită directă, Email, Anunțuri plătite, Căutare organică, Social Media sau Referrals)
- Nume campanie UTM: Filtrați lista după numele campaniei
- Tipul de vizitator: Filtrați înregistrările în funcție de tipul de vizitator (vizitator nou, vizitator care revine sau vizitator convertit)
- Vizionate: Căutați toate înregistrările sesiunilor pe care le-ați vizionat deja
- Filtre șablon: Puteți salva filtrele personalizate pentru utilizare ulterioară făcând clic pe butonul Salvează filtrele ca șablon din partea dreaptă a filtrelor selectate. Vi se va solicita să introduceți un nume pentru șablonul filtrului. Pentru acest exemplu, îl putem denumi "Germany Desktop users" (sau orice altceva care poate descrie cel mai bine filtrele selectate) și apăsați Salvați modificările.
- Utilizați un șablon de filtrare: Pentru a utiliza un șablon de filtru, faceți clic pe pictograma filtru, apoi mergeți la Șabloane de filtru. Selectați șablonul din listă, apoi faceți clic pe Trimiteți.
- Editare sau ștergere: Dacă trebuie să editați sau să ștergeți un șablon de filtrare, faceți clic pe pictograma "creion" de lângă șablon pentru a-l redenumi sau faceți clic pe Șterge șablon pentru a-l șterge. Va apărea un mod de confirmare înainte de ștergere.
Găsiți înregistrările mai rapid cu noul filtru ID înregistrare! Cea mai recentă actualizare aduce un nou filtru util, prezentat în a doua imagine de mai sus. Acum puteți căuta cu ușurință înregistrările sesiunii prin simpla introducere a ID-ului înregistrării, facilitând găsirea înregistrărilor specifice de care aveți nevoie și economisind timp.
Pagină detaliată
Următoarea parte a acestui submodul este vizualizarea detaliată a paginii. După ce ne-am familiarizat cu funcționalitățile fiecărui buton, să explorăm acum punctul culminant - vizualizarea înregistrării!
Cea mai mare parte a ecranului este dedicată prezentării înregistrării sesiunii, oferind o perspectivă detaliată. Acum, haideți să descoperim funcțiile rămase pe această pagină. În cadrul acestei secțiuni, aveți opțiunea de a alege între două vizualizări, Detalii înregistrare și Acțiuni vizitator.Continuați să citiți pentru a descoperi mai multe despre aceste vizualizări!
În vizualizarea Detalii înregistrare, veți vedea toate informațiile din tabloul de bord într-un singur loc pentru fiecare înregistrare - cum ar fi data și oraînregistrării, tipul de vizitator și țara.
Această vizualizare include următoarele informații și acțiuni:
- ID-ul înregistrării: Am văzut ID-ul înregistrării într-un diapozitiv anterior. Aici, acesta este vizibil în partea de sus a ecranului și în dreapta jos. ID-ul înregistrării este unic pentru această vizită și este anonimizat
- Butonul Copy Link to Recording (Copiere link către înregistrare): YAcum puteți partaja cu ușurință înregistrările dvs. făcând clic pe butonul"Copy Link to Recording" (Copiere link către înregistrare) de lângă ID-ul înregistrării din antet.
- Favorit: Dați clic pe acest buton atât din vizualizarea înregistrării, cât și din vizualizarea tabloului de bord, și îl veți adăuga la favorite - marcat cu o stea.
- Înregistrare anterioară și Înregistrare următoare : Navigați fără probleme între înregistrări fără a fi nevoie să vă întoarceți la tabloul de bord.
- Bara de control video: Această bară vă permite să gestionați redarea video cu următoarele caracteristici:
- Buton de redare: Vă permite să "redați" și să "întrerupeți" înregistrarea video.
- Contor de timp: Afișează atât poziția dvs. curentă în videoclip, cât și durata totală a videoclipului.
- Butonul Înainte: Faceți clic pe acesta pentru a accelera redarea videoclipului de până la 8 ori mai repede!
- Comutator basculant Skip Inactivity: Vă permite să săriți peste părțile din înregistrarea sesiunii în care utilizatorul a fost inactiv.
- Buton ecran complet: Vă permite să maximizați sau să minimizați ecranul.
- Detalii înregistrare sesiune: Afișează informațiile de bază ale fiecărei înregistrări de sesiune:
- Înregistrat pe: Afișează data și ora înregistrării.
- Tip vizitator: Afișează tipul de vizitator (nou, care se întoarce sau care se convertește), iar dacă faceți clic pe pictograma steagului țării, veți obține informații aproximative despre locație.
- Țara: Afișează țara de origine a vizitatorului. Dacă faceți clic pe pictograma de locație, veți obține informații aproximative despre locația vizitatorului.
- Dispozitiv: Afișează tipul de dispozitiv utilizat de vizitator (mobil, tabletă, desktop)
- Rezoluția ecranului: Afișează rezoluția ecranului a dispozitivului utilizat de vizitator
- Sistem de operare: Afișează sistemul de operare utilizat de vizitator.
- Browser: Afișează tipul de browser utilizat
- Referitor: Afișează referitor sau sursa de trafic.
- Link al înregistrării: Afișează link-ul înregistrării pe care îl puteți copia și partaja cu colegii dvs.
- ID-ul utilizatorului înregistrării: Tste este un alt identificator unic, dar acesta este unic pentru vizitator, mai degrabă decât pentru înregistrare.
- Adăugați o notă (opțional): Deși puteți adăuga o notă la o înregistrare în vizualizarea tabelului principal, această casetă vă permite să scrieți o notă direct în înregistrare în timp ce o vizualizați. Notă: Rețineți că utilizarea acestei funcții va depinde de permisiunile site-ului dvs. web.
- Ștergerea înregistrării: Ștergerea unei înregistrări este, de asemenea, disponibilă din această vizualizare, dar vă rugăm să rețineți că, dacă alegeți să ștergeți înregistrarea, acest lucru nu poate fianulat. Și, ca și în cazul altor funcții, veți avea nevoie de permisiunile relevante ale site-ului pentru a continua.
Note importante:
- Unele funcții pot fi accesate numai de către un utilizator cu acces de administrator sau proprietar.
- Treceți pe bara de timp pentru a vedea ora și evenimentul detectat. Dacă nu există niciun eveniment, vor fi afișate ora și"No Particular Visitor Action" (Nicio acțiune specială a vizitatorului ).
Acțiunile vizitatorului
Această caracteristică este revoluționară! În funcție de informațiile pe care le căutați în urma vizionării unei înregistrări de sesiune, ați putea considera că este absolut esențială.
Cu Acțiunile vizitatorului, puteți observa fiecare interacțiune făcută de vizitator - fie că este vorba de derulare, clicuri sau focalizare; spuneți ce doriți! Acest lucru se dovedește incredibil de util, mai ales atunci când vă aflați în misiunea de a identifica o eroare pe site-ul dvs. și trebuie să înțelegeți exact unde se află problema.
Antetul filei Acțiunile vizitatorului afișează mai întâi numărul de acțiuni normale ale vizitatorului (NBE) și evidențiază în roșu numărul de evenimente comportamentale ieșite din comun (ABE). Acest lucru servește drept indicator vizual al problemelor potențiale din cadrul sesiunii înregistrate.
De asemenea, acum puteți accesa un rezumat rapid al tuturor acțiunilor vizitatorului atunci când treceți cu mouseu-ul peste fila Acțiunile vizitatorului (odată ce ați făcut clic).
Pagina Înregistrare sesiune rămâne în stânga. Singura diferență este că ecranul care se deschide în dreapta afișează toate mișcările sau acțiunile care constituie vizita, secundă cu secundă. Acest lucru vă permite să întrerupeți înregistrarea video atunci când este necesar, permițându-vă să identificați exact acțiunea vizitatorului care corespunde investigației dvs.
În această secțiune a modulului, veți găsi o afișare cuprinzătoare a tuturor acțiunilor, completată cu marca de timp și butonul Salt la acțiunea din înregistrare, simbolizat de o pictogramă cu ceas. URL-ul pentru fiecare acțiune este, de asemenea, afișat sub aceasta, în funcție de setările de confidențialitate.
Acest instrument simplifică procesul de parcurgere a înregistrării, permițându-vă să localizați și să revizuiți fără efort momentele cheie.
Pagina Acțiunile vizitatorului oferă o defalcare completă a interacțiunilor vizitatorilor pe site-ul dvs. web. Analizând modul în care vizitatorii interacționează cu site-ul dvs. web, puteți identifica eventualele probleme și puteți face schimbări pentru a îmbunătăți experiența acestora.
Acțiunile urmărite în platforma noastră sunt împărțite în două categorii principale:
NBE (Evenimente comportamentale obișnuite): Acestea sunt acțiuni comune și așteptate ale utilizatorilor pe un site web și indică, în general, implicarea și satisfacția pozitivă a utilizatorilor.
| Eveniment comportamentale obișnuite | Definiția tehnică a evenimentului |
|---|---|
Blur | Evenimentul care are loc atunci când un element, cum ar fi un câmp de introducere a datelor sau o componentă interactivă, pierde focalizarea - de obicei, după ce un utilizator își mută focalizarea de la acesta făcând clic în altă parte sau utilizând navigarea la tastatură. |
Click | O singură apăsare și eliberare a cursorului mouse-ului pe un element. |
Meniu contextual | Deschiderea meniului contextual cu clic dreapta pe o pagină web în cadrul browserului. |
Dublu clic | Două clicuri consecutive pe un element într-un interval scurt de timp. |
Focalizare | Evenimentul care are loc atunci când un element, cum ar fi un câmp de introducere a datelor sau o componentă interactivă, devine activ și gata să primească informații de la utilizator, de obicei prin clic pe acesta sau prin navigarea către acesta prin intermediul tastaturii. |
Schimbarea câmpului de intrare | Un eveniment declanșat atunci când valoarea unui câmp de intrare este modificată de către utilizator, cum ar fi tastarea, ștergerea sau lipirea textului. |
Navigare către {url} / Navigare către o altă pagină | Atunci când un utilizator trece de la pagina curentă la o altă pagină. |
Apăsarea mouse-ului | Evenimentul care are loc atunci când un buton al mouse-ului este apăsat în jos pe un element, inițiind interacțiunea, dar nefinalizând-o încă până când butonul este eliberat (declanșând un eveniment "ridicarea mouse-ului"). |
Mișcarea mouse-ului | Mișcarea cursorului mouse-ului peste pagină sau element. |
Ridicarea mouse-ului | Evenimentul care are loc atunci când un buton al mouse-ului apăsat anterior este eliberat, semnalând adesea finalizarea unei interacțiuni care a început cu un eveniment "apăsarea mouse-ului". |
Derulare | Mișcarea verticală a conținutului paginii web. |
Sfârșitul atingerii | Sfârșitul unui eveniment tactil (degetul este ridicat de pe ecran). Declanșat numai pe dispozitive tactile. |
Mișcare tactilă | Mișcarea unui deget pe ecran în timpul unui eveniment tactil. Declanșat numai pe dispozitive tactile. |
Începutul atingerii | Începutul unui eveniment tactil (degetul plasat pe ecran). Declanșat numai pe dispozitive tactile. |
Redimensionarea zonei vizibile | Dimensiunea zonei vizibile a ferestrei browserului este modificată. |
ABE (Evenimente comportamentale ieșite din comun): Acestea sunt tipuri specifice de comportamente de derulare sau de clic care implică o experiență ieșită din comun a vizitatorului și, prin urmare, necesită o acțiune din partea proprietarului site-ului web.
| Eveniment comportamental ieșit din comun | Definiția tehnică a evenimentului | Sugestii privind cazurile de utilizare | Sugestii de acțiune |
|---|---|---|---|
Derulare excesivă | Derularea pe o distanță în pixeli mai mare de 3 * înălțimea ecranului în decurs de 3 secunde |
|
|
Clicuri fără efect | Un clic care nu declanșează o schimbare vizuală sau o schimbare de URL în decurs de 1 secundă |
|
|
Mișcarea intensă a mouse-ului | Deplasarea mouse-ului pe o distanță în pixeli mai mare de 2 * înălțimea ecranului în decurs de 3 secunde |
|
|
Clicuri compulsive | 5 sau mai multe clicuri în decurs de 6 secunde |
|
|
Reîncărcarea rapidă a paginii | Reîmprospătarea paginii de 3 ori în decurs de 7 secunde |
|
|
U-Turns | O schimbare de la URL A la URL B și apoi înapoi la URL A în decurs de 7 secunde |
|
|
Note importante:
- ABE care au atât o acțiune inițială, cât și una finală, cum ar fi Începutul derulării excesive și Sfârșitul derulării excesive sunt combinate într-un singur eveniment în numărătoarea generală. Acestea sunt afișate ca două evenimente numai dacă între ele este afișat un eveniment important.
- Evenimentele consecutive care au loc de mai multe ori într-o perioadă scurtă de timp (1 secundă) sunt acum grupate într-un singur eveniment.
- Treceți cu privirea peste orice acțiune a vizitatorului (NBE sau ABE) pentru a accesa tooltip-ul cu definiția fiecărui eveniment.
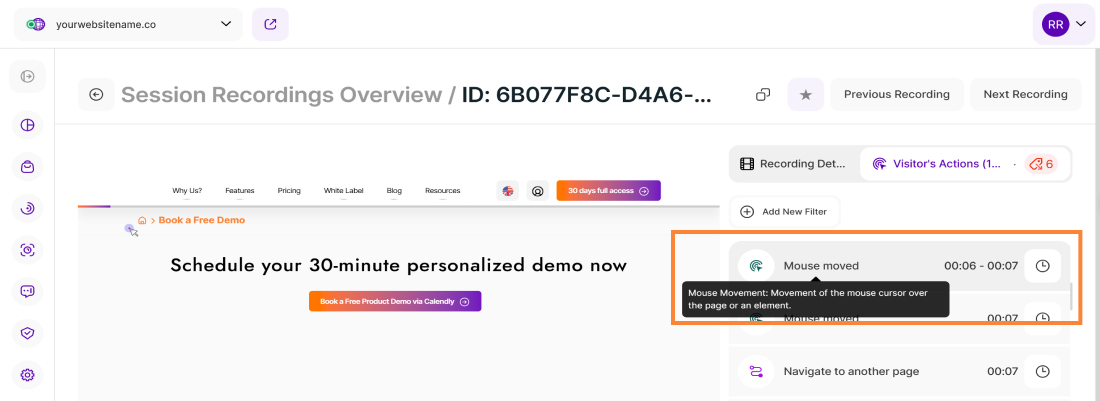
- Treceți cu mouse-ul peste bara de timp pentru a vizualiza ora și evenimentul detectat. Dacă nu există niciun eveniment, ora și mențiunea Nicio acțiune particulară a vizitatorului vor fi afișate.
Duceți analiza vizitatorilor la nivelul următor cu ajutorul funcției noastre puternice de filtrare! Acum vă puteți concentra cu ușurință pe acțiuni sau evenimente specifice pentru a obține o înțelegere mai profundă a comportamentului vizitatorilor dvs.
Pur și simplu faceți clic pe 'Adăugați un filtru nou', iar apoi alegeți 'Acțiuni vizitator'. Puteți selecta una sau mai multe categorii de evenimente pe care doriți să vă concentrați, apoi faceți clic pe 'Trimite'.
Indicație: După filtrare, puteți face clic pe butonul 'Salt la acțiune în înregistrare' (pictograma ceas) de lângă orice eveniment pentru a sări instantaneu la acesta în cronologia înregistrării.
Această secțiune a Setărilor modulului vă permite să definiți modul în care doriți să configurați înregistrările în funcție de preferințele dvs. Aceste configurații se referă exclusiv la modulul"Înregistrări sesiune" și nu afectează în niciun fel site-ul dvs. web sau setările contului.
În esență, există cinci aspecte care pot fi personalizate în cadrul acestui modul:
- Înregistrarea tuturor paginilor: Aceasta activează funcția de înregistrare a sesiunilor pentru fiecare vizitator care navighează pe orice pagină de pe site-ul dvs. web. Odată ce această opțiune este aleasă, nu vor mai fi disponibile alte opțiuni de personalizare. În esență, aceasta implică faptul că fiecare interacțiune a vizitatorilor pe site-ul dvs. web va fi documentată, înregistrarea fiind influențată de condițiile pe care le-ați definit pentru sesiunile individuale ale vizitatorilor.
- Înregistrați numai anumite pagini: Odată selectată această opțiune, vor fi înregistrate numai vizitele la paginile definite în cadrul site-ului dvs. web. Aveți la dispoziție încă două opțiuni:
- Selectați pagina de pe site-ul web: Selectați o pagină din lista de sugestii autogenerată sau căutați o adresă URL introducând părți ale adresei URL în câmp. Notă: Vă rugăm să vă asigurați că toate literele "/" sunt plasate corect în URL. În caz contrar, este posibil să întâmpinați probleme cu urmărirea vizitatorilor.
- Selectați Model URL personalizat: Selectați una dintre opțiunile din lista derulantă pentru a defini regula care ar trebui utilizată pentru acest nivel de pâlnie pentru a număra vizitele.
- Sessions to Record (Sesiuni de înregistrat): Acest lucru vă permite să alegeți între înregistrarea tuturor sesiunilor sau doar a celor cu activitate.
- Înregistrați numai sesiunile cu o durată minimă de X secunde. Vă permite să definiți durata minimă a sesiunii. Dacă nu doriți ca acele vizite rapide să fie înregistrate, atunci această opțiune ar funcționa cel mai bine pentru dvs. Odată selectată, o altă opțiune va apărea mai jos:
- Durata minimă de înregistrare (în secunde): Introduceți pur și simplu durata (în secunde) în câmpul de text.
- Obscură toate textele:Această funcție oferă o opțiune de a ascunde toate elementele de text dintr-o înregistrare, sporind confidențialitatea și securitatea datelor. Atunci când este activată, această opțiune va întuneca automat orice text care apare în înregistrări, cu excepția textului de tip "placeholder". Aceasta înseamnă că orice informații sensibile introduse de utilizatori, cum ar fi nume, adrese de e-mail sau alte date personale, nu vor fi vizibile în înregistrări.
- Înregistrările anterioare nu vor fi afectate de această opțiune, ci doar înregistrările create după activare.
- Toate site-urile web existente au comutatorul dezactivat. O puteți activa prin comutarea butonului radio.
- Dacă comutatorul este ACTIVAT toate nou înregistrările nou create au textul înlocuit cu litere aleatorii.
Notă importantă: Dacă vă actualizați în vreun fel setările pentru modulul de înregistrări ale sesiunilor, trebuie să faceți întotdeauna clic pe butonul"Salvare modificări" din partea dreaptă sus a acestei vizualizări.