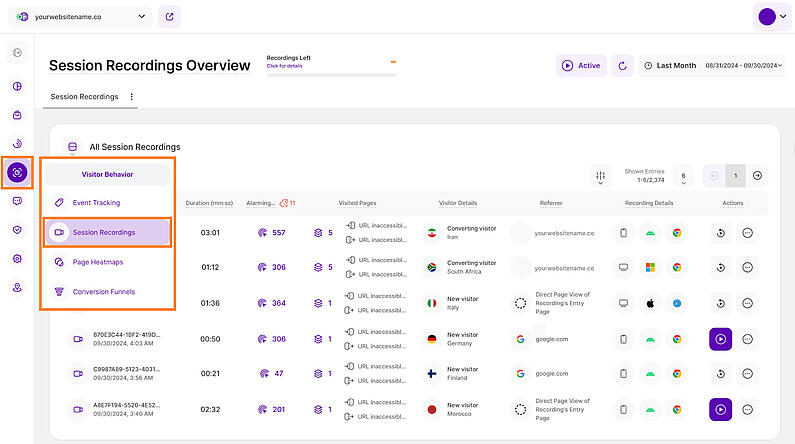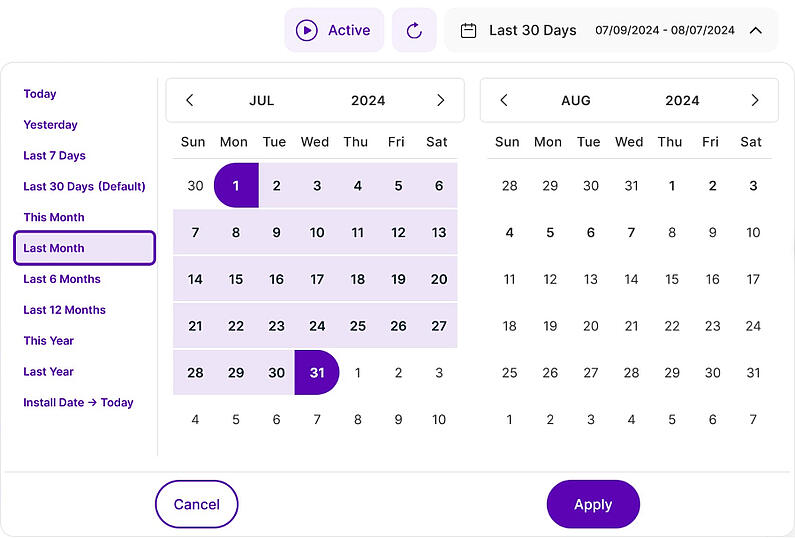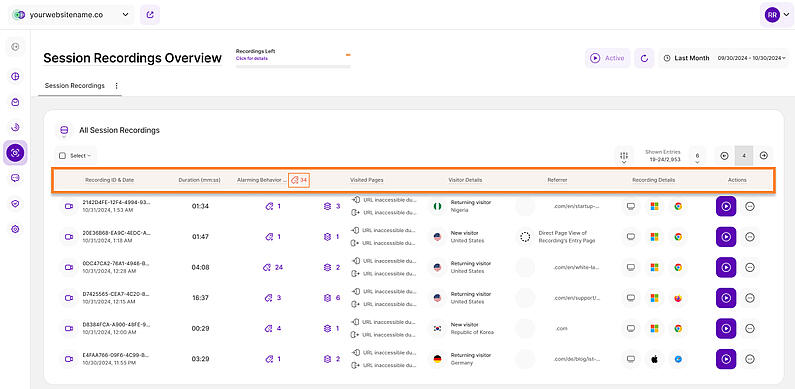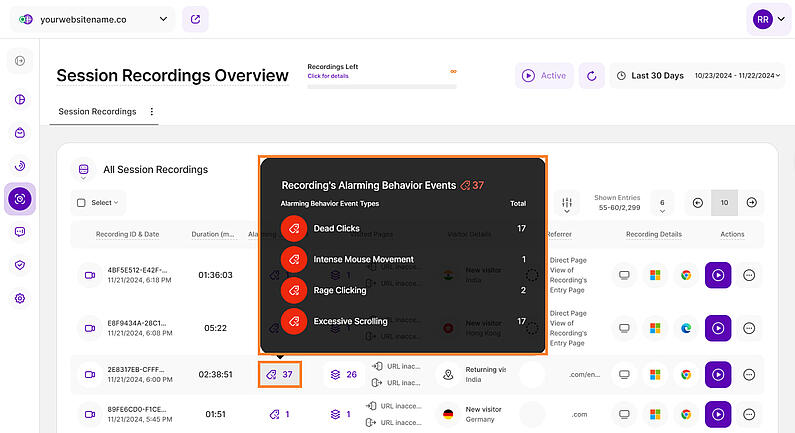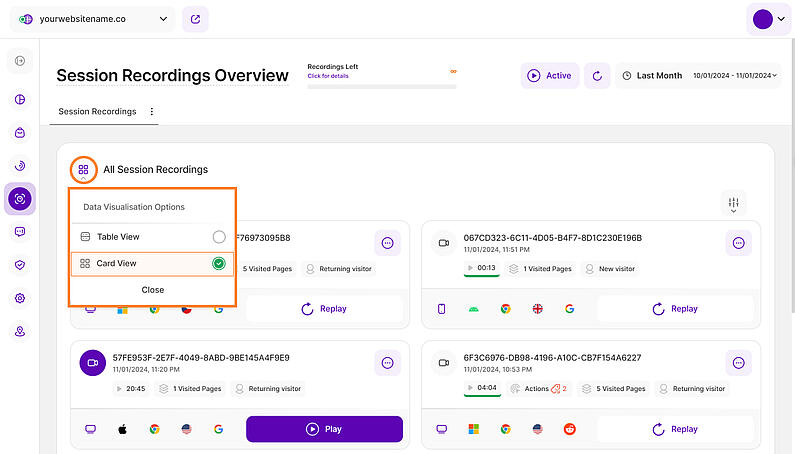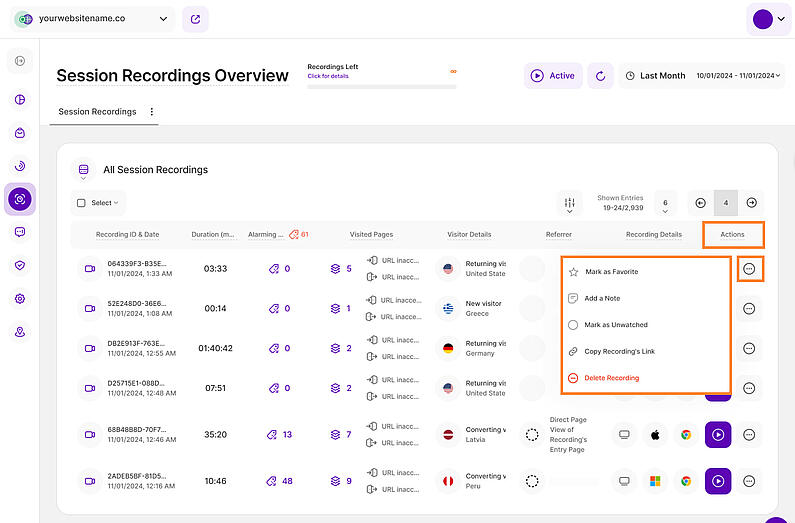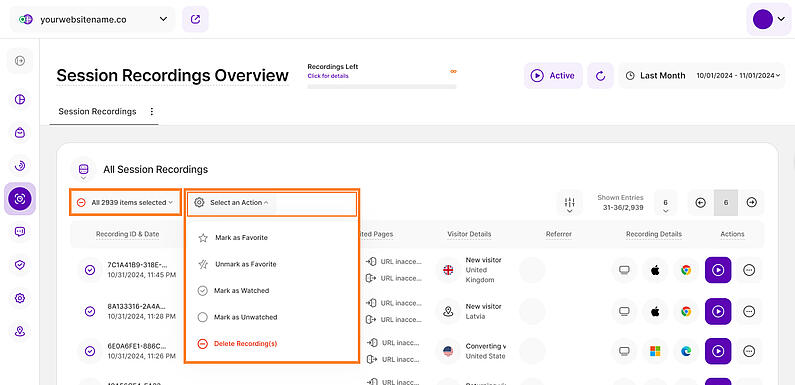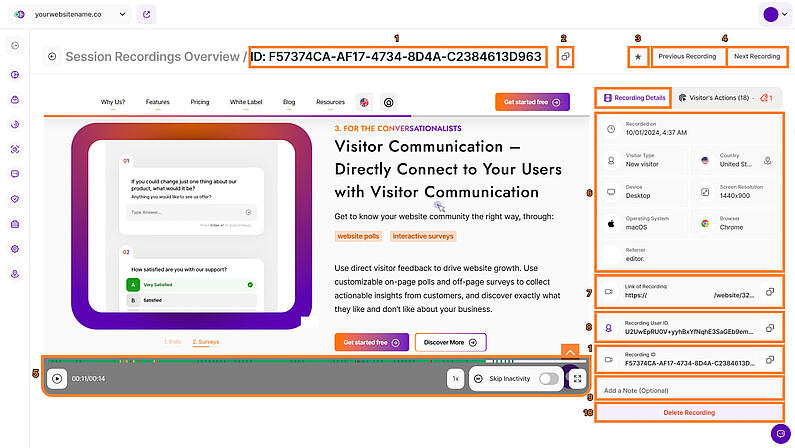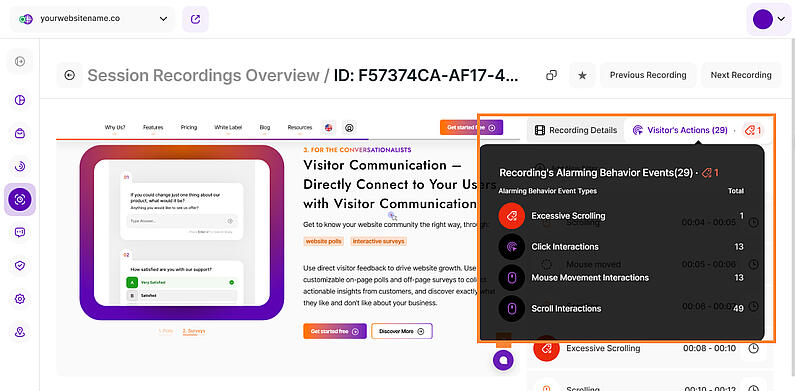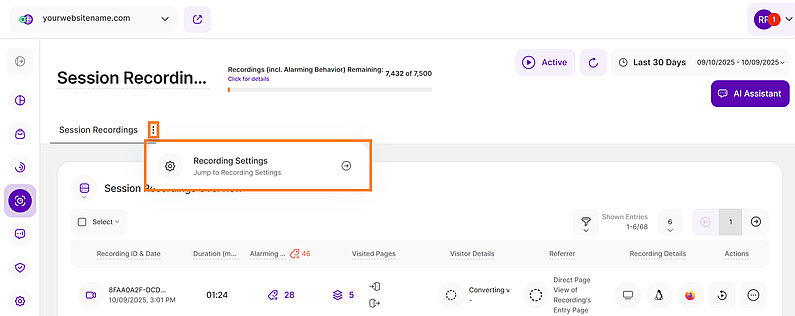- Why Us?
- Features
White Label
For SaaS Platforms & Agencies
Provide our complete analytics suite to your clients, directly within your own interface and with your/their own branding. Discover Analytics-as-a-Service and White Label Analytics. Great benefit, minimal effort.
- Pricing
- White Label
- Success Stories
- Resources
-
Frequently Asked Questions
-
All About Features
- How to Install the Tracking Code
-
User Guides
-
Integrating With Other Platforms
-
Legal, Data Privacy & Certificates
- TWAIA Addendum
- White Label Analytics
- Glossary
- Affiliate Program
- Contact
Session Recordings
See What Your Visitors Do on Your Page
The Session Recordings feature enables you to actually see what your users are doing on your website. You can view actual video recordings of a visitor's actions during their session – illustrating where clicks occurred, content viewing patterns, and overall actions taken. Analyzing this valuable information empowers you to optimize your website for a better user experience.
This submodule offers two views for Session Recordings: the Main Table Overview and the Detail Page. To provide a clearer understanding of this feature, we've organized the article into the following sections:
Right above the tiles, you can see a date picker. This enables you to select a certain time period, or specific day, for which you want the dashboard's data to correspond.
It is crucial to limit the presentation of data to specific dates or time frames during which you executed potential campaigns or implemented other strategies. This will allow you to assess the effectiveness of these actions and use the insights gained for future planning.
- At the Session Recordings Overview, you'll find the current number of active recordings and the count of recordings left in the top left corner.
- The number of recordings you can have depends on your subscription and doesn't reset every month. Note that once you reach the limit, our app stops recording new visits. To manage this, you can either delete old recordings or upgrade your plan for a higher limit.
- This list is dependent of the time range selector in the header so make sure the desired time period is selected, so that the data matches what you want to see. The default is "Last 30 Days".
- Many of the present elements contain options to hover information or further actions. Just let your cursor run over various elements and discover how much data is actually packed into a tile.
- At the upper right corner of this interface, you'll see the displayed number of entries compared to the total number of entries. Pagination is also provided for seamless navigation through pages.
- Access to certain actions may be restricted based on your role and website permissions.
- The access to visitors' information depends on the selected Data Privacy Mode. For additional details, you can find more information in our Privacy Center.
The Session Recordings Overview provides a comprehensive view of your visitors' session recordings, offering valuable insights into how they interact with your website. Each row in the table represents a visitor's session recording, encapsulating their interactions and details.
The Session Recordings main table is organized with the following key columns:
- Recording ID & Date: Displays the Recording ID, date, and time of the recording.
- Duration (mm:ss): This column presents each recording's duration in minutes:seconds.
- Alarming Behavior Events: This column shows the amount of alarming behavior events (rage clicking, dead clicks, excessive scrolling, etc.) executed by a visitor during a session recording. The total count of ABEs are shown on the column header. Hover over each row to access the tooltip for more details.
- Visited Pages: Indicates the number of pages visited during the session recording. Hovering over the purple stack icon provides detailed information about the visitor's visited pages, including the exact URL, duration, and date/time of visit.
- Visitor Details: Displays the type of visitor (new, returning or converting), and clicking the country flag icon provides approximate location information.
- Referrer: Reveals the source from where the visitor accessed your site, such as Direct Visit or other external sources like search engines or referral links.
- Recording Details: Provides information about the device (mobile, tablet, desktop), operating system (OS), and browser used by the visitor. Hovering over the icons yields more details.
- Actions: This column features two symbols:
- View Session Recording Icon: Directs you to the actual video of the session recording.
- Three-dot menu: Offers additional recording actions, including Mark as Favorite, Add a note, Mark as Watched, Copy Recording's Link, and Delete Recording. You can get all the information by reading it here.
Important Hints:
- The top right corner of the table offers several tools to help you navigate the data efficiently. You can filter the results, adjust the number of entries per page, and easily move between pages.
- For the feature to become accessible, it is essential to correctly install the tracking code, enabling the recording of visitor sessions.
- You can always pause or activate the recording of new visitor sessions by clicking on the "Active" button in the upper right corner of this view(next to the reload icon).
- Accessibility to visitors' information depends on the selected Data Privacy Mode. You can read more information about our Privacy Center here.
To better understand user behavior, hover over any row under the Alarming Behavior Events column to view detailed information about the specific alarming behavior events (ABEs) that occurred during that session.
The column header displays the total count of ABEs, while the row-level details provide a breakdown of different types of alarming behavior events and their count.
Alternatively, you can switch the view by tapping the Menu Icon on the top left of this report block, and then selecting "Card View" from the drop-down list. Instead of the default which is the table view discussed in the Session Recordings Overview, you will now see the session recordings individually displayed on each card.
You'll discover the same information here, but opting for this is the best choice if you want to concentrate on the metrics of each conversion funnel.
Each card shows the Recording ID and the Date & Time of Recording. Below it, you'll find the Recording Duration, Visited Pages, and Visitor Type. The last row displays the Recording Details, Referrer, and the Play button.
Hover over "Visited Pages" to view the History of Visitor's Visited Pages.
At the top right of each card, you’ll find the “Actions” button for more options to manage your session recordings.
The sections we have just seen are mainly for information purposes with the exception of the Actions column. As the name would suggest, this is a section where you can manage your session recordings and tailor things a little more.
You can find the Actions column on the rightmost part of this view and below are the following options available for you:
- Mark as Favorite: If you click here, a star will be added to the Recording ID & Date column so you can easily see the recordings you wish to go back to.
- Add a Note: If there is something you have found particularly insightful in this recording and want to take note of, you can do so here. Clicking on this option will open a separate text bubble on the screen for you to add a note to that recording.
- Mark as Watched: Watching many recordings (and not necessarily in order) can get confusing - so if you have finished watching one and done all you need to for now, just click here and select "Mark as Watched". If at some point, you want to add it to a list to go back and view it again, simply select the Actions tab and select "Mark as Unwatched".
- Copy Recording's Link: If you need to share a recording with a colleague or perhaps put together a document with a selection of your VisitorRecordings, simply click on the Copy Recording's Link button and the link will automatically be copied to your clipboard.
- Delete Recording: In the event that you wish to delete a Visitor Recording, you are able to do so by clicking Delete Recording. As a safety measure, a box will open to ask if you are sure you want to delete it. This cannot be undone. Note that this action can only be performed by a user with admin or owner access permissions.
Important Note: Some actions may be limited based on your role and website permissions. Please check with your website admin if you are unable to select an option.
In this part of the table, you'll see a feature allowing you to select all the session recordings at once and perform an action. Click the "Select" button to select all the recordings, and then tap "Select an Action" to manage them. Below are the available mass actions:
- Mark as Favorite: By clicking here, the recording will be marked as a favorite, and you'll notice an orange star icon displayed next to the Recording ID.
- Unmark as Favorite: You can remove a session recording from your Favorites by selecting this option.
- Mark as Watched: Navigating through multiple recordings, especially without a specific order, can get confusing. Once you've finished viewing a recording and taken all necessary steps, click here and select "Mark as Watched".
- Mark as Unwatched: If you want to revisit a recording that has been watched, you can choose "Mark as Unwatched".
- Delete Recording(s): To delete a recording, simply click "Delete Recording(s)". A confirmation box will pop up to ensure you're sure about the deletion because this action can't be undone. Please note that only users with owner or admin access can perform this action.
This table allows various filter options that mostly refer to attributes of the visitor or the session recording itself. It streamlines your search by letting you select and display only the data that matches what you're looking for, making it easier to find exactly what you need.
We have two options that you can use to filter your data:
- New Filter: You can select one or combine different filters to help you focus on specific information by sorting through a large set of data and displaying only what meets certain criteria. The following filters are available for you:
- Alarming Behavior Event: Filter the data based on Alarming Behavior Events tracked in the session recordings
- Browser Name: Filter the list based on the browsers used
- Contains Page: Search for visitor session recordings that contain certain URL elements (i.e. "/en")
- Countries: Look for session recordings done by visitors from a certain country
- Devices: Filter Session recordings based on device types (Desktop, Tablet, Phone)
- Does Not Contain Page: Filter session recordings for URLs that do not contain certain URL elements (i.e. "/product-x")
- Duration: Look for visitor session recordings that have a certain range of duration (Minimum Duration (Seconds) or Maximum Duration (Seconds))
- Entry Page: Filter based on the initial page visitors entered or viewed when they first arrived at your website
- Exit Page: Search for pages where your visitors left your website during their browsing session
- Funnel Filter: Filter the recordings where your visitors based on your funnel name or level dropout
- Has a Note: Find recordings with notes attached quickly by using this filter
- Marked as Favorite:Filter your recordings to see just the ones you've marked as favorites
- Operating System: Filter session recordings by operating system
- Page Count: Search for visitor session recordings that have a certain range of pages visited during the session
- Recording ID: Filter the session recordings using the Recording ID
- Referrer URL: Filter the list by the Referrer URL
- Traffic Channel: Filter the session recordings by traffic sources (Direct Visit, Email, Paid Ads, Organic Search, Social Media or Referrals)
- UTM Campaign Name: Filter the list by campaign name
- Visitor Type: Filter the recordings by visitor type (New, Returning or Converting Visitor)
- Watched: Search for all session recordings you already watched
- Filter Templates: You can save your customized filters for later use by clicking the "Save Filters as a Template" button on the right side of the selected filters. You'll be required to enter a Filter Template Name. For this example, we can name it as “Germany Desktop users” (or anything that can best describe the selected filters) and hit “Save Changes”.
- Use a Filter Template: To use a filter template, click the filter icon then go to Filter Templates. Select the template from the list then click “Submit”.
- Edit or Delete: If you need to edit or delete a filter template, click the "pencil" icon next to the template to rename it or click “Delete Template” to delete it. A confirmation modal will appear before deletion.
Find recordings faster with the new Recording ID filter! The latest update brings a handy new filter, showcased in the second image above. You may now easily search your session recordings by simply entering the Recording ID, making it easy to find specific recordings you need and saving you time.
Detail Page
The next part of this submodule is the Detail Page View. After getting acquainted with the functionalities of each button, let's now explore the highlight of it all – the recording view!
The majority of the screen is dedicated to showcasing the Session Recording, offering a detailed perspective. Now, let's uncover the remaining features on this page. Within this section, you have the option to choose between two views, Recording Details and Visitor's Actions. Keep reading to discover more about these views!
In the Recording Details view, you will see all of the information from the dashboard in one place for each recording - such as Recording Date and Time, Visitor Type and Country.
This view includes the following information and actions:
- Recording ID: We saw the Recording ID in an earlier slide. Here, it is visible at the top of the screen and in the bottom right. The Recording ID is unique to this visit and is anonymized
- Copy Link to Recording button: You can now easily share your recordings by clicking the 'Copy Link to Recording' button next to the Recording ID in the header.
- Favorite: Give this button a click from within the Recording View as well as the dashboard view and it will add it to your favorites - marked with a star.
- Previous Recording & Next Recording: Seamlessly navigate between recordings without the need to go back to the dashboard.
- The Video Control Bar: This bar allows you to manage video playback with the following features:
- Play button: Allows you to 'play' and 'pause' the video.
- Time Counter: Shows both your current position in the video and the total length of the video.
- Forward button: Click it to speed up the video playback up to 8x faster!
- Skip Inactivity toggle switch: Allows you to skip over the parts of the session recording where the user was inactive.
- Full-Screen button: Allows you to maximize or minimize the screen.
- Session Recording Details: Displays the basic information of each session recording:
- Recorded on: Shows the date and time of the recording.
- Visitor Type: Displays the type of visitor (new, returning, or converting), and clicking the country flag icon provides approximate location information.
- Country: Shows the visitor’s country of origin. Clicking the location icon provides the visitor’s approximate location.
- Device: Displays the type of device the visitor used (mobile, tablet, desktop)
- Screen Resolution: Shows the screen resolution of the device used by the visitor
- Operating System: Displays the operating system the visitor used.
- Browser: Shows the type of browser used
- Referrer: Shows the referrer or source of traffic.
- Link of Recording: Displays the link of the recording that you can copy and share with your colleagues.
- Recording User ID: This is another unique identifier but this one is unique to the visitor rather than the recording.
- Add a Note (Optional): Although you may add a note to a recording in the main table view, this box allows you to write a note directly into the recording as you are viewing it. Note: Remember that use of this function will depend on your website permissions.
- Delete Recording: Deleting a recording is also available from within this view, but please remember, if you choose to delete the recording, this cannot beundone. And, as with other functions, you will need the relevant website permissions to proceed.
Important Notes:
- Some functions can only be accessed by a user with admin or owner access.
- Hover over the time bar to view the time and detected event. If there is no event, the time and 'No Particular Visitor Action' will be displayed.
This feature is a game-changer! Depending on the insights you seek from watching a Session Recording, you might consider this absolutely essential.
With Visitor's Actions, you get to observe every single interaction made by the visitor—whether it's scrolling, mouse clicks, or focusing; you name it! This proves incredibly useful, especially when you're on a mission to identify a bug on your site and need to grasp precisely where the issue lies.
The Visitor’s Actions tab header displays first the number of normal visitor actions (NBEs) and highlights the number of alarming behavior events (ABEs) in red. This serves as a visual indicator of potential issues within the recorded session.
You can also now access a quick summary of all the visitor’s actions when hovering the Visitor's Actions tab (once clicked).
The "Session Recording" screen remains on the left. The only difference is that the screen opening on the right displays all the movements or actions that constitute the visit, second by second. This allows you to pause the video when needed, enabling you to pinpoint the exact visitor action corresponding to your investigation.
In this section of the module, you'll find a comprehensive display of all the actions, complete with timestamps and the "Jump to Action in Recording" button, symbolized by a clock icon. The URL for each action is also displayed below it, depending on the privacy settings.
This tool simplifies the process of moving through the recording, enabling you to effortlessly locate and review the key moments.
The Visitor’s Actions tab provides a comprehensive breakdown of visitor interactions on your website. By analyzing how visitors interact with your website, you can spot potential issues and make changes to improve their experience.
The actions tracked in our platform are divided into two main categories:
NBEs (Normal Behavior Events): These are common and expected user actions on a website that generally indicate positive user engagement and satisfaction.
| Normal Behavior Event | Technical Defintion of Event |
|---|---|
Blur | The event that occurs when an element, such as an input field or interactive component, loses focus—typically after a user moves their focus away from it by clicking elsewhere or using keyboard navigation. |
Click | A single hit and release of a mouse cursor on an element. |
Context Menu | Opening the right-click context menu on a webpage within the browser. |
Double Click | Two consecutive clicks on an element within a short time frame. |
Focus | The event that occurs when an element, such as an input field or interactive component, becomes active and ready to receive user input, typically through clicking on it or navigating to it via keyboard. |
Input Field Change | An event triggered when the value of an input field is modified by the user, such as typing, deleting, or pasting text. |
Navigate to {url} / Navigate to another page | When a user moves from the current page to a different one. |
Mouse Down | The event that occurs when a mouse button is pressed down on an element, initiating interaction but not yet completing it until the button is released (triggering a “mouse up” event). |
Mouse Moved | Movement of the mouse cursor over the page or element. |
Mouse Up | The event that occurs when a previously pressed mouse button is released, often signaling the completion of an interaction that began with a “mouse down” event. |
Scrolling | Vertical movement of the webpage content. |
Touch End | The end of a touch event (finger lifted from the screen). Only triggered on touch devices. |
Touch Move | Movement of a finger across the screen during a touch event. Only triggered on touch devices. |
Touch Start | The start of a touch event (finger placed on the screen). Only triggered on touch devices. |
Viewport Resize | The browser window’s visible area size is changed. |
ABEs (Alarming Behavior Events): These are specific types of scrolling or clicking behaviors that imply alarming visitor experience and hence need action on the website owner’s behalf.
| Alarming Behavior Event | Technical Defintion of Event | Use Case Suggestions | Action Item Suggestions |
|---|---|---|---|
Excessive Scrolling | Scrolling a distance in pixels bigger than 3 * screenHeight within 3 seconds |
|
|
Dead Clicks | A click that doesn't trigger a visual change or a url change within 1 seconds |
|
|
Intense Mouse Movement | Moving the mouse a distance in pixels bigger than 2 * screenWidth within 3 seconds |
|
|
Rage Clicking | 5 or more clicks within 6 seconds |
|
|
Rapid Page Reloading | Refreshing the page 3 times within 7 seconds |
|
|
U-Turns | A change from URL A to URL B and then back to URL A within 7 seconds |
|
|
Important Notes:
- ABEs that have both a start and end action, like ‘Excessive Scrolling Start’ and ‘Excessive Scrolling End’ are combined into one event in the overall count. They are only shown as two events if there is an important event shown inbetween.
- Consecutive events happening multiple times in a short period of time (1 second) are now grouped into one event.
- Hover over any visitor action (NBE or ABE) to access the tooltip with the definition of each event.
- Hover over the time bar to view the time and detected event. If there is no event, the time and 'No Particular Visitor Action' will be displayed.
Take your visitor analysis to the next level with our powerful filtering feature! You can now easily focus on specific actions or events to gain a deeper understanding of your visitors’ behavior.
Simply click on ‘Add New Filter’, and then choose ‘Visitor Actions’. You can select one or multiple event categories you want to focus on then click ‘Submit’.
Hint: After filtering, you can click the ‘Jump to Action in Recording’ button (clock icon) next to any event to instantly jump to it in the recording’s timeline.
There are various options available allowing you to define in more detail which sessions you would like to record (e.g. page targeting, minimum duration, or visitor activity).
To reach the module settings, click the More Options button located within the tab's title Session Recordings, and then select Recording Settings.
For more details see this support article: Session Recordings Settings.