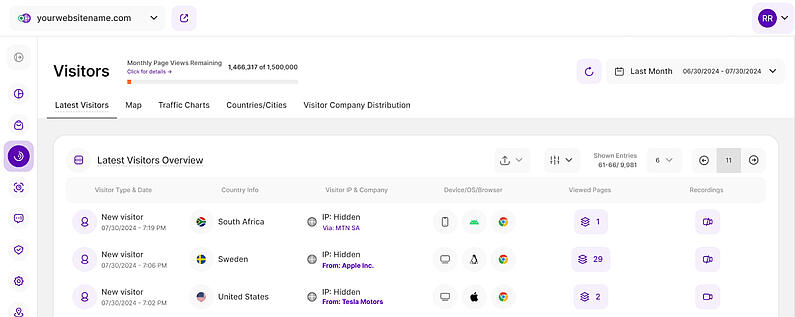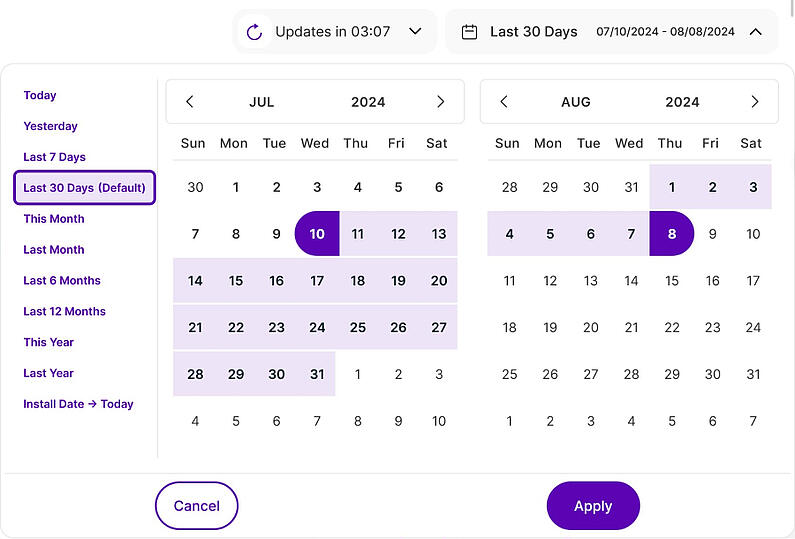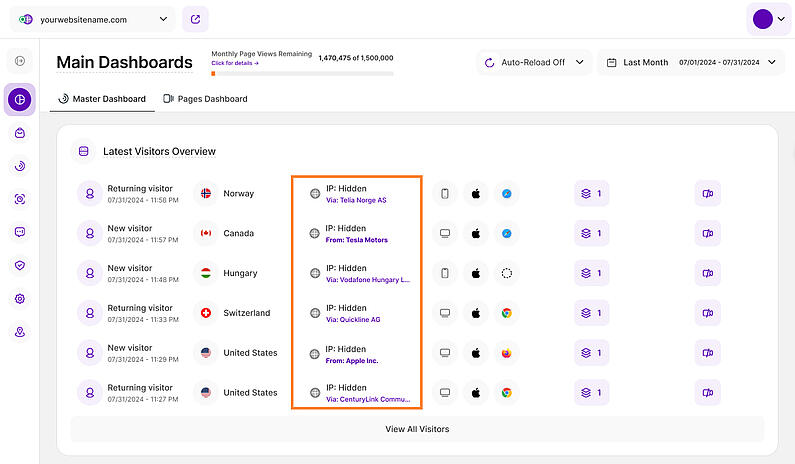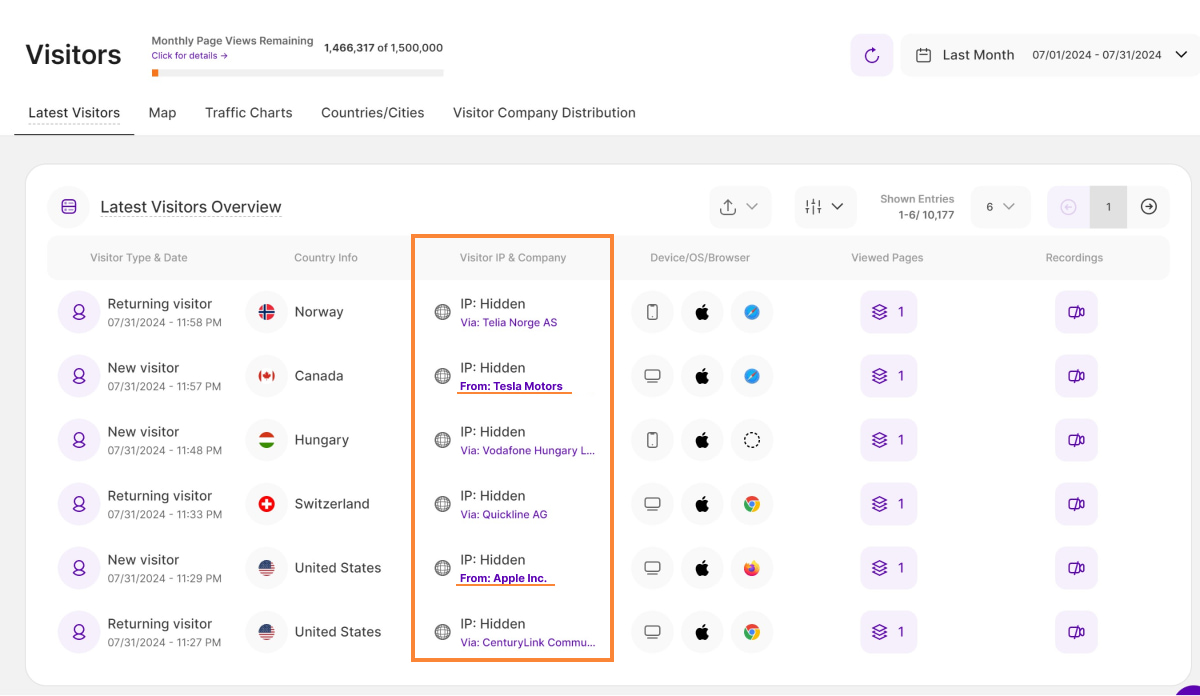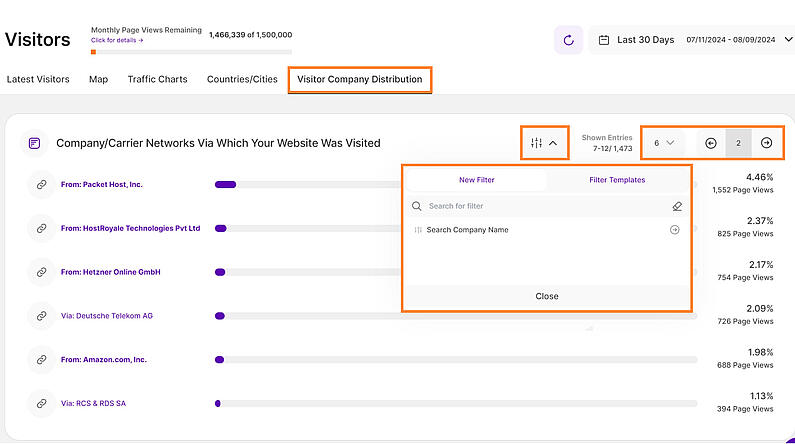- Why Us?
- Features
White Label
For SaaS Platforms & Agencies
Provide our complete analytics suite to your clients, directly within your own interface and with your/their own branding. Discover Analytics-as-a-Service and White Label Analytics. Great benefit, minimal effort.
- Pricing
- White Label
- Blog
- Website Intelligence News Roundup March 2025
- Chatbots, Assistants & AI Search: Tracking AI-Driven Website Traffic
- Use Case: Using TWIPLA’s Conversion Funnels to Uncover Onboarding Friction
- Website Intelligence News Roundup February 2025
- Website Intelligence News Roundup January 2025
- Alarming Behavior Tracking: Dead Clicks, Rage Clicks and More
- Data Management Strategy: Steps + Insights from Aleksejs Plotnikovs
- Craft a Successful Data Analytics Strategy in 6 Steps
- ResourcesGetting Started
-
Frequently Asked Questions
-
All About Features
- How to Install the Tracking Code
-
User Guides
-
Integrating With Other Platforms
-
Legal, Data Privacy & Certificates
- White Label Analytics
- Glossary
- Affiliate Program
- Contact
Company Reveal
All About Our Company Reveal Feature
Website owners now have a powerful tool at their disposal - the Company Reveal feature. This functionality allows you to gain deeper insights into your website visitors, specifically discovering which companies have been visiting your website through their business network providers. By leveraging this feature, you can learn valuable information to improve Account-Based Marketing (ABM) initiatives, refine Ideal Customer Profile (ICP) development, and convert visits into pipelines.
Traditionally, website analytics have been limited to basic metrics like page views, bounce rates, and click-through rates. However, this feature takes website analytics to a whole new level by providing more detailed information about the companies or carrier networks from which visitors are accessing your website.
The information about the Company Names or Carrier Networks can be found in the following tiles which refer to Visitors:
- Main Dashboard > Latest Visitors
- Web Statistics > Visitors > Latest Visitors
- Web Statistics > Visitors > Visitor Company Distribution
Important Notes: The accessibility to information would depend on the selected Data Privacy Mode. Check your settings within the data privacy center for more details.
Right above the tiles, you can see a date picker. This enables you to select a certain time period, or specific day, for which you want the Dashboard's data to correspond. It's important to use these constraints to select periods during which you ran campaigns or conducted other actions, so as to better analyze the impact of such activities.
You also have the possibility to set the dashboard's data to auto-reload every few seconds/minutes depending on your needs.
Important Note: The app now remembers previously set segments, filters, filter templates, and date intervals, even when you navigate away from the page, log out, or log back in. When your session expires or you close the tab, it automatically switches back to the default setting of "Last 30 Days."
Some General Hints
- To use this feature, a minimum pricing plan must be purchased. If you are not subscribed to the required minimum pricing plan, it will only show "Reveal Company Name", once tapped, a tooltip will show the information about the required plan, your current plan, and the Upgrade Plan button.
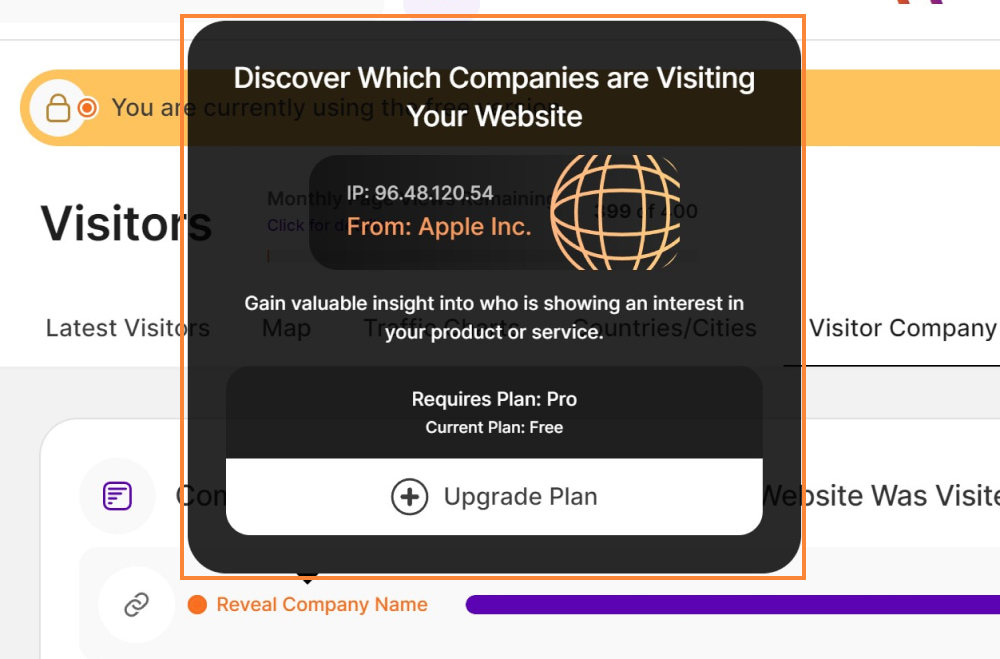
- Hovering over the Company Name or Carrier Network will show a tooltip saying "X Page views overall from this company IP in selected period of time". Clicking "Show More" will lead you to the Visitor Company Distribution tab with more information about the Companies or Carrier Networks via which your website was visited.
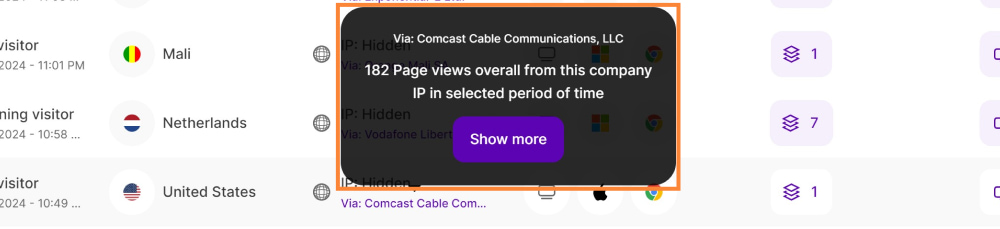
- Make sure to select the desired period so that the data reflects what you want to see. You can use the date picker in the top right to change the dates.
- The "Show More" button at the bottom has been removed, and pagination has been added to the top right of the report block for easier navigation.
On the Visitors tile, in addition to displaying the IP addresses, company names, or network providers of the visitors who viewed your website, there is a new tab called Visitor Company Distribution. As part of the Company Reveal feature, this tab provides valuable statistics and insights into the companies or carrier networks that contribute the most to the overall traffic on your website. The tab presents this information in the form of a table with bars representing each company or carrier network.
Here's what you can find in this view:
- Company / Carrier Network: Each bar in the table represents a specific company or carrier network that has been identified as the source of website visits.
- Percentage: The percentage shown next to each bar indicates the proportion of total website sessions attributed to that particular company or carrier network. This helps you understand the relative contribution of each entity to your overall web traffic.
- Total Number of Page Views: Below the percentage, the total number of page views attributed to each company or carrier network is displayed. This provides a concrete figure indicating how page views your website received from each entity.
By default, the table shows the top 12 companies or carrier networks. These are likely the most significant contributors to your website's traffic. Understanding this distribution can be helpful in assessing the effectiveness of your marketing efforts, identifying potential business partners or customers, and gaining insights into the geographical reach of your website's audience.
With this information at your disposal, you can make informed decisions about your website's content, marketing strategies, and partnerships to further optimize and enhance its performance.
Important Notes:
- You'll find the filter icon on the top right side of the report block, where you can use the "Search Company Name" filter option to look up a specific company.
- Adjust the number of shown entries by clicking the dropdown next to Shown Entries to manage the number of entries shown at once. The options are available in increments of six, ranging from 6 to 48. It also displays the number of entries shown versus the total number of entries.
- Pagination has been added to the top right of the report block for easier navigation.