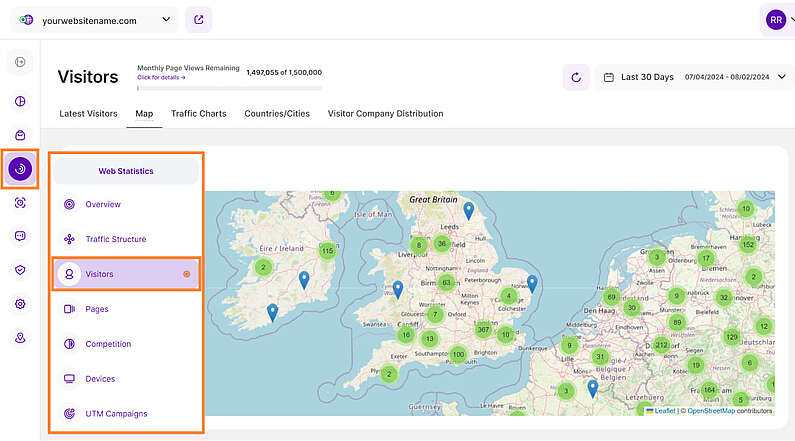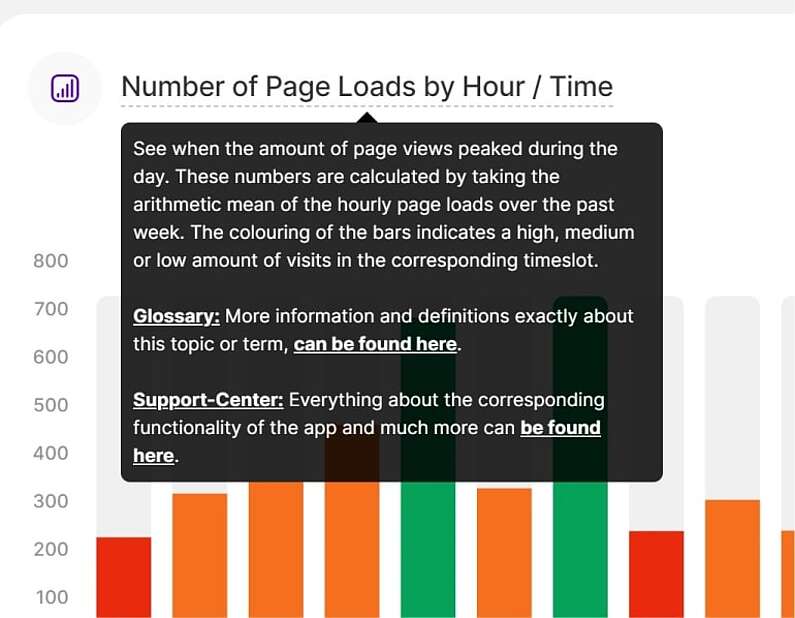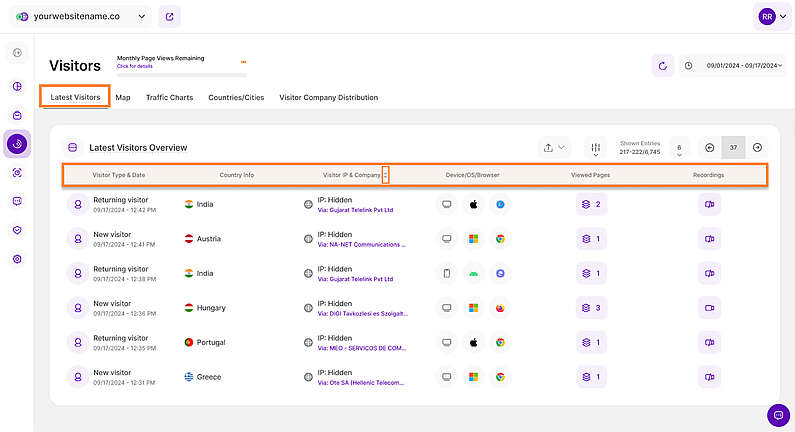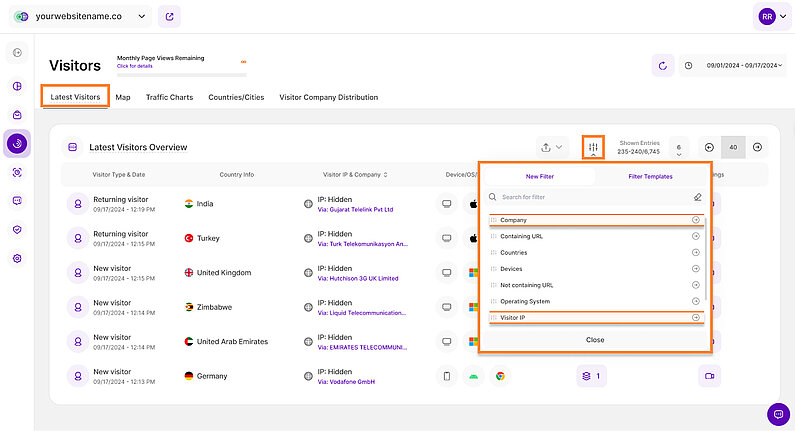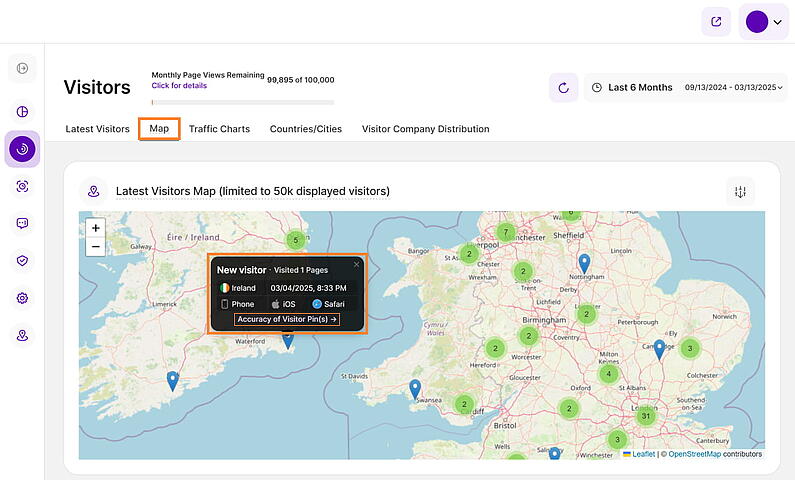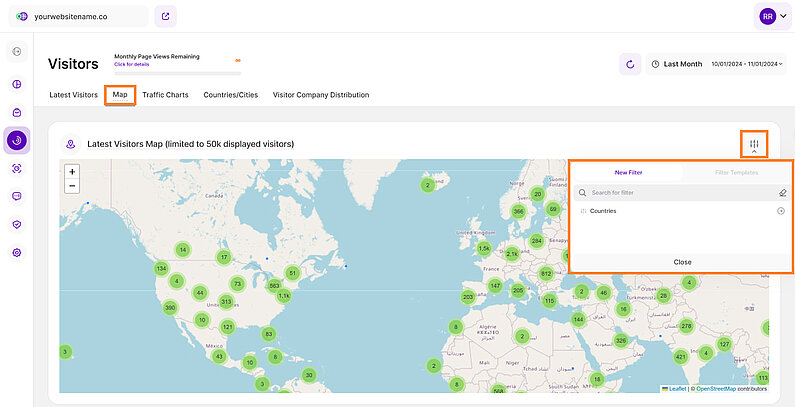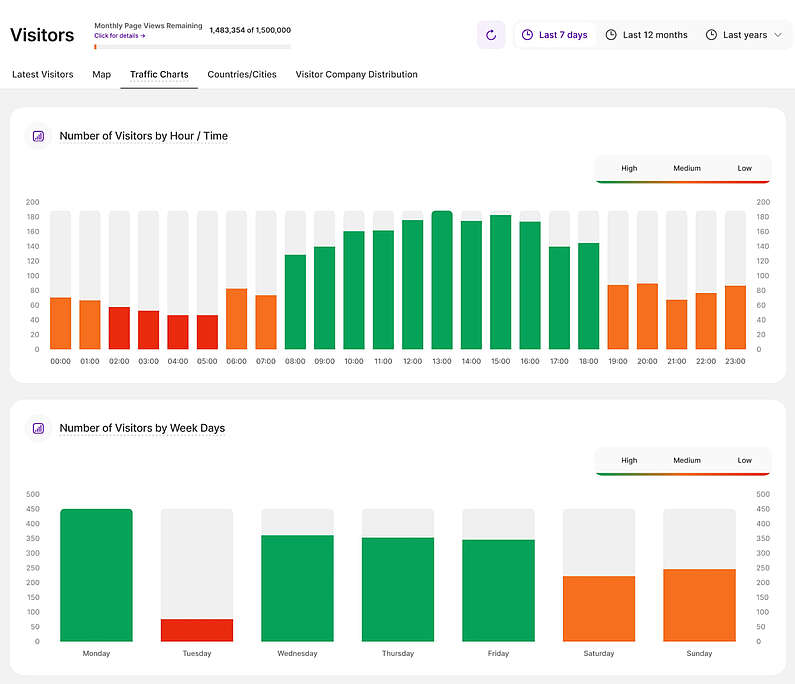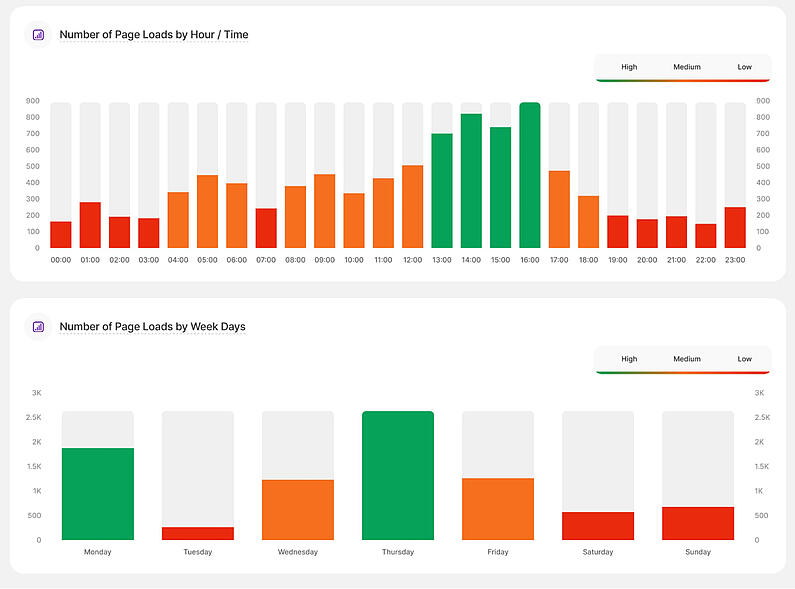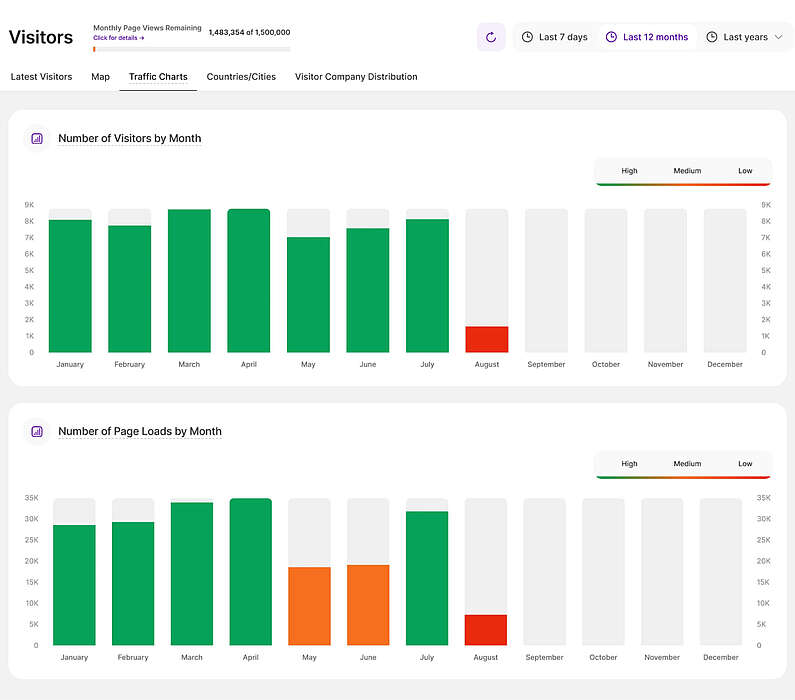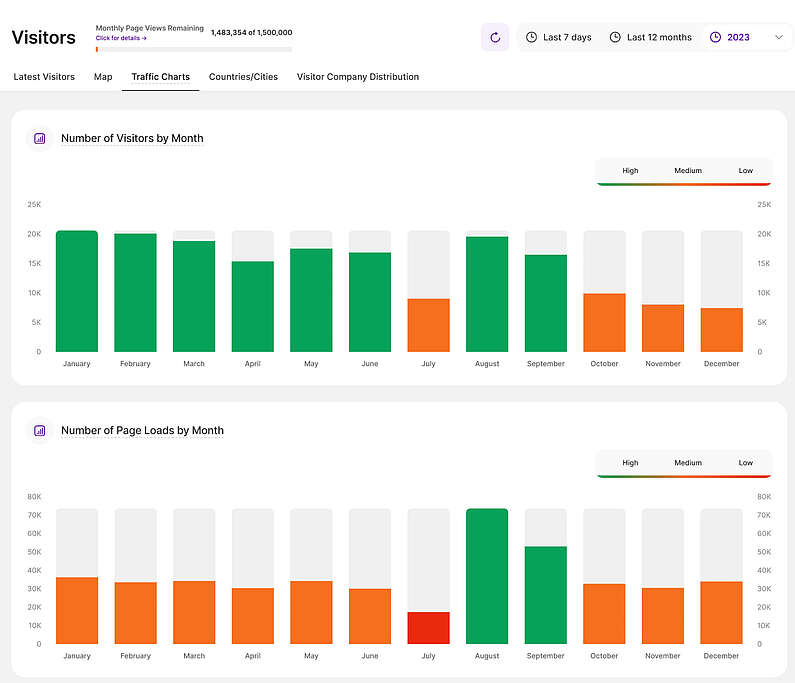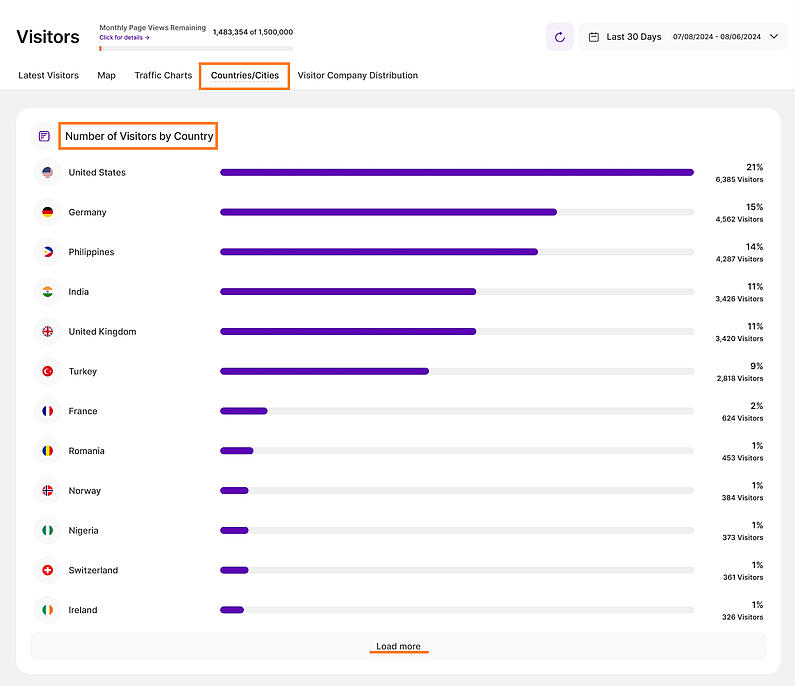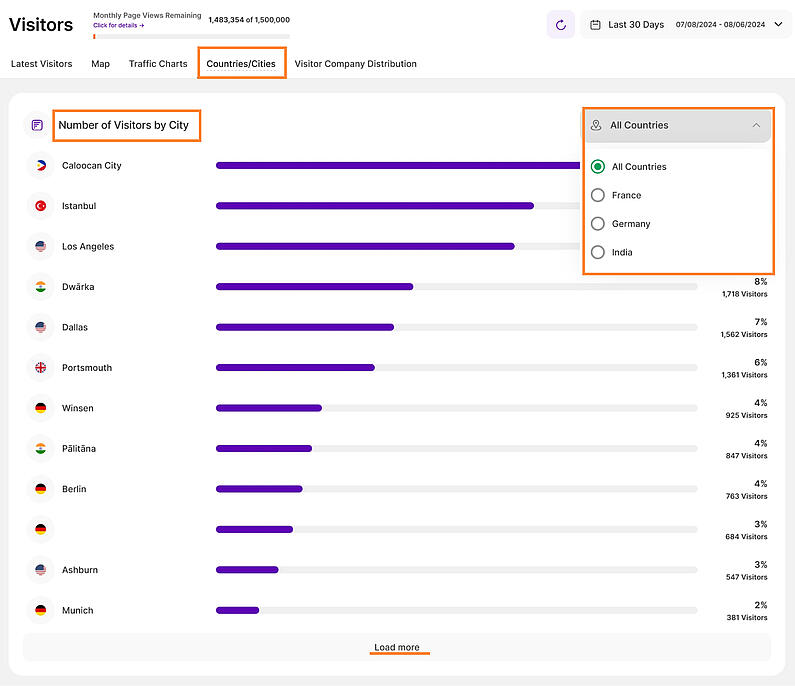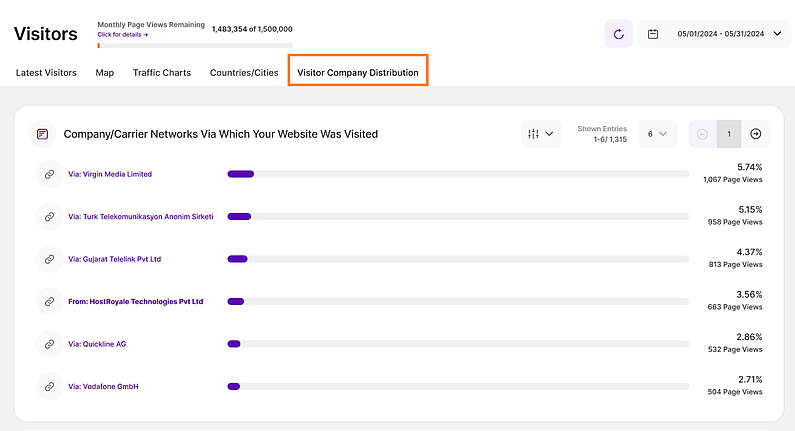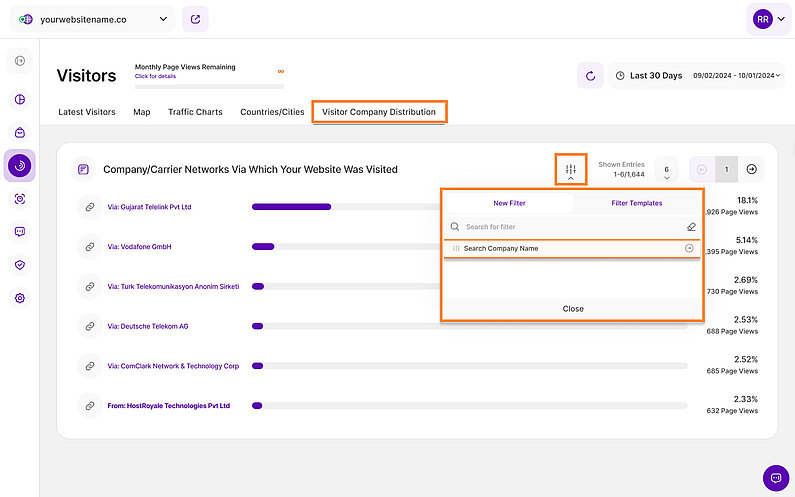- Warum wir?
- Funktionen
White Label
Für SaaS-Anbieter & Agenturen
Stellen Sie Ihren Kunden unsere komplette Analytics-Suite zur Verfügung, direkt in Ihrer eigenen Benutzeroberfläche und mit Ihrem eigenen Branding. Entdecken Sie Analytics-as-a-Service und White Label Analytics. Großer Nutzen, minimaler Aufwand.
- Preise
- White Label
- Erfolgsgeschichten
- RessourcenWissensdatenbankErste Schritte
-
Häufig gestellte Fragen
-
Alles über die Funktionen
- So installieren Sie den Tracking-Code
-
Leitfäden
-
Integration mit anderen Plattformen
-
Rechtliches, Datenschutz & Zertifikate
- White Label Analytics
- Glossar
- Partnerprogramm
- Kontaktieren Sie unser Team
Einstellen des Zeitraums
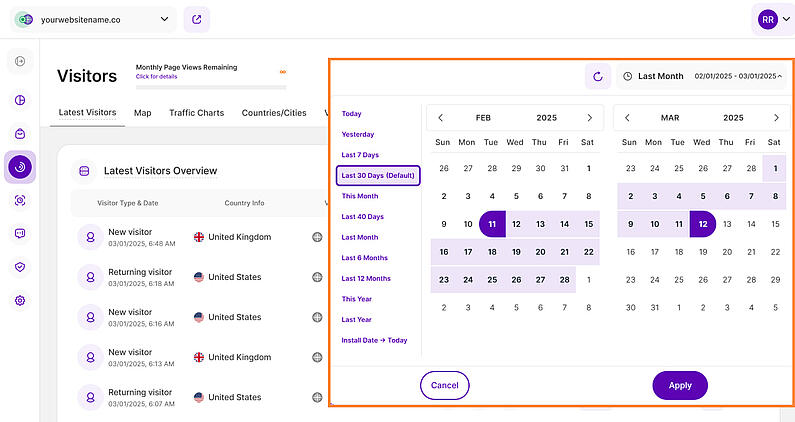
Direkt über den Kacheln sehen Sie eine Datumsauswahl. Damit können Sie einen bestimmten Zeitraum oder einen bestimmten Tag auswählen, für den die Daten auf dem Dashboard angezeigt werden sollen.
Es ist wichtig, die Darstellung der Daten auf bestimmte Daten oder Zeiträume zu beschränken, in denen Sie potenzielle Kampagnen durchgeführt oder andere Strategien umgesetzt haben. So können Sie die Wirksamkeit dieser Maßnahmen bewerten und die gewonnenen Erkenntnisse für die künftige Planung nutzen.
- Viele Elemente enthalten Optionen für Hover-Informationen oder weitere Aktionen. Lassen Sie einfach den Mauszeiger über verschiedene Elemente gleiten und entdecken Sie, wie viele Daten in einer Kachel stecken.
- Klicken Sie auf Seitenkopftitel und Abschnittsüberschriften, um die Tooltips mit Beschreibungen der Berichtsblöcke, wichtigen Hinweisen und Links zum Glossar aufzurufen. Bei Registerkarten ist der Tooltip nur verfügbar, wenn die Registerkarte gerade aktiv ist. Hinweis: Achten Sie auf eine gestrichelte Unterstreichung bei anklickbaren Elementen, um zu sehen wo Tooltips angezeigt werden können.
- In der oberen rechten Ecke neben der Datumsauswahl dieser Ansicht finden Sie die Schaltfläche Aktualisieren, welche die Daten im Berichtsblock mit einem einzigen Klick aktualisiert.
In dieser Ansicht erhalten Sie eine Liste aller letzten Besucher Ihrer Website innerhalb des ausgewählten Datumsbereichs. Jede Zeile der Tabelle stellt einen Besuch dar und zeigt weitere Informationen über einen Besucher an. Die Tabelle besteht aus den folgenden Spalten:
- Besuchertyp und Datum: In dieser Spalte wird der Besuchertyp zusammen mit dem vollständigen Datum und der Uhrzeit des Besuchs angezeigt. Nachfolgend sind die verfügbaren Besuchertypen aufgeführt:
- Wiederkehrender Besucher: Jemand, der Ihre Website schon einmal besucht hat.
- Neuer Besucher: Jemand, der Ihre Website noch NICHT besucht hat.
- Konvertierender Besucher: Jemand, der während seines Besuchs eine Seite Ihrer Website besucht hat, die Sie als "Umwandlungsseite"in Ihren Einstellungen definiert haben.
- Länderinfo: In dieser Spalte sehen Sie die Flagge und das Land, aus dem der Besucher kommt. Wenn Sie mit dem Mauszeiger über die Flagge fahren, sehen Sie"Ungefährer Standort des Besuchers". Wenn Sie auf das Ortssymbol klicken, werden Sie zur Kartenansicht weitergeleitet, in der Sie weitere Informationen über den ungefähren geografischen Standort dieses Besuchers sehen.
- IP-Adresse des Besuchers und Unternehmen: Die IP-Adresse ist eine eindeutige, durch Punkte getrennte Zahlenfolge, die jeden Computer identifiziert, der das Internetprotokoll zur Kommunikation über ein Netzwerk verwendet. Wenn Sie den Mindestpreisplan abonniert haben, haben Sie Zugriff auf die Funktion "Company Reveal", die die IP-Adressen analysiert und sie mit firmeneigenen IP-Bereichen vergleicht. Die Funktion zeigt den Namen des jeweiligen Unternehmens an, wenn die IP-Adresse des Besuchers mit einem bekannten firmeneigenen IP-Bereich übereinstimmt. Stimmt die IP-Adresse hingegen nicht mit einem firmeneigenen Bereich überein, wird stattdessen nur der Internetdienstanbieter (ISP) des Besuchers angezeigt. Hinweis: Sie können diese Spalte jetzt ganz einfach sortieren, indem Sie auf die Spaltenüberschrift klicken. Wählen Sie aufsteigende oder absteigende Reihenfolge.
- Gerät/OS/Browser: Hier wird Ihnen angezeigt, welches Gerät (Handy, Tablet, Desktop), Betriebssystem (OS, d.h. Windows, Android, iOS, etc.) und Browser (z. B. Chrome, Safari, Internet Explorer, Firefox usw.) wurden von diesem Besucher verwendet. Fahren Sie mit der Maus über die verschiedenen Symbole, um weitere Informationen zu erhalten.
- Aufgerufene Seiten: Wenn Sie wissen möchten, welche Seiten Ihrer Website dieser Besucher während seiner Sitzung besucht hat, markieren Sie diese Spalte. Die Spalte zeigt die besuchten Seiten des Besuchers an, sortiert nach der neuesten zuerst. Sie zeigt den Seitentitel, die URL der Seite sowie das Datum und die Uhrzeit der Sitzung an. Wenn Sie auf den Link klicken, gelangen Sie zu der besuchten Seite.
- Aufzeichnungen: Zeigt die Verfügbarkeit der Aufzeichnung an. Klicken Sie auf das Symbol, um die Sitzungsaufzeichnung anzusehen und zusätzliche Informationen abzurufen.
Wichtige Hinweise:
- Der Zeitbereich kann über die Datumsauswahl eingestellt werden, um die gewünschten Daten abzurufen.
- Die in diesem Berichtsblock angezeigten Daten basieren auf dem Datenschutzmodus, den Sie für eine Website ausgewählt haben.
- Oben rechts im Berichtsblock finden Sie die Schaltfläche Exportieren Symbol. Damit können Sie E-Mail-Berichte als .CSV- oder .XLSX-Dateien herunterladen.
- Filtern Sie Besucher über das Symbol Filterung anwenden.
- Passen Sie die Anzahl der Einträge pro Seite an und navigieren Sie mit den Schaltflächen für die Paginierung durch die Daten.
Um Ihnen eine bessere Kontrolle und tiefere Einblicke zu ermöglichen, bietet der Latest Visitors Report Block jetzt erweiterte Filtermöglichkeiten. Sie können eine Reihe von Filtern einzeln oder in Kombination anwenden und diese Filterkonfigurationen als Vorlagen zur späteren Verwendung speichern. Außerdem haben wir die Filteroptionen um"Unternehmen" und"Besucher-IP" erweitert.
Hier finden Sie eine vollständige Liste der verfügbaren Filter für unseren Latest Visitors Report Block:
- Browser-Name
- Unternehmen
- Enthaltene URL
- Länder
- Geräte
- Enthält keine URL
- Betriebssystem
- IP des Besuchers
- Besucher-Typ
- Besucher mit Aufzeichnungen
Die Karte der letzten Besucher zeigt Ihnen, woher der Verkehr auf Ihrer Website tatsächlich kommt. So können Sie auf Anhieb erkennen, ob die Besucher tendenziell aus einem bestimmten Kontinent, Land, einer Region oder sogar einer Stadt kommen.
Geolocation spielt eine wichtige Rolle bei der Verbesserung der Leistung Ihrer Website, da Sie damit überprüfen können, ob Sie Ihre Kampagnen oder Inhalte für bestimmte kulturelle Bedürfnisse, Sprachen, Zeitzonen usw. optimieren sollten. - je nachdem, ob Sie noch mehr Besucher aus dieser Region erhalten möchten oder ob Sie überhaupt Besucher erhalten möchten.
Sie können bestimmte Regionen erkunden, indem Sie auf die grünen Blasen klicken, oder mit den Schaltflächen "+" und "-" in der oberen rechten Ecke der Karte vergrößern und verkleinern. So erhalten Sie genauere Informationen über die Besucher.
Die grünen Blasen stellen Besuchercluster aus bestimmten Regionen dar, wobei die Zahl darin die Besucherzahl angibt.Einzelne blaue "Standort"-Pins markieren einzelne Besucher.Klicken Sie auf eine blaue Stecknadel, um detaillierte Informationen über jeden Besucher zu erhalten:
- Besuchertyp: Neuer, wiederkehrender oder konvertierender Besucher
- Anzahl der besuchten Seiten: Klicken Sie, um die Besucherhistorie anzuzeigen
- Herkunftsland (erkennbar an der Flagge)
- Datum und Uhrzeit des letzten Besuchs
- Gerätetyp: Desktop, Telefon oder Tablet.
- Betriebssystem: Windows, macOS, Linux, Android, etc.
- Browser: Chrome, Safari, Firefox, Edge, Opera, usw.
Um mehr über die Genauigkeit der Standortverfolgung zu erfahren, lesen Sie bitte den Abschnitt 'Genauigkeit der Besuchernadel(n)' unten in jeder QuickInfo. Wenn Sie auf diesen Link klicken, werden Sie zu einer Ressourcenseite weitergeleitet, auf der GeoIP®-Genauigkeitsvergleiche für globale Standorte aufgeführt sind, die unsere Tracking-Methode und ihre Grenzen erklären.
Die Genauigkeit der Standortbestimmung basiert auf der Registrierung von IP-Adressen. Jede IP-Adresse wird von dem Dienst, der sie zugewiesen hat, registriert und bereitgestellt. Unter Einhaltung der Datenschutzgesetze und -richtlinien wird der Standort jedes Mal irgendwo in einem Radius von X Meilen angezeigt (z. B. Stadt oder sogar Nachbarschaft).
Um die Leistung zu optimieren, haben wir eine Grenze von 50.000 Besuchern festgelegt, die gleichzeitig angezeigt werden können. Wenn in dem von Ihnen gewählten Zeitraum mehr als diese Zahl erreicht wird, zeigen wir Ihnen die neuesten Besucher an, bis das Limit erreicht ist.
Wichtiger Hinweis: Standortpins werden für alle Datenschutzeinstellungen angezeigt, außer wenn der Modus Maximaler Datenschutz aktiviert ist.
Die Option, nach Ländern zu filtern, wurde hinzugefügt, um die Daten zu verfeinern und sich für eine detailliertere Analyse auf bestimmte geografische Regionen zu konzentrieren.
Um den Filter anzuwenden, folgen Sie diesen einfachen Schritten:
- Klicken Sie auf das Filtersymbol in der oberen rechten Ecke des Berichtsblocks.
- Wählen Sie aus dem Dropdown-Menü die Option"Länder".
- Verwenden Sie die Suchleiste, um bestimmte Länder schnell zu finden. Sie können ein oder mehrere Länder für die Analyse auswählen.
- Die Karte wird automatisch aktualisiert, um die Daten für die ausgewählten Länder anzuzeigen.
Traffic-Diagramme
Wenn Sie zusätzliche Daten über die zeitliche Verteilung des Traffics auf Ihrer Webseite abfragen möchten, ist dies die richtige Ansicht.
Wichtige Hinweise:
- Alle Diagramme zeigen die Anzahl der Besucher auf der vertikalen y-Achse an. Die Skala wird immer automatisch für Sie berechnet.
- Die Balken innerhalb der Diagramme haben 3 verschiedene Farben:
- Grün: Steht für "Hoher Traffic" im Vergleich zu Ihrem durchschnittlichen Traffic insgesamt. Er kennzeichnet die Stunden, Tage und Wochen mit hohem Traffic auf Ihrer Webseite.
- Orange: Steht für "Mittlerer Traffic" im Vergleich zu Ihrem durchschnittlichen Traffic insgesamt. Es kennzeichnet die Stunden, Tage und Wochen mit mittlerem Traffic auf Ihrer Webseite.
- Rot: Steht für "Geringer Traffic" im Vergleich zu Ihrem durchschnittlichen Traffic insgesamt. Es kennzeichnet die Stunden, Tage und Wochen mit geringem Traffic auf Ihrer Webseite.
- Die angezeigten Diagramme hängen von dem von Ihnen in der oberen Leiste ausgewählten Zeitbereich ab: Die letzten 7 Tage, die letzten 12 Monate oder die letzten Jahre.
Im Zeitbereich "Letzte 7 Tage" zeigt diese Registerkarte vier Diagramme an. Die ersten beiden Diagramme befassen sich mit der Anzahl der Besucher:
- Anzahl der Besucher nach Stunde / Zeit: Dieses Diagramm zeigt, wie sich Ihr Traffic auf einer stündlichen Skala basierend auf dem ausgewählten Zeitbereich verteilt. So können Sie feststellen, ob Ihre Besucher Ihre Seite typischerweise morgens, nachmittags, abends oder zu anderen Tageszeiten besuchen.
- Anzahl der Besucher nach Wochentagen: Dieses Diagramm zeigt, wie sich Ihr Traffic auf die verschiedenen Wochentage verteilt, basierend auf dem ausgewählten Zeitbereich. So können Sie feststellen, ob Ihre Besucher Ihre Seite hauptsächlich montags, freitags, zur Wochenmitte oder am Wochenende besuchen. Es hilft Ihnen auch, die Tage mit geringem Besucheraufkommen zu identifizieren.
Auswahl "Letzte 7 Tage" - Anzahl der Seitenaufrufe
Die letzten beiden Diagramme zeigen die Anzahl der Seitenaufrufe:
- Anzahl der Seitenaufrufe nach Stunde/Zeit: Diese Grafik zeigt die Verteilung der Seitenaufrufe auf einer stündlichen Skala, basierend auf dem ausgewählten Zeitbereich. So können Sie nachvollziehen, zu welchen Tageszeiten Ihre Website die meisten und die wenigsten Seitenaufrufe erfährt. Dies unterstützt die Daten, die im Diagramm "Anzahl der Besucher nach Stunde/Uhrzeit" angezeigt werden.
- Anzahl der Seitenaufrufe nach Wochentagen: Dieses Diagramm veranschaulicht die Verteilung der Seitenaufrufe auf die Wochentage unter Verwendung des ausgewählten Zeitraums. Es gibt Aufschluss darüber, an welchen Tagen die meisten Seitenaufrufe stattfinden, und hilft Ihnen, Muster oder Trends bei den Seitenaufrufen im Laufe der Woche zu erkennen. Dies unterstützt die Daten, die im Diagramm "Anzahl der Besucher nach Wochentagen" angezeigt werden.
Auswahl "Letzte 12 Monate" - Angezeigte Diagramme
- Anzahl der Besucher nach Monat: So wie Sie die durchschnittliche Besucherverteilung nach Stunde und Wochentag haben, gibt Ihnen diese Grafik einen Überblick über die durchschnittliche Verteilung in den letzten 12 Monaten. Ein Besucher wird für jeden Monat gezählt, in dem er die Webseite besucht hat. Derselbe Besucher, der die Webseite zweimal zu unterschiedlichen Zeiten besucht, wird zweimal gezählt. Wenn Sie den saisonalen Anstieg bzw. Rückgang des Besucheraufkommens auf Ihrer Webseite bemerken, können Sie Ihren Nutzerstamm besser verstehen und wissen, wie Sie ihn besser ansprechen können.
- Anzahl der Seitenaufrufe nach Monat: Zeigt die Anzahl der Seitenaufrufe an, die Ihre Webseite im vergangenen Jahr monatlich hatte. Dies unterstützt die Daten der Grafik "Anzahl der Besucher nach Monat".
- Anzahl der Besucher nach Monat: Zeigt die Anzahl der Besucher, die Ihre Webseite im ausgewählten Jahr monatlich hatte. Ein Besucher wird für jeden Monat, den er besucht hat, gezählt. Derselbe Besucher, der die Webseite zweimal zu unterschiedlichen Zeiten besucht, wird zweimal gezählt. Die Färbung der Balken zeigt eine hohe, mittlere oder niedrige Anzahl von Besuchen in dem entsprechenden Zeitfenster an.
- Anzahl der Seitenaufrufe nach Monat: Zeigt die Anzahl der Seitenaufrufe an, die Ihre Webseite im ausgewählten Jahr monatlich hatte. Dies unterstützt die Daten der Grafik "Anzahl der Besucher nach Monat".
Wichtige Hinweise:
- Die Daten aus den obigen Diagrammen können Sie bei vielen verschiedenen Themen unterstützen, z.B. bei der Planung Ihrer Kampagnen oder der zeitlichen Abstimmung von Aktualisierungen/Abschaltungen Ihrer Webseite.
- Schauen Sie sich diese Diagramme regelmäßig an, um immer auf dem neuesten Stand zu sein, wenn es um die Planung Ihrer marketing-technischen Maßnahmen geht. Dies wird Sie dabei unterstützen, den maximalen Erfolg Ihrer Kampagnen zu erzielen.
Der erste Berichtsblock bietet einen umfassenden Überblick über die Länder, aus denen Ihre Webseiten-Besuche stammen, und hilft Ihnen, den Webseiten-Traffic nach Ländern zu analysieren.
Im Folgenden finden Sie eine detaillierte Aufschlüsselung der in diesem Berichtsblock dargestellten Informationen:
- Land: Jede Zeile steht für ein bestimmtes Land, das als Quelle für Webseiten-Besuche identifiziert wurde, zusammen mit einem Balken, der die Anzahl der Besucher anzeigt.
- Prozentsatz: Der neben jedem Balken angezeigte Prozentsatz gibt den Anteil des jeweiligen Landes an der Gesamtzahl der Besucher an und hilft Ihnen, den relativen Beitrag jedes Landes zu Ihrem gesamten Internetverkehr abzuschätzen.
- Gesamtzahl der Besucher: Unterhalb des Prozentsatzes wird die Gesamtzahl der Besucher angezeigt, die den einzelnen Ländern zugeordnet werden.
Am unteren Ende des Berichtsblocks befindet sich die Schaltfläche Mehr laden, mit der Sie das Diagramm nach unten erweitern und weitere Länder anzeigen können.
Der zweite Berichtsblock zeigt eine Liste der Städte an, aus denen Ihre Besucher stammen. Rechts oben befindet sich ein Dropdown-Menü, mit dem Sie die Liste nach Ländern filtern können. Auf diese Weise können Sie genauere Daten auf Städtebasis extrahieren.
Im Folgenden finden Sie eine detaillierte Aufschlüsselung der in diesem Berichtsblock angezeigten Informationen:
- Stadt: Jeder Balken in der Tabelle steht für eine bestimmte Stadt, die als Quelle der Webseiten-Besuche identifiziert wurde.
- Prozentsatz: Der neben jedem Balken angegebene Prozentsatz gibt den Anteil der gesamten Webseiten-Sitzungen an, der auf diese bestimmte Stadt entfällt. Dies hilft Ihnen, den relativen Beitrag jeder Stadt zu Ihrem gesamten Internetverkehr zu verstehen.
- Gesamtzahl der Besucher: Unterhalb des Prozentsatzes wird die Gesamtzahl der Besucher angezeigt, die den einzelnen Städten zugeordnet werden.
Am unteren Ende des Berichtsblocks befindet sich die Mehr laden Schaltfläche. Wenn Sie darauf klicken, wird das Diagramm nach unten erweitert und zeigt weitere Städte an.
Als Teil der Funktion Company Reveal kann der Verteilung der Besucherunternehmen liefert wertvolle Statistiken und Einblicke in die Unternehmen oder Betreibernetze, die am meisten zum Gesamtverkehr auf Ihrer Website beitragen. Auf der Registerkarte werden diese Informationen in Form einer Tabelle mit Balken dargestellt, die jedes Unternehmen oder Betreibernetz repräsentieren.
Die folgenden Informationen finden Sie in dieser Ansicht:
- Unternehmen oder Trägernetz: Jeder Balken in der Tabelle steht für ein bestimmtes Unternehmen oder Betreibernetz, das als Quelle der Website-Besuche identifiziert wurde.
- Prozentsatz: Der neben jedem Balken angezeigte Prozentsatz gibt den Anteil der gesamten Webseitensitzungen an, der dem jeweiligen Unternehmen oder Betreibernetz zugeschrieben wird. Auf diese Weise können Sie den relativen Beitrag der einzelnen Unternehmen zu Ihrem gesamten Internetverkehr ermitteln.
- Gesamtzahl der Seitenaufrufe: Unterhalb des Prozentsatzes wird die Gesamtzahl der Seitenaufrufe angezeigt, die den einzelnen Unternehmen oder Betreibernetzen zugeordnet werden. So erhalten Sie eine konkrete Zahl, die angibt, wie viele Seitenaufrufe Ihre Website von jedem Unternehmen erhalten hat.
In der Liste werden die Unternehmen oder Betreibernetze hervorgehoben, die am meisten zum Datenverkehr auf Ihrer Website beigetragen haben, wobei der höchste Prozentsatz an erster Stelle steht. Das Verständnis dieser Verteilung kann Ihnen helfen, die Wirksamkeit Ihrer Marketingbemühungen zu bewerten, potenzielle Geschäftspartner oder Kunden zu identifizieren und Einblicke in die geografische Reichweite des Publikums Ihrer Website zu gewinnen.
Mit diesen Informationen können Sie fundierte Entscheidungen über die Inhalte, Marketingstrategien und Partnerschaften Ihrer Website treffen, um deren Leistung weiter zu optimieren und zu verbessern.
Wichtige Hinweise:
- Um diese Funktion nutzen zu können, ist ein Mindestpreisplan erworben werden. Wenn Sie nicht den erforderlichen Mindestpreisplan abonniert haben, wird nur "Firmenname anzeigenSobald Sie auf die Schaltfläche tippen, zeigt ein Tooltip Informationen über den erforderlichen Tarif, Ihren aktuellen Tarif und die Schaltfläche "Tarif aktualisieren" an.
- Stellen Sie sicher, dass Sie den gewünschten Zeitraum auswählen, damit die Daten das widerspiegeln, was Sie sehen möchten. Mit der Datumsauswahl oben rechts können Sie die Daten ändern.
- Sie können die Unternehmensliste filtern, um Ihre Daten besser analysieren zu können.
- Passen Sie die Anzahl der angezeigten Einträge an, indem Sie auf das Dropdown-Menü neben Angezeigte Einträge. Die Optionen sind in Sechserschritten verfügbar und reichen von 6 bis 48. Außerdem wird die Anzahl der angezeigten Einträge gegenüber der Gesamtzahl der Einträge angezeigt.
Filter für Unternehmensverteilung
Sie möchten schnell Informationen über ein bestimmtes Unternehmen finden? Achten Sie auf das Filtersymbol in der oberen rechten Ecke des Berichtsblocks. Verwenden Sie den Filter "Firmenname suchen", um bestimmte Unternehmen zu finden. Diese Funktion hilft Ihnen, Ihre Analyse zu rationalisieren und sich auf die wichtigsten Informationen zu konzentrieren.