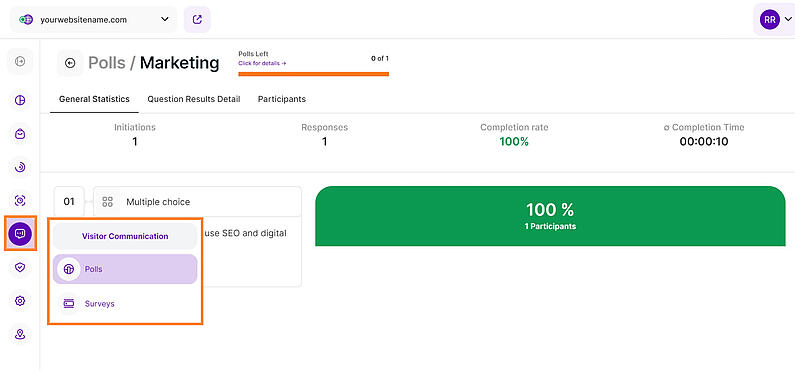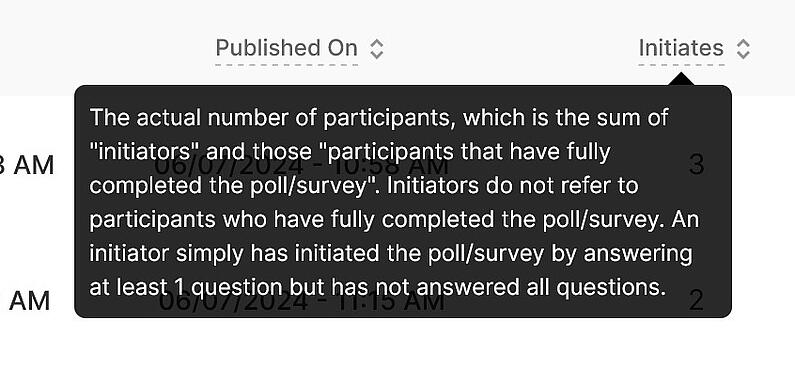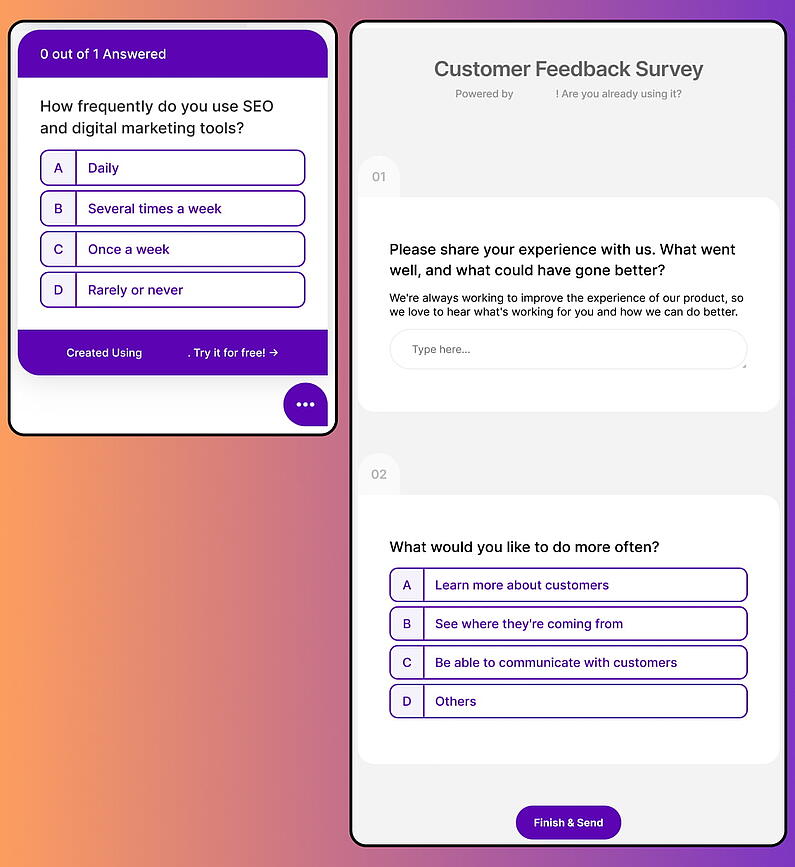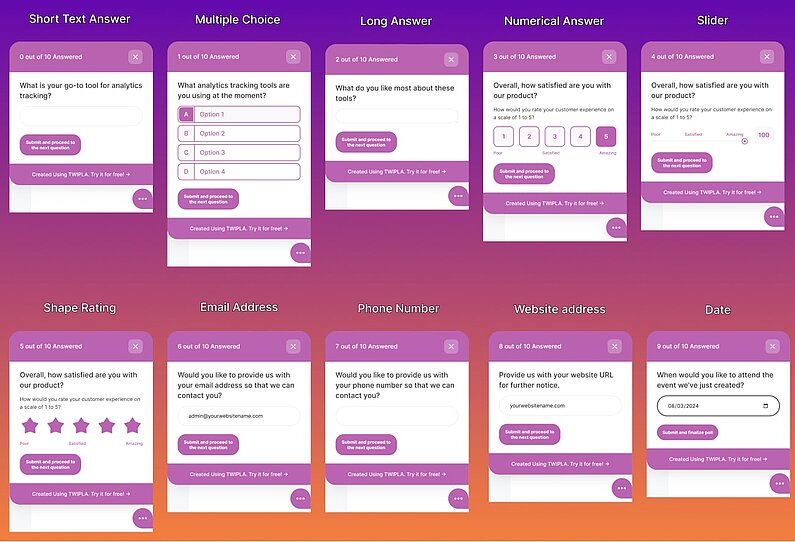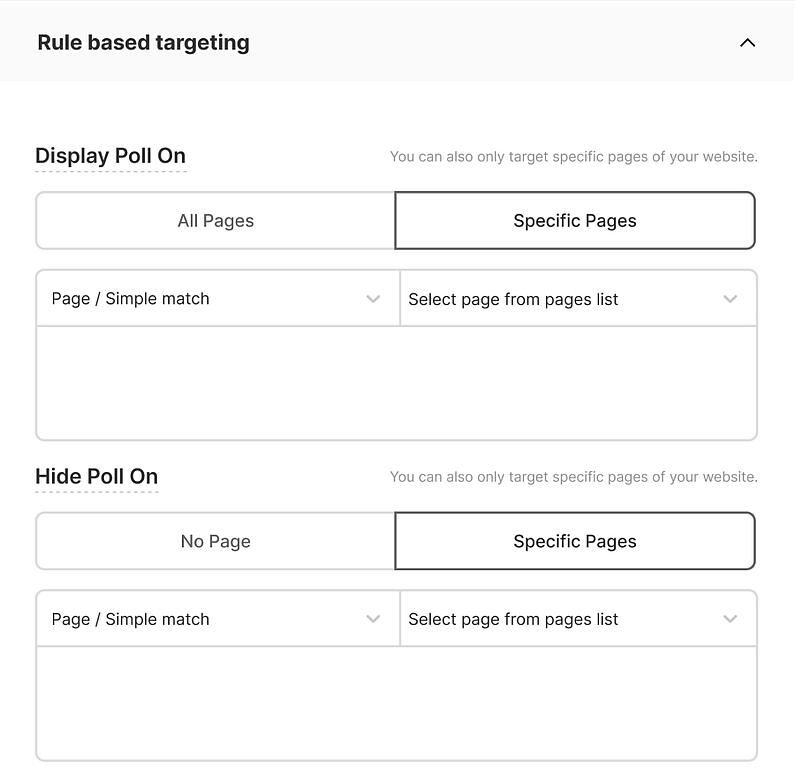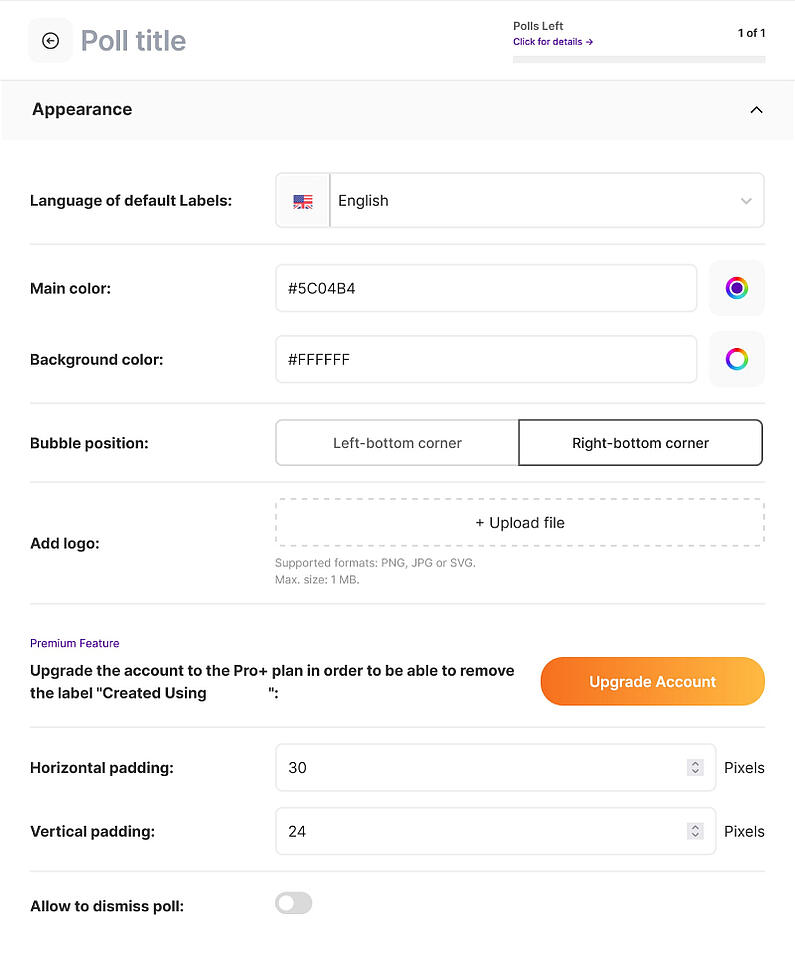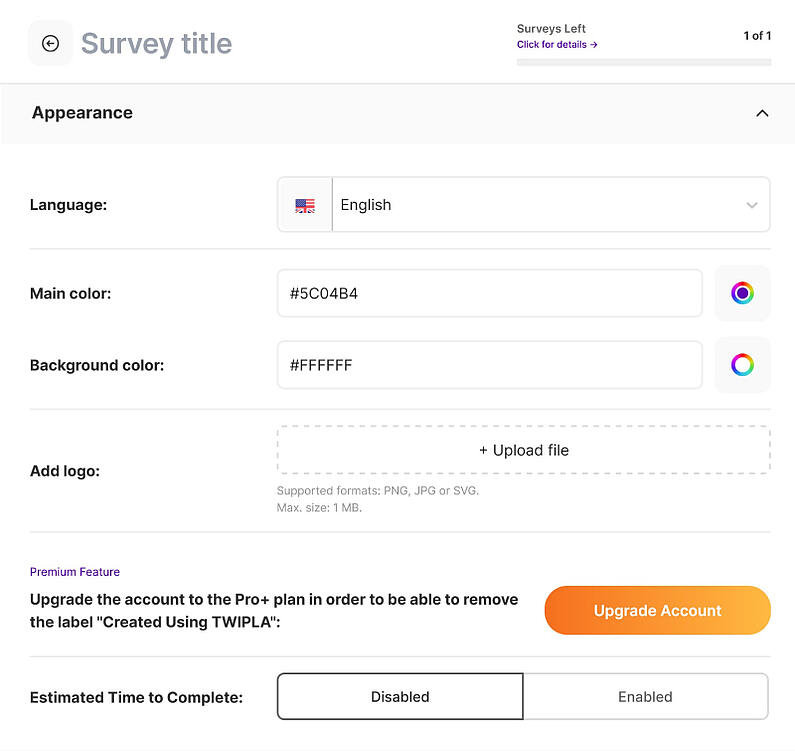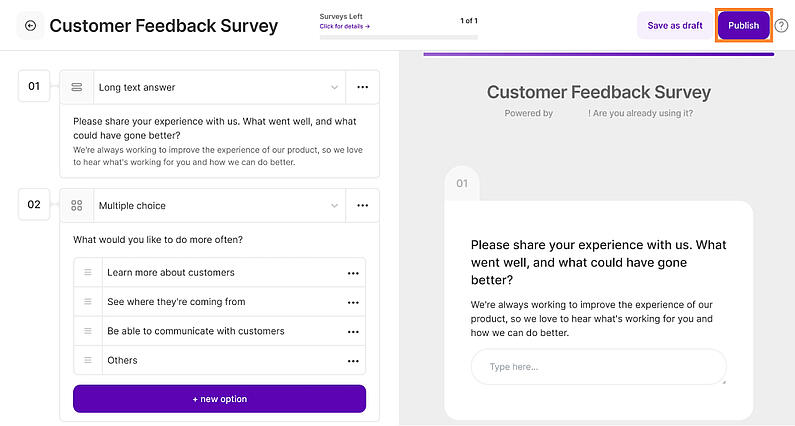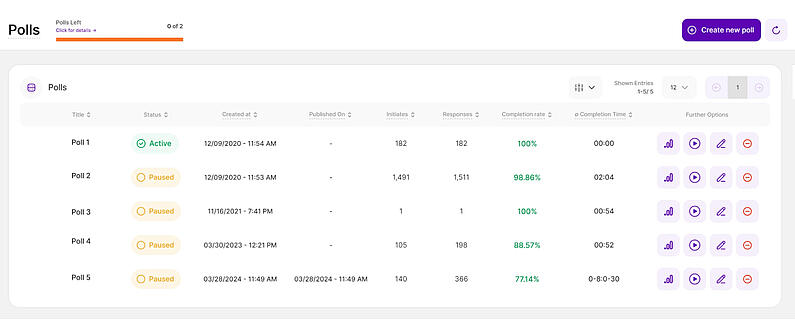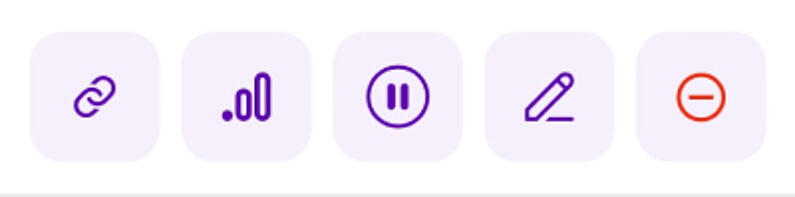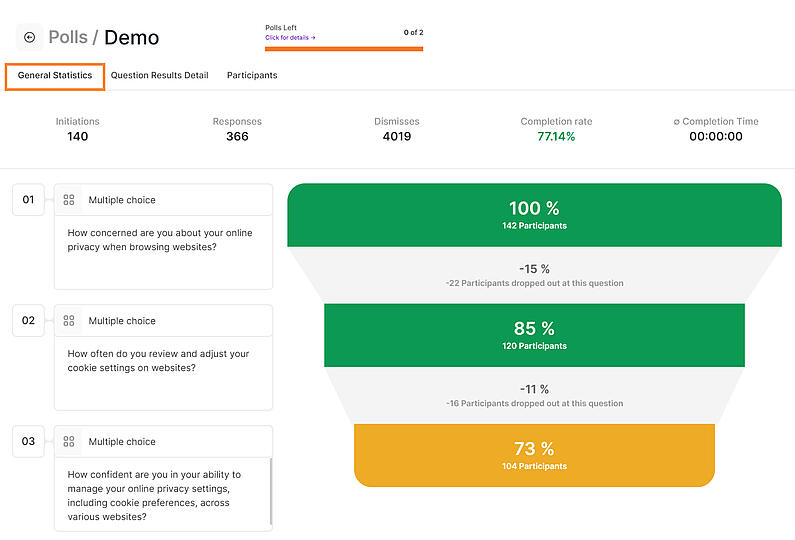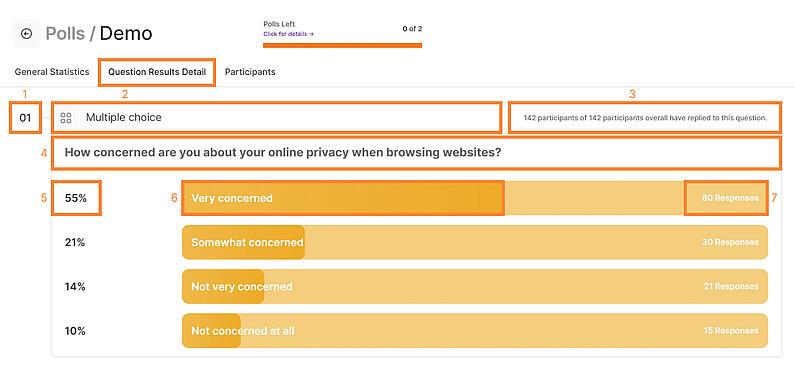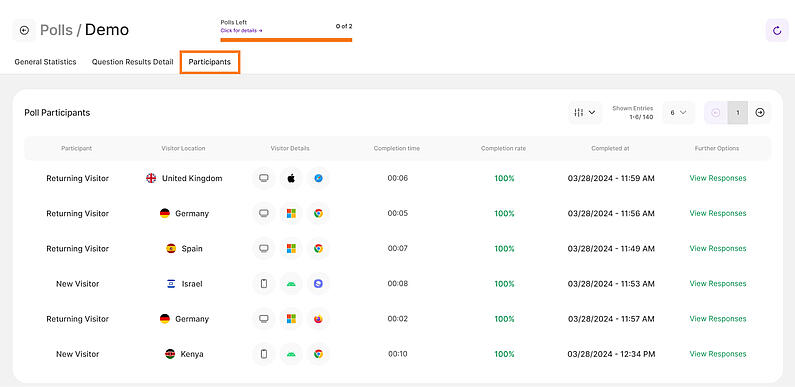- Warum wir?
- Funktionen
White Label
Für SaaS-Anbieter & Agenturen
Stellen Sie Ihren Kunden unsere komplette Analytics-Suite zur Verfügung, direkt in Ihrer eigenen Benutzeroberfläche und mit Ihrem eigenen Branding. Entdecken Sie Analytics-as-a-Service und White Label Analytics. Großer Nutzen, minimaler Aufwand.
- Preise
- White Label
- Erfolgsgeschichten
- RessourcenWissensdatenbankErste Schritte
-
Häufig gestellte Fragen
-
Alles über die Funktionen
- So installieren Sie den Tracking-Code
-
Leitfäden
-
Integration mit anderen Plattformen
-
Rechtliches, Datenschutz & Zertifikate
- White Label Analytics
- Glossar
- Partnerprogramm
- Kontaktieren Sie unser Team
Mit unserer Funktion "Besucher-Kommunikation" können Sie innerhalb von Sekunden oder Minuten direkt in Ihre Webseite integrierte "Frageblasen" oder komplexe Fragebögen erstellen, die auf einer separaten URL verfügbar sind. Sie können direktes und echtes Feedback von den Besuchern Ihrer Webseite erhalten, basierend auf den Fragen, die Sie wirklich beschäftigen - "Wie gefällt Ihnen unser Service?", "Finden Sie unsere Seite einfach zu navigieren?", "Wo sehen Sie Verbesserungsbedarf?", usw.. Webstatistiken und Besucherverhalten liefern Ihnen äußerst hilfreiche Zahlen und Statistiken, aber Ihre Besucher direkt zu Themen zu befragen, die Sie interessieren, und Hunderte oder Tausende ihrer Antworten mit Leichtigkeit auszuwerten, ist eine unbezahlbare Zusatzfunktion.
Wichtiger Hinweis: Die Anzeige der Umfrage ist eng mit dem Besuchs-Tracking-Ereignis verknüpft, so dass Besucher, die in Ihren Anwendungseinstellungen ignoriert werden, die Umfrage nicht sehen können. Stellen Sie sicher, dass auch Ihre Besucher nicht ignoriert werden, damit sie auch für Sie sichtbar sind.
Das Modul Besucher-Kommunikation bietet Ihnen hauptsächlich zwei verschiedene Funktionen - Umfragen und Abstimmungen.Dieses Modul ist in vier Abschnitte unterteilt, um Ihnen fast alle Informationen zu liefern, die Sie brauchen, um mit Ihrem Publikum in Kontakt zu treten:
- Viele Elemente enthalten Optionen für Hover-Informationen oder weitere Aktionen. Lassen Sie einfach den Mauszeiger über verschiedene Elemente gleiten und entdecken Sie, wie viele Daten tatsächlich in einer Kachel stecken.
- Klicken Sie auf Seitenkopftitel, RB-Titel, Abschnitts- und Spaltenüberschriften, um die Tooltips mit Beschreibungen der Berichtsblöcke, wichtigen Hinweisen und Links zum Glossar aufzurufen. Bei Registerkarten ist der Tooltip nur dann verfügbar, wenn die Registerkarte gerade aktiv ist. Tipp: Achten Sie auf eine gestrichelte Unterstreichung bei anklickbaren Elementen, um diese mit Tooltips zu identifizieren.
- Der Funktionszähler über der linken Seite des Berichtsblocks zeigt die Anzahl der verbleibenden Abstimmungen oder Umfragen im Vergleich zu der für Ihren Plan zugewiesenen Gesamtzahl an. Klicken Sie darauf, um alle Limits Ihres aktuellen Plans anzuzeigen. Klicken Sie auf die Schaltfläche Erhöhen Sie Ihre Limits, um die Option "Plan aktualisieren" aufzurufen.
- Die Umfrage wird in der unteren rechten Ecke der Webseite angezeigt, sowohl auf dem Handy als auch auf dem Desktop. Sie können auf die Sprechblase klicken, um die Umfrage zu minimieren, und dann jederzeit wieder auf sie tippen, um sie zu maximieren, wenn Sie bereit sind, die Fragen zu beantworten.
- Die Umfragen werden auf Ihrer Live-Webseite in der Reihenfolge ihrer Erstellung angezeigt, auch wenn sie zunächst als Entwurf gespeichert, angehalten oder in Ihrer Liste anders angeordnet wurden. Die gleiche Regel gilt auch, wenn mehrere Umfragen gleichzeitig auf Aktiv gesetzt werden.
Im Allgemeinen ist der Erstellungsprozess einer Umfrage und/oder Abstimmung identisch. Auch die Statistiken und Auswertungen sind die gleichen. Der Hauptunterschied besteht darin, dass Abstimmungen Ihren Besuchern direkt auf Ihrer Webseite angezeigt werden, wobei die Fragen in einer kleinen Sprechblase erscheinen, während die Umfragen den Besuchern oder Teilnehmern auf einer separaten URL präsentiert werden.
Wichtige Hinweise:
- Für längere Fragebögen empfiehlt es sich, die Umfragen-Funktion zu verwenden. Umfragen sind ideal, um Ihren Besuchern eine kurze Reihe von Fragen zu präsentieren.
- Umfragelinks können über das Symbol Umfrage teilen in der Haupttabelle kopiert werden. Binden Sie diesen Link in Ihre Webseite ein oder geben Sie ihn an Ihre Besucher weiter, damit diese die Umfragen beantworten können.
Um die Erstellung von Umfragen und Erhebungen so einfach wie möglich zu gestalten, bietet die App vordefinierte Fragetypen, die Sie nach Ihren Bedürfnissen und Vorlieben verwenden können. Wenn Sie diese Fragetypen kennen, können Sie leicht den richtigen für jede Frage auswählen. Jede Umfrage kann maximal 65 Fragen enthalten.
Nachfolgend finden Sie die Fragetypen, die Sie in Umfragen und Erhebungen verwenden können:
- Kurze Textantwort: Hier können Sie eine Textfrage eingeben - und eine kleine Beschreibung hinzufügen - die nur eine Textantwort mit einer unteren Zeichengrenze (280 Zeichen) haben sollte.
- Lange Textantwort: Hier können Sie eine Textfrage eingeben - und eine kleine Beschreibung hinzufügen -, die nur eine Textantwort mit einer höheren Zeichenbegrenzung (4000 Zeichen) haben sollte.
- Multiple Choice: Geben Sie eine Textfrage ein und legen Sie die Anzahl der Auswahlmöglichkeiten fest, die Sie Ihren Teilnehmern anbieten möchten. Jede Auswahlmöglichkeit kann individuell benannt werden. Sie können dem Text auch eine Beschreibung hinzufügen.
- Schieberegler: Hier finden Sie einen Schieberegler, zu dem Sie eine Frage und eine Beschreibung hinzufügen können. Sie können auch die Beschriftungen festlegen, die auf dem Schieberegler für die Teilnehmer angezeigt werden sollen.
- Form-Bewertung: Bei diesem Fragetyp können Sie eine bestimmte vordefinierte Form auswählen, die anstelle von Zahlen auf Ihrer Bewertungsskala verwendet werden soll (z. B. Sterne, Herzen, Daumen hoch usw.). Sie können die Anzahl der Bewertungselemente ebenso festlegen wie deren Beschriftungen.
- Numerische Bewertung: Dieser Fragetyp ermöglicht es Ihnen, eine bestimmte numerische Skala einzurichten, die Sie mit selbst definierten Bezeichnungen verbinden können. Sie können die Anzahl der Stufen innerhalb einer Skala festlegen, indem Sie auf das "..."-Symbol rechts neben dem Dropdown-Menü des Fragetyps klicken.
- E-Mail: Dieser Fragetyp wurde speziell für die Abfrage von E-Mail-Adressen der Teilnehmer entwickelt. Sie können einen eigenen Text und eine Beschreibung eingeben und angeben, ob Sie die E-Mail-Adresse validieren möchten (eine E-Mail wird an die angegebene E-Mail-Adresse gesendet und der Empfänger muss sie bestätigen). Ob ein Teilnehmer seine E-Mail-Adresse bestätigt hat, sehen Sie in den Statistiken der Umfrage.
- Telefonnummer: Hier können Sie einen Fragetyp hinzufügen, der es Ihren Teilnehmern ermöglicht, ihre Telefonnummer (inkl. Landesvorwahl) einfach anzugeben.
- Website-Adresse: Dieser Fragetyp ist ähnlich wie die Kurz-/Langtextfragen. Die Anwendung prüft lediglich, ob der Teilnehmer in seiner Antwort einen Link angegeben hat.
- Datum: Für bestimmte Fragen, die ein Datum als Antwort erfordern (z. B. "Wann möchten Sie an der Veranstaltung teilnehmen, die wir gerade erstellt haben?"), ist dieser Fragetyp perfekt geeignet.
Wichtige Hinweise:
- Alle von Ihnen definierten Fragen können in einer Fragebank zur späteren Verwendung gespeichert werden - z. B. bei der Erstellung einer neuen Umfrage.
- Zusätzliche Optionen und Einstellungen für jeden Fragetyp finden Sie direkt neben dem Dropdown-Menü des Fragetyps. Klicken Sie einfach auf das "..."-Symbol und es werden weitere Optionen angezeigt.
- Im Moment müssen alle Fragen mit einer Antwort versehen werden, bevor die Umfrage abgeschickt werden kann. Wir werden bald die Option hinzufügen, nur die gewünschten Fragen als obligatorisch zu markieren.
Nachdem Sie alle Fragen zu Ihrer Abstimmung hinzugefügt haben, können Sie sie mit der Funktion Regelbasiertes Targeting Optionen anpassen. Im Allgemeinen unterscheidet die Anwendung zwischen den folgenden Zielgruppenkategorien:
- Abstimmung anzeigen auf: Geben Sie an, ob Sie die Abstimmung auf allen Seiten oder nur bestimmten Seiten anzeigen möchten.
- Abstimmung ausblenden auf: Wählen Sie die Seiten Ihrer Webseite aus, auf denen diese Abstimmung nicht angezeigt werden soll / angezeigt werden soll.
Wichtiger Hinweis:Wenn Sie die Option Bestimmte Seiten gewählt haben, können Sie aus einer Liste Ihrer bestehenden Webseiten wählen (alle Seiten, für die mindestens ein Besuch aufgezeichnet wurde, werden automatisch aufgelistet) oder weitere URL-Optionen wie "exakte Übereinstimmung", "beginnt mit" (in diesem Fall müssen Sie das Protokoll und die Hauptdomain der URL angeben), "enthält" (ein beliebiger Teil der URL) oder "endet mit" (schließt alle Seiten ein, die mit diesem Teil einer angegebenen URL enden).
Erscheinungsbild
Unsere App bietet eine Vielzahl von Personalisierungsoptionen, um sicherzustellen, dass Ihre Umfragen und Erhebungen perfekt auf Ihre Webseite und Ihre Markenidentität abgestimmt sind. Passen Sie Elemente an, um eine nahtlose und ansprechende Erfahrung mit Ihrem Publikum zu schaffen.
Hier erfahren Sie, wie Sie das Erscheinungsbild Ihrer Abstimmungen und Umfragen anpassen können:
- Sprache: Sie können die Sprache Ihrer Abstimmung anpassen, indem Sie eine der vordefinierten Sprachen auswählen, z. B. Englisch, Deutsch, Spanisch, Portugiesisch, Rumänisch, usw.
- Hauptfarbe : Wählen Sie die Hauptfarbe Ihrer Abstimmung, die zu Ihrer Webseite und Ihrer Markenidentität passt.
- Hintergrundfarbe: Wählen Sie die Hintergrundfarbe passend zur Hauptfarbe. Probieren Sie es aus, um die perfekte Farbe für Sie zu finden!
- Position der Sprechblase: Wählen Sie, ob die Sprechblase in der linken unteren Ecke oder in der rechten unteren Ecke Ihrer Webseite angezeigt werden soll.
- Logo hinzufügen: Um die Blase noch persönlicher zu gestalten, können Sie Ihr eigenes Logo hochladen, das dann direkt im oberen Bereich der Blase angezeigt wird. Bitte beachten Sie die unterstützten Formate und Größen, PNG, JPG, SVG, mit einer maximalen Größe von 1 MB.
- Auffüllung: Sie haben die Möglichkeit, horizontale und/oder vertikale Auffüllungen in Pixeln für die Position der Sprechblase hinzuzufügen.
- Verlassen der Abstimmung zulassen: Sie können die Option aktivieren, um Umfragen verlassen zu können.
Wichtiger Hinweis: Wenn Sie den erforderlichen Mindestpreisplan abonniert haben, haben Sie die Möglichkeit, das Etikett "Erstellt mit..." zu entfernen.
- Sprache: Sie können die Sprache Ihrer Umfrage anpassen, indem Sie eine der vordefinierten Sprachen auswählen, z. B. Englisch, Deutsch, Spanisch, Portugiesisch, Rumänisch, usw.
- Hauptfarbe : Wählen Sie die Hauptfarbe Ihrer Umfrage so, dass sie zu Ihrer Unternehmensidentität und Webseite passt.
- Hintergrundfarbe: Wählen Sie die Hintergrundfarbe passend zur Hauptfarbe, die Sie zuvor festgelegt haben.
- Logo hinzufügen: Laden Sie zur weiteren Personalisierung Ihr eigenes Logo hoch. Bitte beachten Sie die unterstützten Formate und Größen (PNG, JPG, SVG, mit einer maximalen Größe von 1 MB).
- Geschätzte Zeit bis zum Abschluss: Zeigen Sie den Teilnehmern Ihrer Umfrage die geschätzte Zeit an, die sie zum Abschicken der Umfrage benötigen, und legen Sie die Anzahl der Minuten fest.
Wichtiger Hinweis: Wenn Sie den erforderlichen Mindestpreisplan abonniert haben, haben Sie die Möglichkeit, den Hinweis "Erstellt mit..." zu entfernen.
Sowohl Abstimmungen als auch Umfragen können einfach veröffentlicht oder aktiviert werden. Nachdem Sie alle Fragen hinzugefügt, mögliche Zielgruppenoptionen ausgewählt und das Aussehen angepasst haben, können Sie auf die Schaltfläche "Veröffentlichen" in der oberen rechten Ecke klicken.
Wichtige Hinweise:
- Sie haben auch die Möglichkeit, eine Abstimmung/eine Umfrage als Entwurf zu speichern und später zu aktivieren.
- Die Abstimmungen werden auf Ihrer Live-Seite in der Reihenfolge ihrer Erstellung angezeigt, auch wenn sie zunächst als Entwurf gespeichert, pausiert oder in Ihrer Liste anders angeordnet wurden. Die gleiche Regel gilt auch, wenn mehrere Umfragen gleichzeitig auf Aktiv gesetzt werden.
Wie beschrieben, sind die Übersichtstabellen für erstellte Umfragen und Abstimmungen in gewisser Weise identisch. Sie werden die folgenden Spalten sehen (von links nach rechts):
- Titel: Hier wird der benutzerdefinierte Titel angezeigt, den Sie für die Abstimmung oder die Umfrage festgelegt haben.
- Status: Zeigt an, ob eine Abstimmung oder eine Umfrage aktiv, inaktiv oder als Entwurf gespeichert ist.
- Erstellt am: Das Datum, an dem die Umfrage erstellt wurde, unabhängig von ihrem aktuellen Status ("Entwurf" oder "Veröffentlicht").
- Veröffentlicht am: Zeigt das Datum an, an dem die Umfrage veröffentlicht wurde.
- Initiiert: Die tatsächliche Anzahl der Teilnehmer, die sich aus der Summe der "Initiatoren" und der "Teilnehmer, die die Abstimmung vollständig abgeschlossen haben" ergibt. Initiatoren beziehen sich nicht auf Teilnehmer, die die Abstimmung vollständig abgeschlossen haben. Ein Initiator hat lediglich die Abstimmung initiiert, indem er mindestens eine Frage beantwortet hat, aber nicht alle Fragen beantwortet hat.
- Antworten: Die Gesamtheit der von allen Teilnehmern auf alle Fragen gegebenen Antworten. Hinweis: Ein Teilnehmer kann mehrere Fragen beantworten.
- Erfüllungsquote: Das Verhältnis der Teilnehmer, die alle Fragen einer Abstimmung/einer Umfrage beantwortet haben, im Vergleich zur Anzahl der Personen, die mindestens eine Frage beantwortet haben. Hinweis: Sie können die Abschlussquote jedes Teilnehmers auch einzeln in der Tabelle der Teilnehmer überprüfen.
- Beendigungszeit: Die Zeit, die die Teilnehmer im Durchschnitt für die Beantwortung aller Fragen einer Abstimmung/Umfrage benötigten. Hinweis: Die Ausfüllzeit kann nicht für Abstimmungen mit nur einer Frage ermittelt werden. Die Abstimmung muss insgesamt mindestens 2 Fragen enthalten, damit die Ausfüllzeit berechnet werden kann.
- Weitere Optionen: Zusätzliche Optionen, aus denen Sie für jede Umfrage wählen können. Lesen Sie hier mehr.
- Für aktive oder inaktive Umfragen haben Sie 5 Optionen:
- Umfrage teilen (nur für Umfragen): Kopiert den Link der Umfrage in die Zwischenablage.
- Statistiken für diese Umfrage ansehen: Zeigt detaillierte Informationen über die Umfrage einschließlich der Ergebnisse an.
- Aktive Umfragen pausieren oder pausierte Umfragen reaktivieren: Ermöglicht es Ihnen, eine beliebige Umfrage zu pausieren oder zu aktivieren.
- Abstimmung/Umfrage bearbeiten/anzeigen: Sie können alle Umfragen anzeigen, aber nur die Fragen und Einstellungen der unveröffentlichten Umfragen bearbeiten.
- Abstimmung/Umfrage löschen (Aktion kann nicht rückgängig gemacht werden): Hier können Sie Umfragen löschen, die nicht mehr benötigt werden.
- Für Abstimmungen/Umfragen im Entwurfsstadium haben Sie 3 Optionen:
- Abstimmung/Umfrage aktivieren: Sie können eine Umfrage jederzeit aktivieren.
- Abstimmung/Umfrage bearbeiten/anzeigen: Sie können Ihre unveröffentlichte Umfrage bearbeiten oder anzeigen und sie nach Abschluss veröffentlichen.
- Abstimmung/Umfrage löschen (Aktion kann nicht rückgängig gemacht werden): Ermöglicht es Ihnen, Umfragen zu löschen, die nicht mehr benötigt werden.
Um die Ergebnisse und Teilnehmer Ihrer veröffentlichten Umfragen auszuwerten, stehen Ihnen drei Hauptregisterkarten für jeden veröffentlichten Artikel zur Verfügung:
- Allgemeine Statistik
- Umfrageergebnisse Detail (nur für Umfragen) oder Abstimmungsergebnisse (nur für Abstimmungen)
- Teilnehmer (nur für Umfragen)
Auf der Registerkarte Allgemeine Statistik erhalten Sie einen detaillierten Überblick über die folgenden Informationen:
- Initiierungen: Zeigt die tatsächliche Anzahl der Teilnehmer an, d. h. die Summe der "Initiatoren" und der "Teilnehmer, die die Umfrage vollständig abgeschlossen haben". Initiatoren beziehen sich nicht auf Teilnehmer, die die Umfrage vollständig abgeschlossen haben. Ein Initiator hat lediglich die Umfrage initiiert, indem er mindestens eine Frage beantwortet hat, aber nicht alle Fragen beantwortet hat.
- Antworten: Zeigt die Gesamtzahl der Antworten an, die von allen Teilnehmern auf alle Fragen gegeben wurden.
- Abbrüche: (Nur für Umfragen verfügbar) Zeigt die Anzahl der Teilnehmer an, die die Umfrage verlassen haben, ohne zur nächsten Frage überzugehen.
- Ausfüllrate: Zeigt die Abschlussquote an, die für alle Teilnehmer berechnet wird. Sie kann erst dann vollständig ermittelt werden, wenn mindestens ein Teilnehmer die Umfrage vollständig abgeschlossen hat.
- Beendigungszeit: Der Durchschnitt wird für alle Teilnehmer berechnet. Die Zahl kann erst ermittelt werden, wenn mindestens ein Teilnehmer einer Umfrage die Umfrage vollständig abgeschlossen hat. Hinweis: Bei Umfragen mit nur einer Frage kann die Bearbeitungszeit nicht ermittelt werden. Die Umfrage muss insgesamt mindestens 2 Fragen enthalten, damit die Beendigungszeit berechnet werden kann.
Unterhalb der oben genannten KPIs sehen Sie eine Trichteranalyse der Umfragen/Abstimmungen. Jede Frage und Fragekategorie ist in einer vertikalen Spalte angeordnet. Auf der rechten Seite jeder Frage sehen Sie die Anzahl der Teilnehmer, die auf die Frage geantwortet haben, und die Abschlussrate. Darunter sehen Sie den Prozentsatz der Abbrecher und die Anzahl der Teilnehmer, die die Umfrage verlassen haben, ohne zur nächsten Frage überzugehen. Dies hilft Ihnen bei der Ermittlung von Fragen, die die Teilnehmer davon abhalten, die gesamte Umfrage abzuschließen.
Die erste Stufe wird oben durchgängig in Grün angezeigt, gefolgt von den nachfolgenden Stufen, und die letzte Stufe wird durchgängig unten angezeigt. Die Farbgebung ist abhängig von der Ausfüllrate: niedrig (rot), mittel (gelb) und hoch (grün).
Die zweite Registerkarte, Fragebogenergebnisse Detail (für Umfragen) oder Abstimmungsergebnisse (für Abstimmungen), bietet Ihnen eine detailliertere Ansicht der Ergebnisse.
Die folgenden Informationen finden Sie in dieser Ansicht:
- Fragenummer: Hier wird die entsprechende Fragenummer angezeigt.
- Fragetyp: Zeigt den Fragetyp an.
- Anzahl der Teilnehmer, die auf diese Frage geantwortet haben: Zeigt sowohl die Anzahl der Teilnehmer, die diese Frage beantwortet haben, als auch die Gesamtzahl der Teilnehmer für die Umfrage an.
- Frage: Zeigt die gesamte Frage an.
- Prozentsatz: Zeigt den prozentualen Anteil dieser Antwort an den Gesamtantworten für diese Frage an.
- Frage: Zeigt die gesamte Frage an.
- Anzahl der Antworten: Zeigt die Anzahl der Antworten für diese spezifische Antwort an.
Die letzte Registerkarte im Statistikbereich jeder Abstimmung liefert Ihnen genaue Informationen über die Teilnehmer, die die Abstimmung gestartet/abgeschickt haben.
Auf dieser Registerkarte werden Ihnen die folgenden Spalten angezeigt (von links nach rechts):
- Teilnehmer: Die Teilnehmer sind wie folgt kategorisiert:
- Neuer Besucher: dieser Besucher hat Ihre Webseite noch nicht besucht
- Wiederkehrender Besucher: dieser Besucher hat Ihre Webseite schon einmal besucht
- Konversionsbesucher: Dieser Besucher hat während seines Besuchs eine Seite besucht, die Sie als Konversionsseite definiert haben. Dies kann sowohl ein neuer als auch ein wiederkehrender Besucher sein.
- Standort des Besuchers: Zeigt Ihnen, aus welchem Land/welcher Stadt ein Teilnehmer stammt
- Besucherdetails: Hier werden weitere Informationen über den Teilnehmer angezeigt - verwendetes Gerät, Betriebssystem und Browser.
- Bearbeitungszeit: Hier wird die Zeit angezeigt, die der Teilnehmer für die Beantwortung der Abstimmung benötigt hat. Diese Information wird nur für Teilnehmer angezeigt, die eine Abstimmung vollständig beantwortet haben. Hinweis: Bei teilweiser Beantwortung wird nur "konnte nicht ermittelt werden" angezeigt.
- Abschlussquote: Zeigt den Prozentsatz der Beantwortung an, der sich aus der Anzahl der beantworteten Fragen im Vergleich zur Gesamtzahl der Fragen errechnet.
- Abgeschlossen am: Zeigt das Datum an, an dem der Teilnehmer die Abstimmung abgeschlossen/abgeschickt hat.
- Weitere Optionen: Zeigt einen Link "Antworten anzeigen" an, über den Sie die vollständige Liste der Antworten des ausgewählten Teilnehmers anzeigen können.
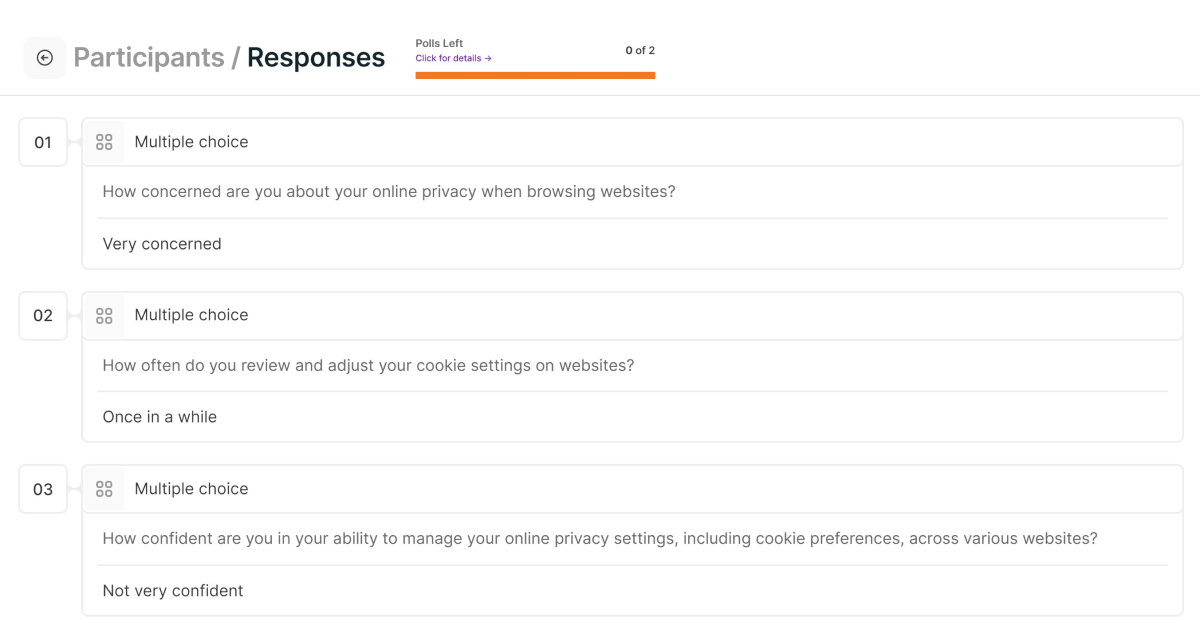
Wichtiger Hinweis: Wenn Sie nur die Antworten eines bestimmten Besuchertyps oder aus einem bestimmten Land sehen möchten, können Sie die Filteroption oben rechts, direkt über der Tabelle, verwenden.