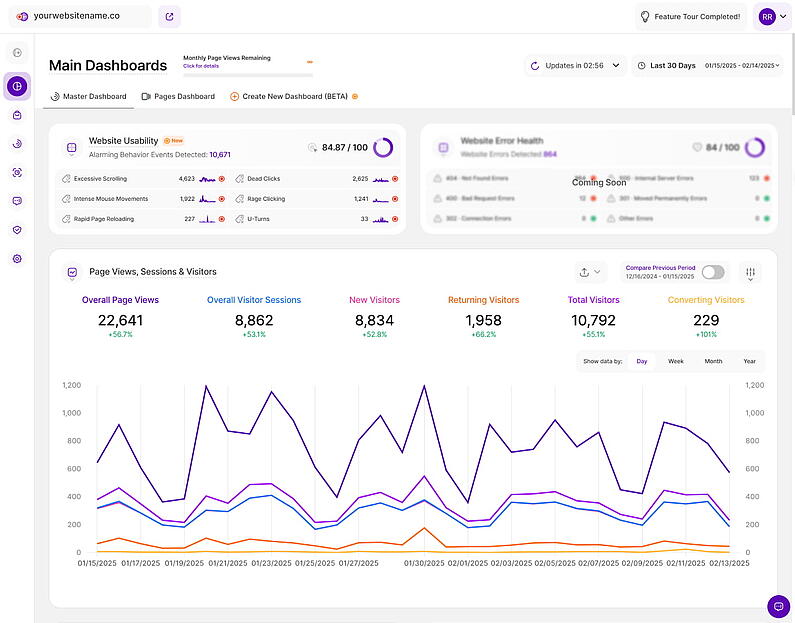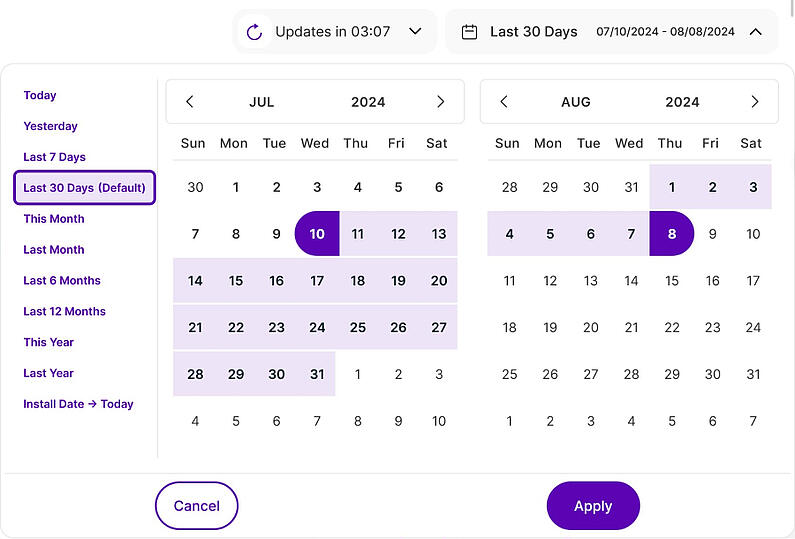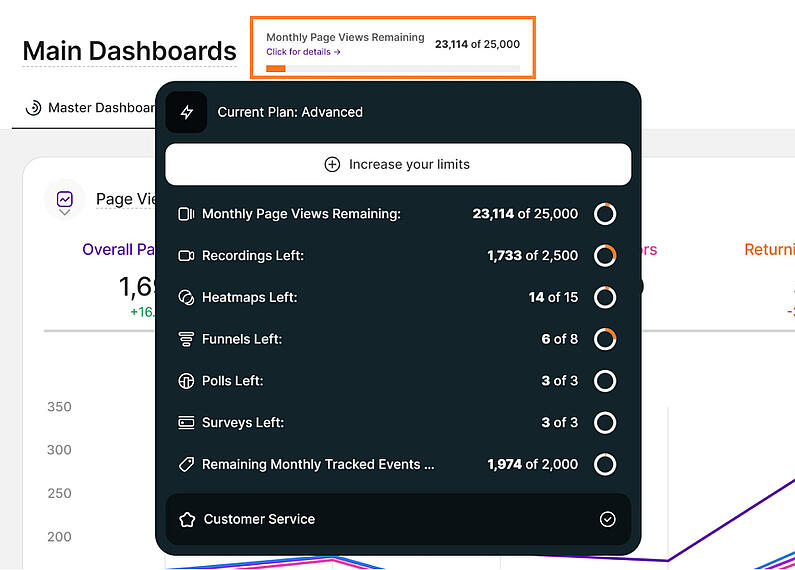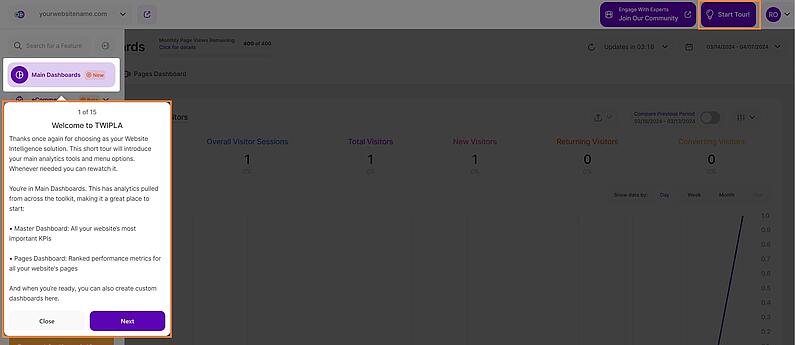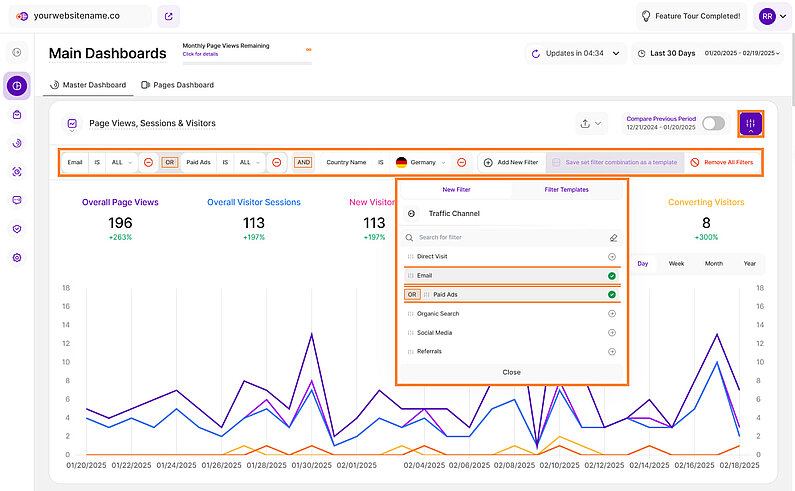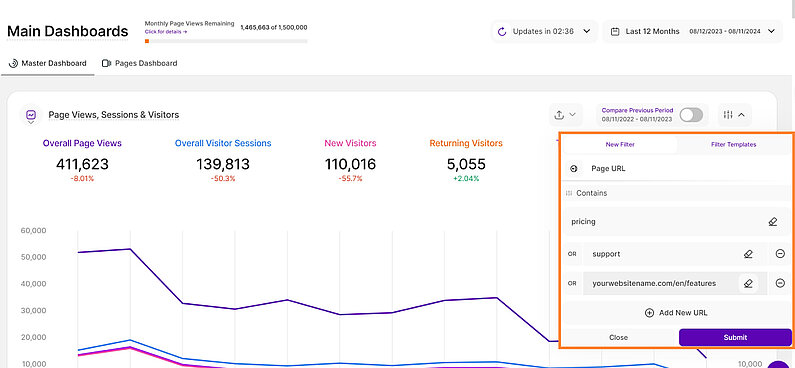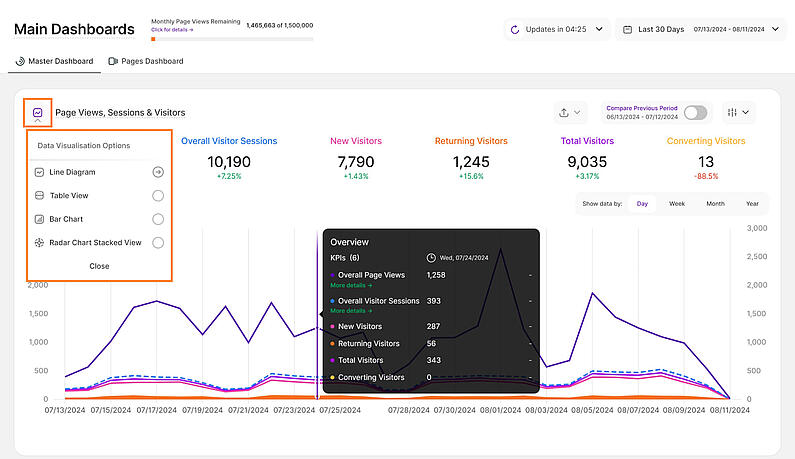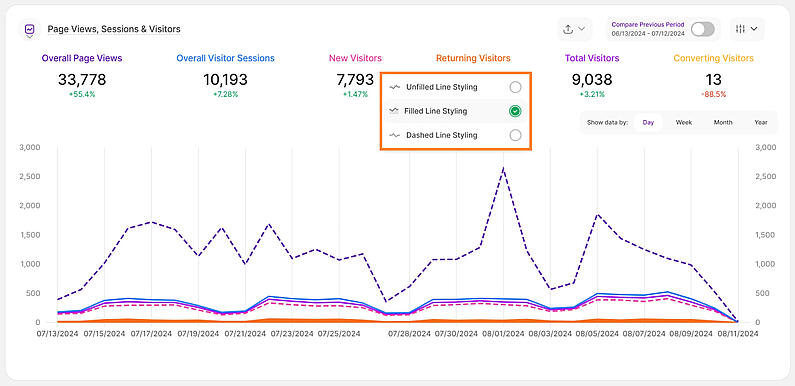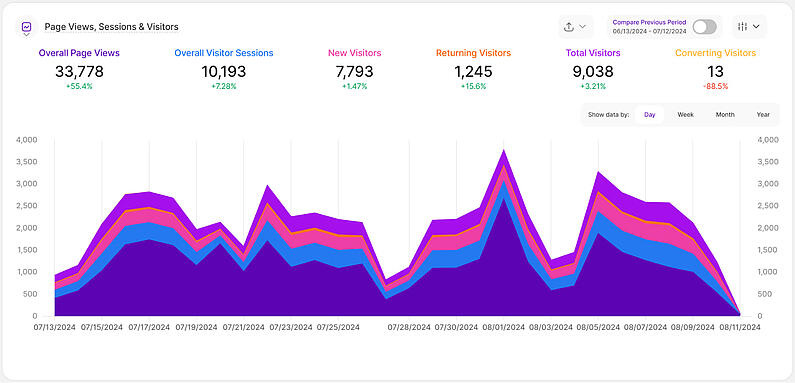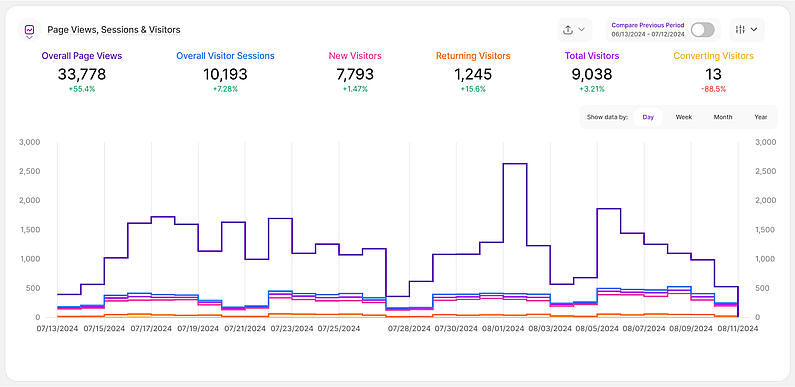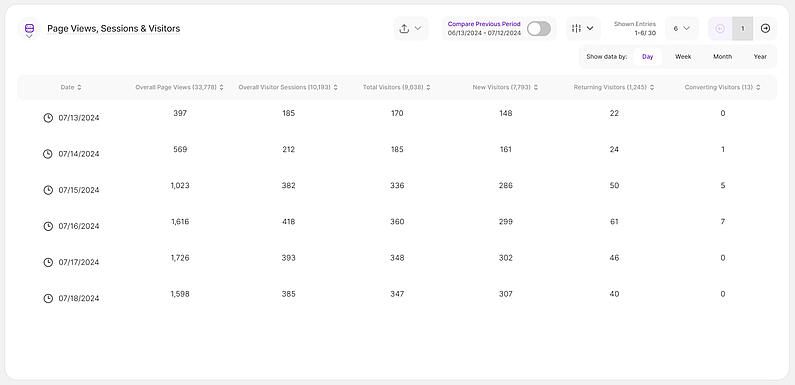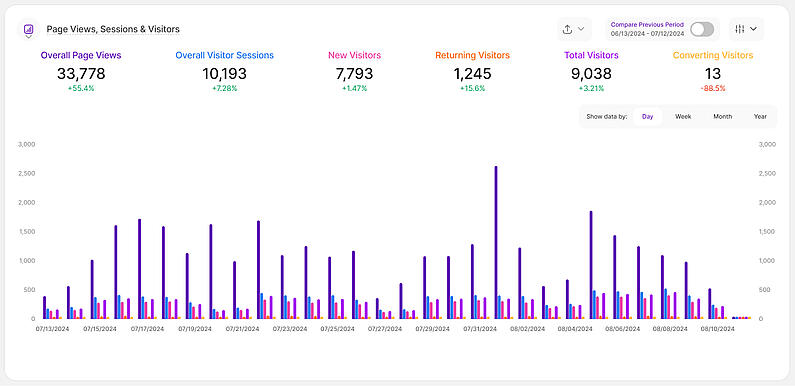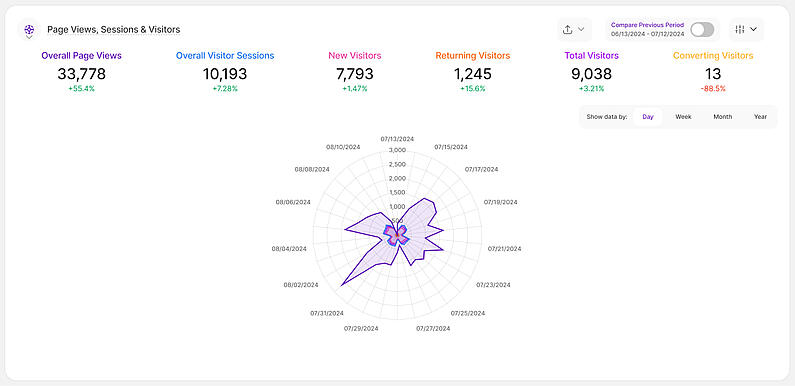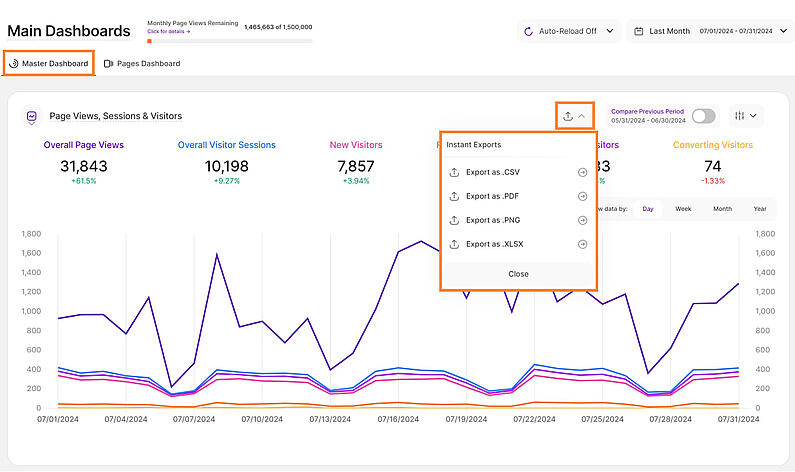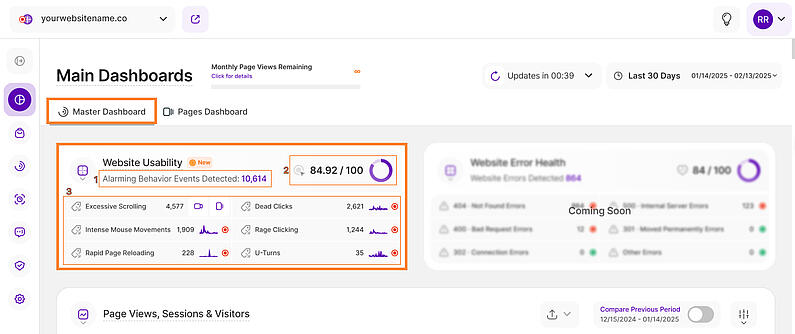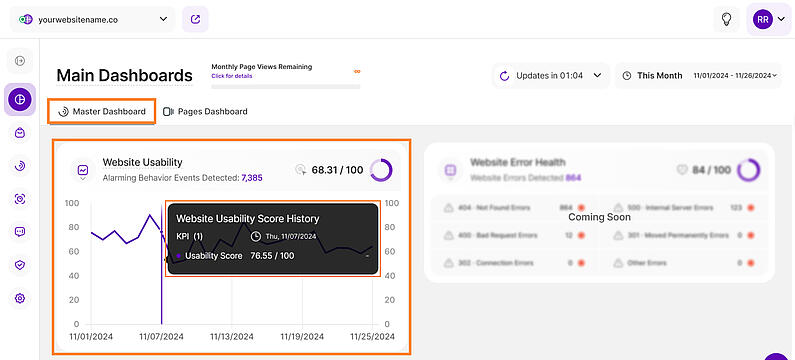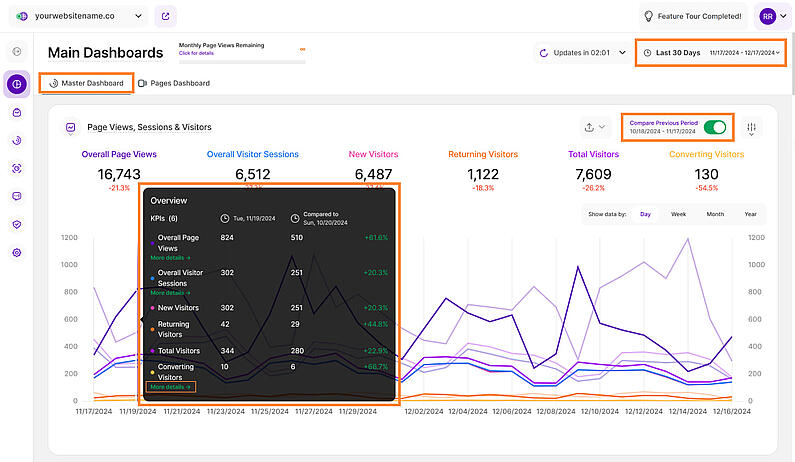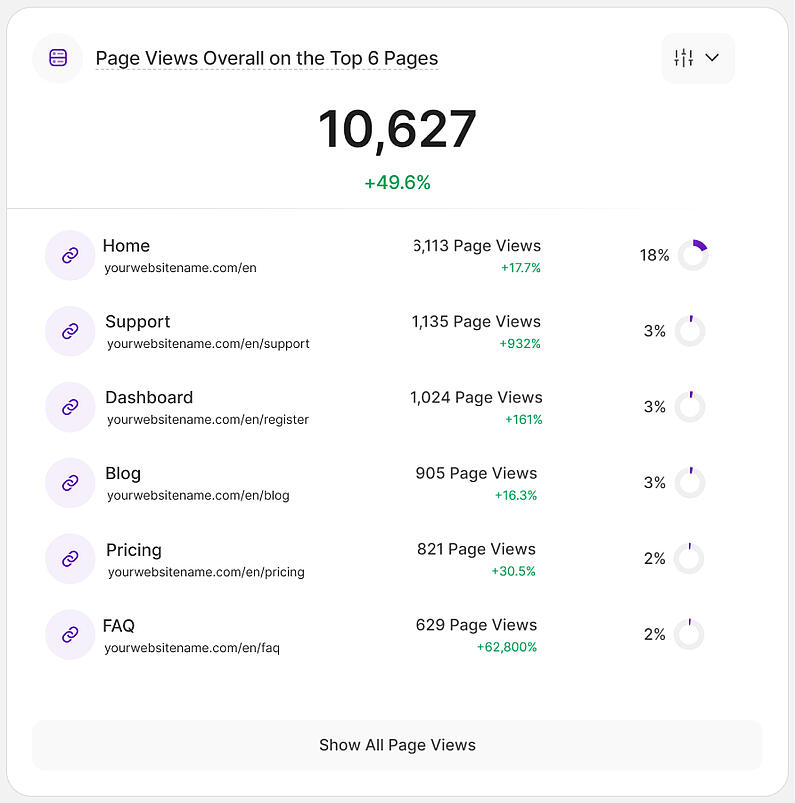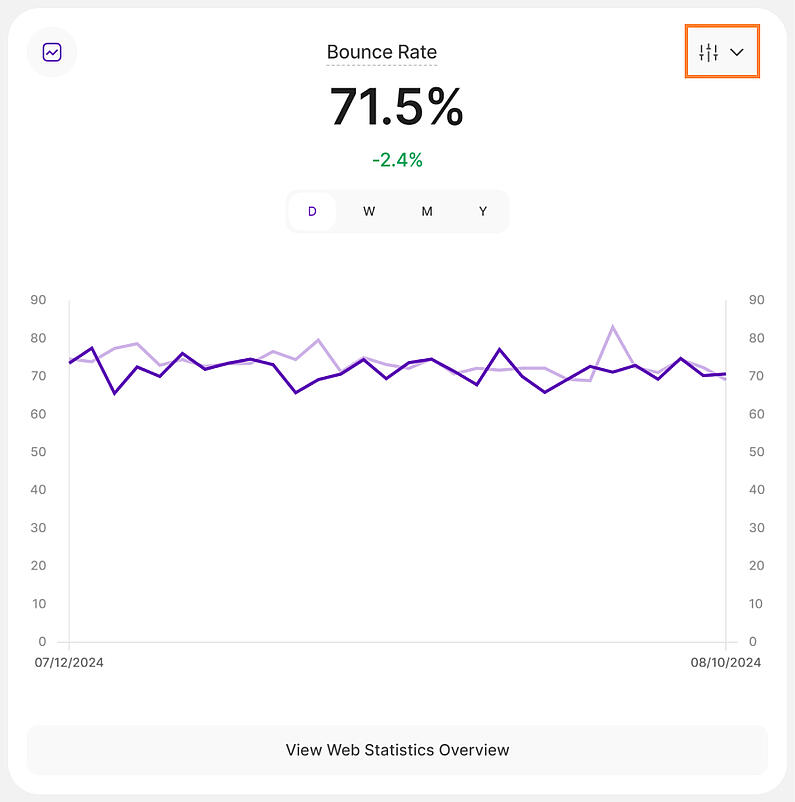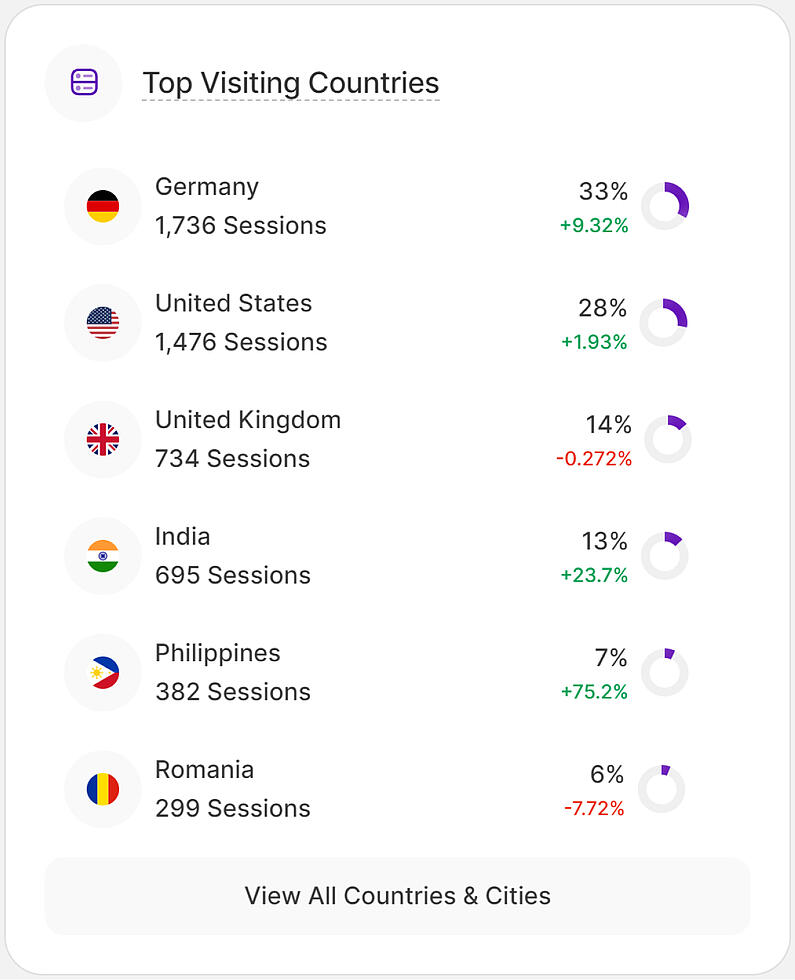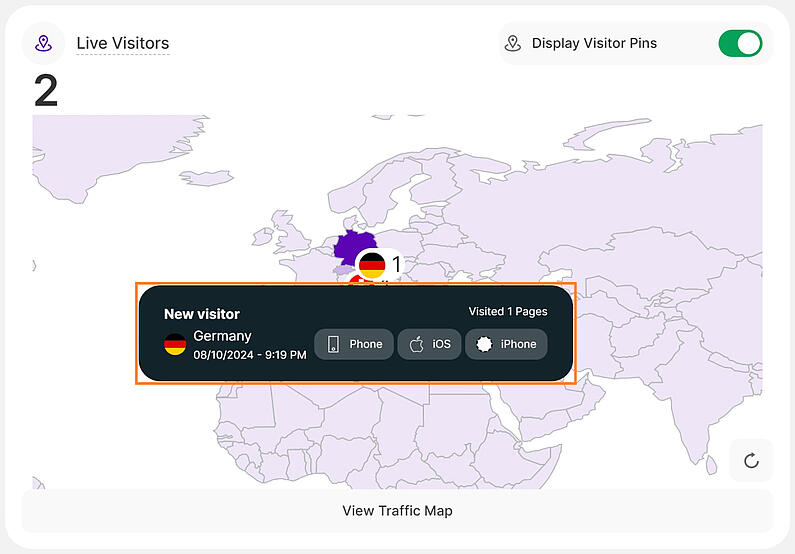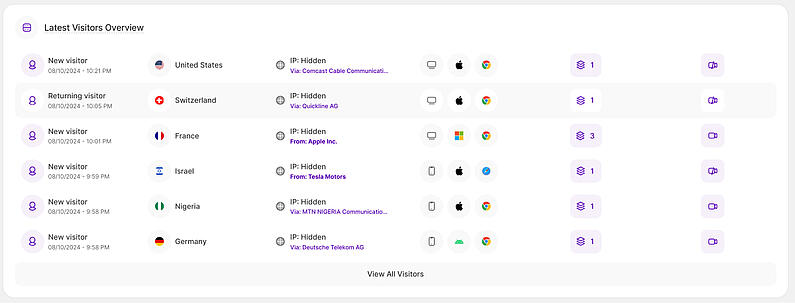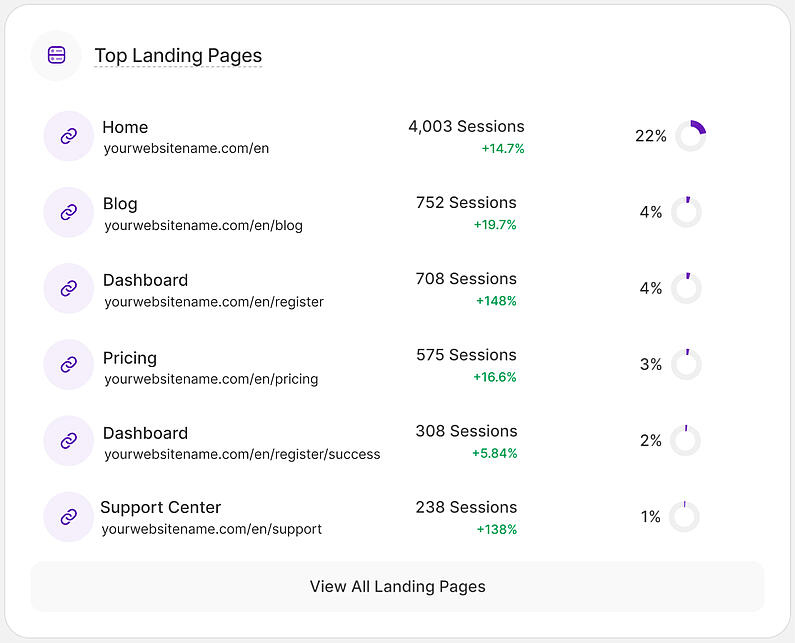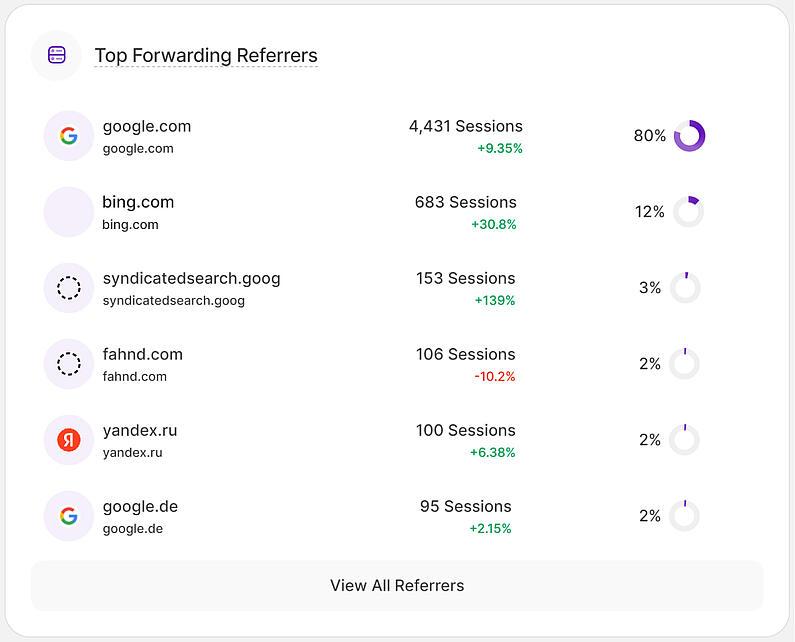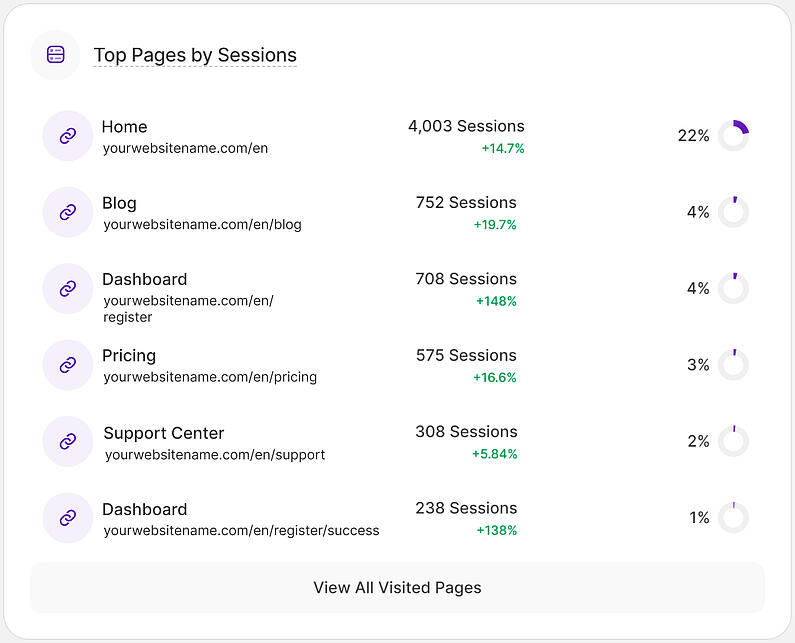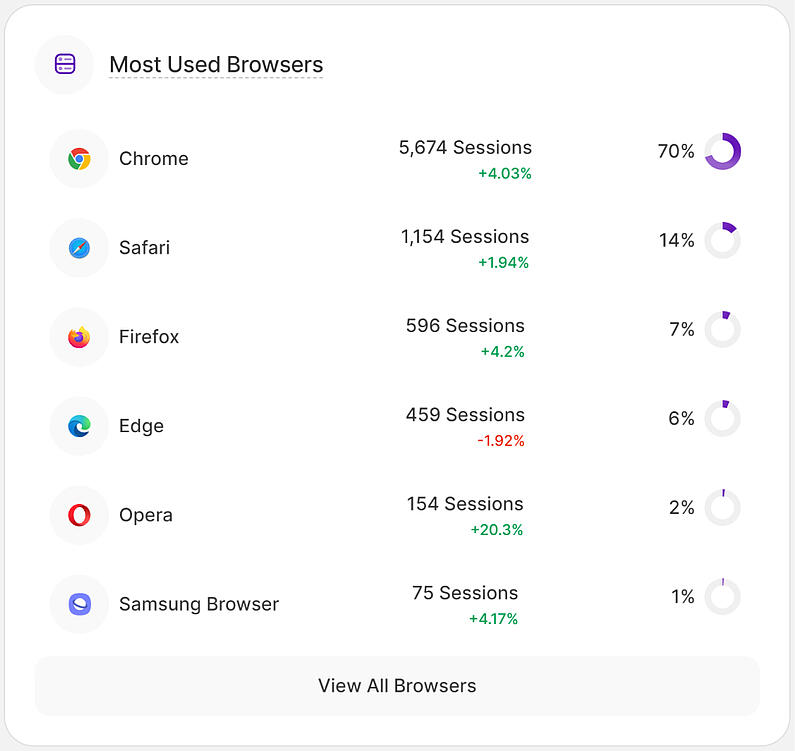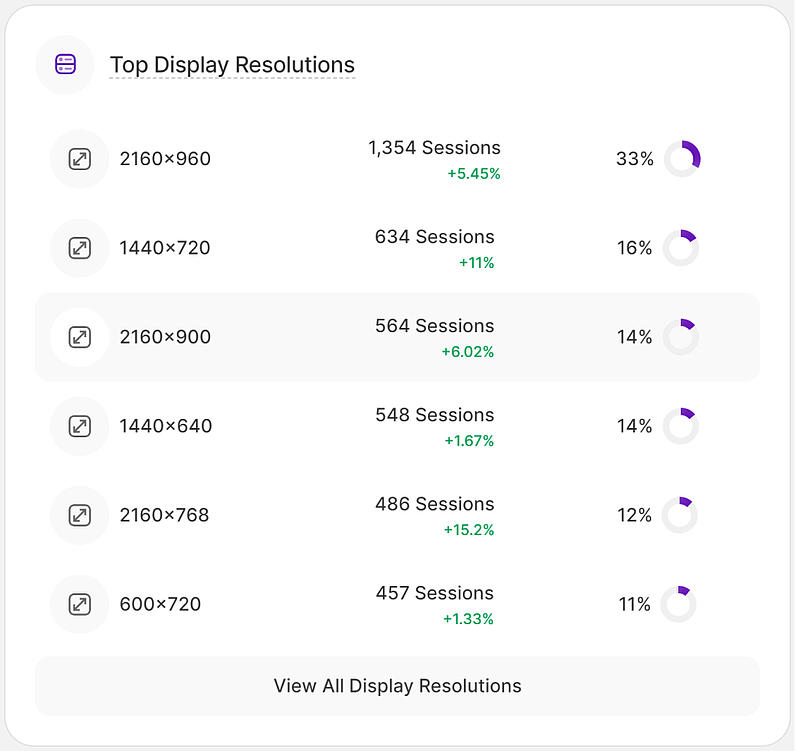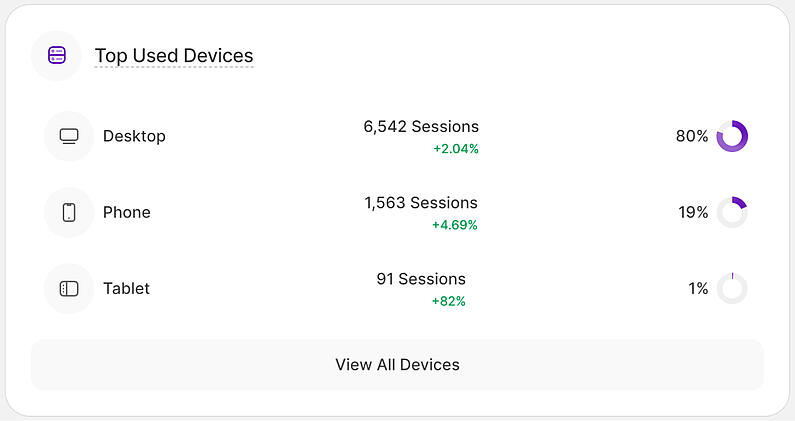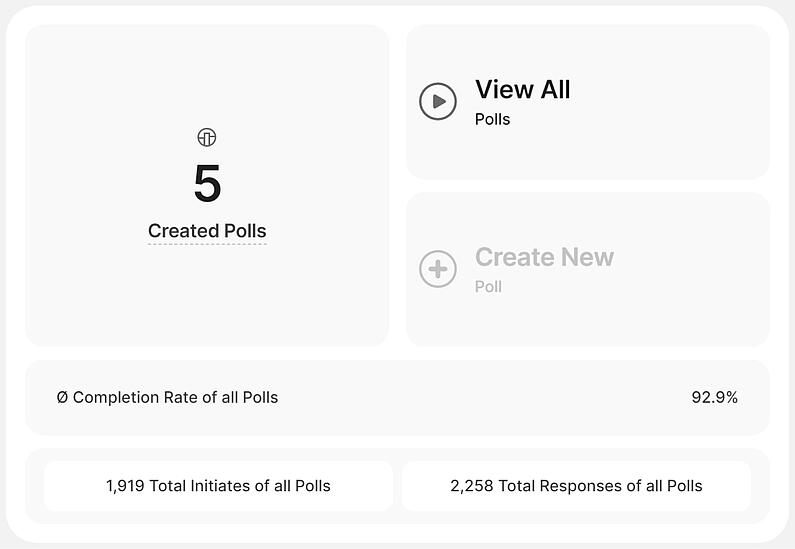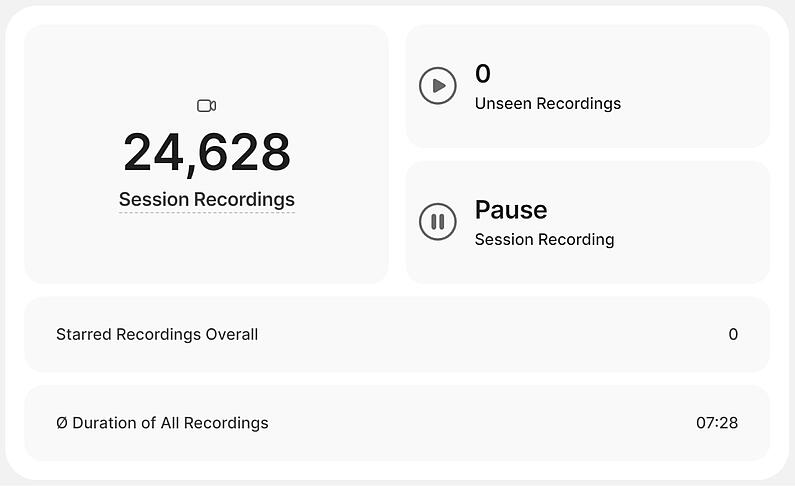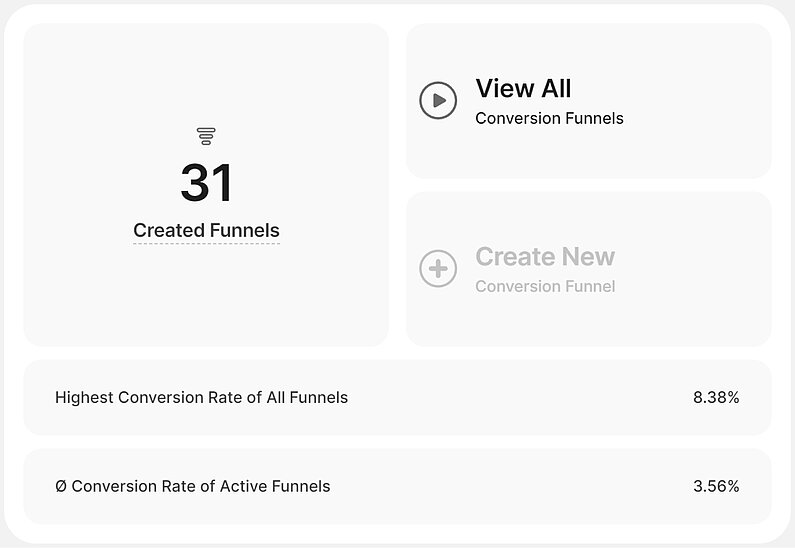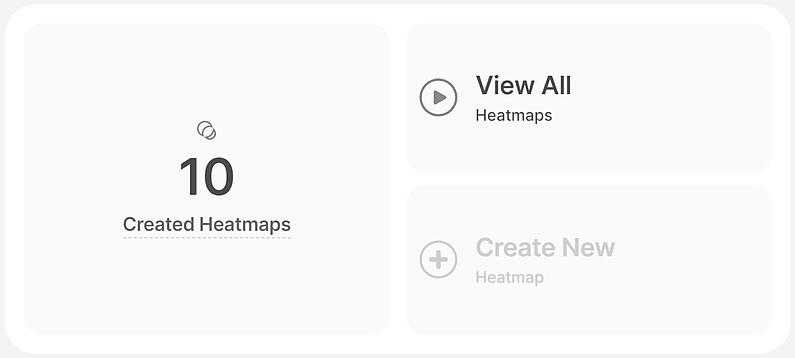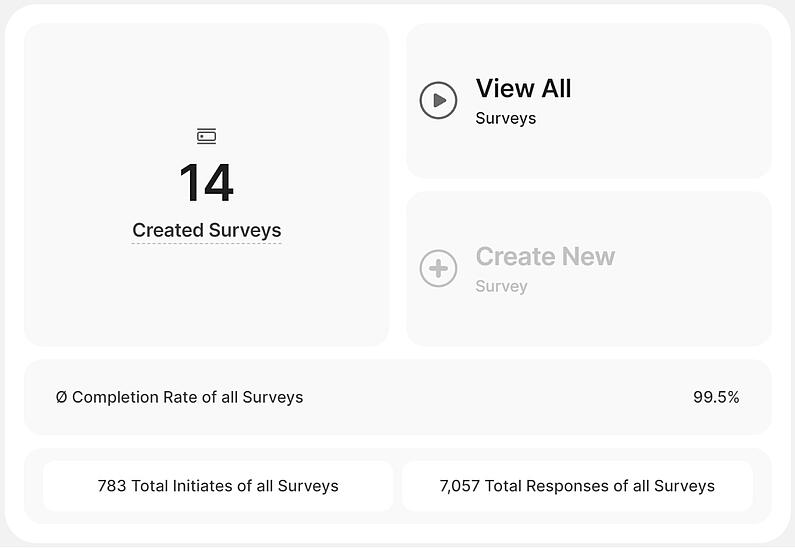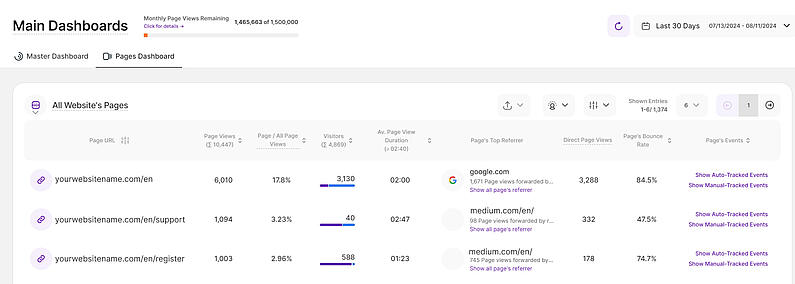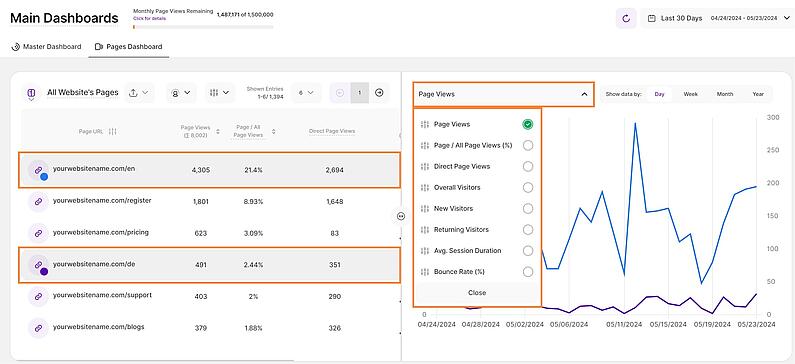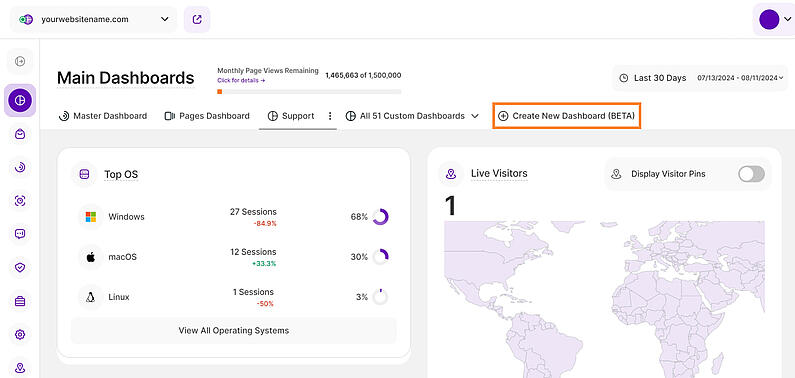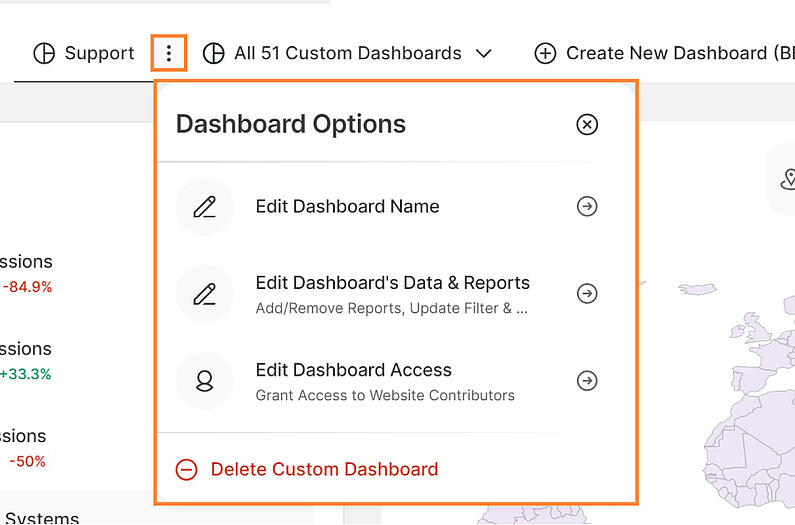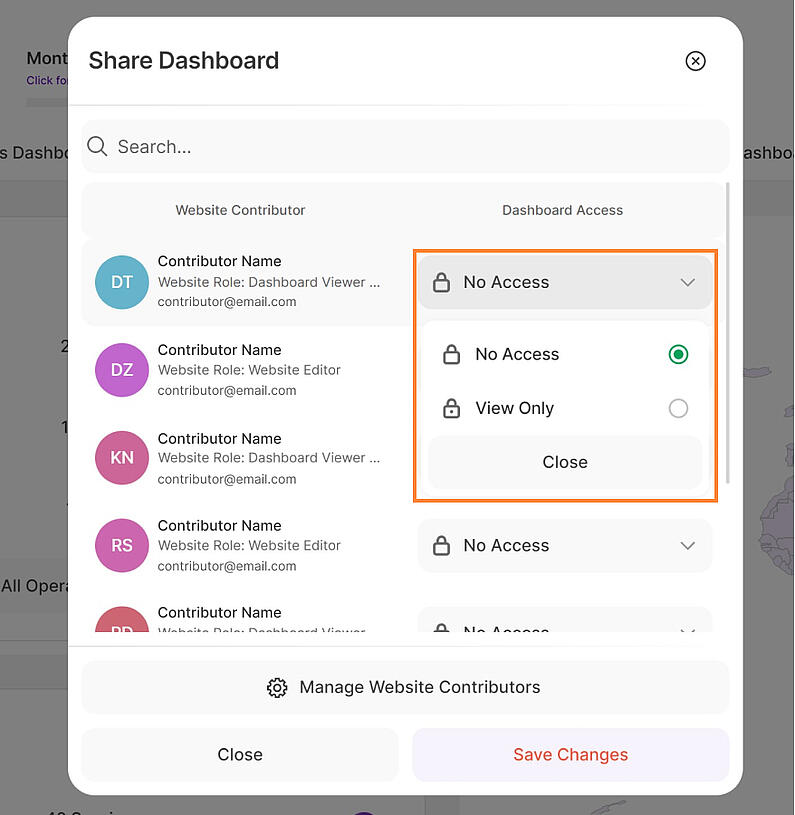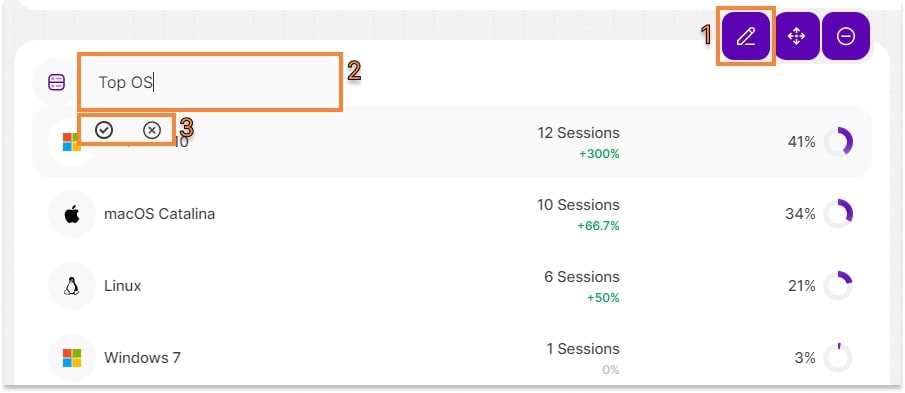- Warum wir?
- Funktionen
White Label
Für SaaS-Anbieter & Agenturen
Stellen Sie Ihren Kunden unsere komplette Analytics-Suite zur Verfügung, direkt in Ihrer eigenen Benutzeroberfläche und mit Ihrem eigenen Branding. Entdecken Sie Analytics-as-a-Service und White Label Analytics. Großer Nutzen, minimaler Aufwand.
- Preise
- White Label
- Erfolgsgeschichten
- RessourcenWissensdatenbankErste Schritte
-
Häufig gestellte Fragen
-
Alles über die Funktionen
- So installieren Sie den Tracking-Code
-
Leitfäden
-
Integration mit anderen Plattformen
-
Rechtliches, Datenschutz & Zertifikate
- White Label Analytics
- Glossar
- Partnerprogramm
- Kontaktieren Sie unser Team
- Ein Blick, um alles zu sehen
- Einstellen der Uhrzeit
- Einige allgemeine Hinweise
- Dashboard-Feature-Tour
- Filter für eine verbesserte Kontrolle des Dashboards
- Optionen für die Datenvisualisierung
- Ihre Daten herunterladen
- Haupt-Dashboard
- Benutzerfreundlichkeit der Website
- Seitenaufrufe insgesamt auf den ersten 6 Seiten
- Absprungrate
- Top Besucherländer
- Live-Besucher
- Neueste Besucher
- Top Einstiegsseiten
- Top Weiterleitungs-Referrer
- Top Seiten nach Sitzungen
- Top Betriebssysteme
- Meistgenutzte Browser
- Top Bildschirmauflösungen
- Meistgenutzte Geräte
- Abstimmungen
- Sitzungsaufzeichnungen
- Trichter
- Heatmaps
- Ereignisverfolgung
- Umfragen
- Seiten Dashboard
- Neues Dashboard erstellen
Sie können verschiedene Dashboards verwenden, um schnell wichtige Informationen über die Leistung Ihrer Webseite an einem Ort zu sammeln. Diese Dashboards ermöglichen es Ihnen, Filter und Besuchersegmente anzuwenden, um sich auf bestimmte Daten zu konzentrieren.
Darüber hinaus haben Sie jetzt die Möglichkeit, benutzerdefinierte Dashboards zu erstellen und auf Ihre Bedürfnisse zugeschnittene Berichtsblöcke hinzuzufügen, um einen individuelleren und aufschlussreicheren Überblick über die Leistung Ihrer Webseite zu erhalten.
Die Haupt-Dashboards sind in 3 Abschnitte unterteilt. In diesem Modul erfahren Sie mehr über diese Abschnitte und die zugehörigen Berichtsblöcke:
- Haupt-Dashboard (früher "Übersicht"): Dieser Bereich bietet einen schnellen Überblick über die wichtigsten Daten Ihrer Webseite.
- Seiten-Dashboard: Dieser Bereich bietet Ihnen einen umfassenden Überblick über die Seiten Ihrer Webseite und die entsprechenden Statistiken innerhalb des ausgewählten Zeitraums.
- Neues Dashboard erstellen: Hier haben Sie die Möglichkeit, benutzerdefinierte Dashboards zu erstellen, die genau Ihren Wünschen und Bedürfnissen entsprechen.
Direkt über den Kacheln sehen Sie ein Symbol für die Datumsauswahl. Damit können Sie einen bestimmten Zeitraum oder einen bestimmten Tag auswählen, für den die Daten auf dem Dashboard angezeigt werden sollen.
Es ist wichtig, die Darstellung der Daten auf bestimmte Daten oder Zeiträume zu beschränken, in denen Sie potenzielle Kampagnen durchgeführt oder andere Strategien umgesetzt haben. So können Sie die Wirksamkeit dieser Maßnahmen bewerten und die gewonnenen Erkenntnisse für die künftige Planung nutzen.
Sie haben auch die Möglichkeit, die Daten des Dashboards so einzustellen, dass sie je nach Bedarf alle paar Sekunden, Minuten oder Stunden automatisch neu geladen werden.
Wichtiger Hinweis: Die App merkt sich jetzt zuvor eingestellte Segmente, Filter, Filtervorlagen und Datumsintervalle, auch wenn Sie die Seite verlassen, sich abmelden oder wieder anmelden. Wenn Ihre Sitzung abläuft oder Sie die Registerkarte schließen, wechselt sie automatisch zur Standardeinstellung "Letzte 30 Tage" zurück.
- Klicken Sie auf den Funktionszähler (Abschnitt "Verbleibende monatliche Seitenaufrufe"), um den Tooltip mit den Grenzen Ihres aktuellen Tarifs anzuzeigen. Klicken Sie auf die Schaltfläche Erhöhen Sie Ihre Limits, um die Option "Plan aktualisieren" aufzurufen.
- Am unteren Rand jeder Kachel befindet sich die Option "Alle anzeigen" (der genaue Wortlaut hängt von der angezeigten Kachel ab). Im obigen Beispiel heißt es "Alle Länder und Städte anzeigen". Wenn Sie diese Schaltfläche auswählen, werden Sie zu einem bestimmten Modul mit einer detaillierteren Aufschlüsselung weitergeleitet. Warum probieren Sie es nicht aus?
- Fast alle Kacheln enthalten zusätzliche Informationen, wenn Sie mit dem Mauszeiger über sie fahren. Lassen Sie Ihren Mauszeiger einfach über verschiedene Elemente gleiten und entdecken Sie, wie viele Daten in einer Kachel stecken.
- Wir haben den Zugriff auf Tooltips in der App einfacher und übersichtlicher gestaltet. So funktioniert es:
- Seitenkopfüberschriften, RB-Titel und Abschnittsüberschriften: Diese Tooltipps werden jetzt nur noch angezeigt, wenn Sie auf das Element selbst klicken.
- Registerkarten: Der Tooltip ist nur noch dann verfügbar, wenn die Registerkarte aktiv ist.
Hinweis: Achten Sie auf eine gestrichelte Unterstreichung bei anklickbaren Elementen, um diejenigen mit Tooltips zu identifizieren.
- Tooltips zeigen jetzt den abgekürzten Wochentag an, wenn Daten verfügbar sind. Dies hilft Ihnen, Trends zu erkennen und den Webseiten-Traffic im Verhältnis zu den Wochentagen zu analysieren.
Einige Kacheln haben ein kleines "Ø-Symbol", das Ihnen noch mehr Informationen darüber gibt, wofür es steht. Bewegen Sie einfach den Mauszeiger über das Symbol, um die Details schnell und bequem zu sehen.
Unsere leistungsstarke neue Dashboard-Funktion ermöglicht es Ihnen, Ihre Daten wie nie zuvor zu visualisieren, zu analysieren und zu verstehen. Diese geführte Tour vermittelt Ihnen das Wissen, um das volle Potenzial des Dashboards zu nutzen und Ihre Daten in verwertbare Erkenntnisse umzuwandeln.
Diese Dashboard-Tour bietet eine klare Roadmap, die Sie durch alle wichtigen Bereiche unserer App führt - Module, Untermodule, Einstellungen und Hauptschaltflächen.
Bereit zum Erkunden? Die Dashboard-Tour steht Ihnen jederzeit zur Verfügung! Tippen Sie auf die Schaltfläche "Tour starten!" oder "Feature Tour abgeschlossen!" in der oberen rechten Ecke des Haupt-Dashboards, um zu beginnen.
In der dynamischen Landschaft der Webseiten-Analyse ist die Fähigkeit, Ihre Daten zu analysieren und zu verstehen, von größter Bedeutung. Um Ihnen eine bessere Kontrolle und tiefere Einblicke zu ermöglichen, freuen wir uns, die Einführung einer Reihe neuer Filter in unseren Main Dashboards-Berichtsblöcken anzukündigen. Lassen Sie uns in die aufregenden neuen Funktionen eintauchen, die Ihr Analyseerlebnis aufwerten werden:
- Browser-Name: Ermöglicht es Ihnen, die Daten nach dem Browsernamen zu filtern, was Ihnen hilft, Ihre Webseite auf der Grundlage der Präferenzen Ihrer Zielgruppe zu optimieren.
- Browser-Version: Genauso wie mit dem Browsernamen können Sie sicherstellen, dass Ihre Webseite für die von Ihrer Zielgruppe bevorzugten Browser optimiert ist. Identifizieren Sie Probleme im Zusammenhang mit bestimmten Browserversionen und setzen Sie entsprechende Prioritäten bei der Fehlerbehebung.
- Ort des Besuchs: Mit diesem Filter können Sie die Standortdaten der Nutzer noch weiter aufschlüsseln. Diese Informationen können für lokale Unternehmen von entscheidender Bedeutung sein, da sie ihnen helfen, ihre Inhalte und Marketingstrategien auf bestimmte Städte zuzuschneiden.
- Mit dem Besuch verknüpfte Unternehmenskategorie: B2B-Unternehmen können aus diesem Filter einen erheblichen Nutzen ziehen. Sie können feststellen, welche Unternehmen Ihre Webseite besuchen, und diese nach Branchenkategorien segmentieren. Auf diese Weise können Sie Strategien zur Lead-Generierung und zur personalisierten Ansprache entwickeln.
- Firmenname und zugehöriger Ländername: Genau wie bei der Unternehmenskategorie hilft dieser Filter bei der Analyse der Daten nach Branchenkategorie, um zu erfahren welche Unternehmen aus bestimmten Branchen Ihre Webseite am häufigsten besuchen. Mit diesem Filter können Sie Ihre Besucherdaten segmentieren und organisieren, um Einblicke in die Arten von Unternehmen und Branchen zu erhalten, die Interesse an Ihrer Webseite zeigen.
- Name des Landes: Unternehmen mit globaler Präsenz werden den Filter "Ländername" zu schätzen wissen. Er ermöglicht es Ihnen, das Nutzerverhalten und die Präferenzen der Besucher auf länderspezifischer Ebene zu untersuchen, was Ihnen bei Lokalisierungsbemühungen und Targeting-Strategien hilft.
- Gerätetyp: Verstehen Sie, wie Ihr Publikum auf Ihre Webseite zugreift, indem Sie die Daten nach Gerätetyp filtern. Mit diesem Filter können Sie sicherstellen, dass Ihre Webseite auf verschiedenen Geräten - von Desktops bis hin zu Smartphones - ansprechend und benutzerfreundlich ist.
- IP: Der IP-Filter kann ein wertvolles Werkzeug sein, um Besuche von bestimmten IP-Adressen zu verfolgen, z. B. von Ihrem Unternehmen oder potenziellen Kunden. Überwachen Sie die Benutzeraktivität und passen Sie Ihre Webseite entsprechend an.
- Betriebssystem: Stellen Sie eine optimale Leistung auf verschiedenen Betriebssystemen sicher, indem Sie die Daten nach Betriebssystemen filtern. Anhand dieser Informationen können Sie Kompatibilitätsprobleme erkennen und Ihre Webseite für die verschiedenen Plattformen feinabstimmen.
- Seiten-URL: Tauchen Sie tief in die Leistung Ihrer Webseite ein, indem Sie die Daten auf bestimmte Seiten-URLs eingrenzen. Dieser Filter ist von unschätzbarem Wert, wenn es darum geht, herauszufinden, welche Seiten das meiste Engagement und die meisten Konversionen erzeugen oder vielleicht optimiert werden müssen.
- Bildschirmauflösung: Dieser Filter ist wichtig für die Optimierung von Layout und Design Ihrer Webseite. Stellen Sie sicher, dass Ihre Webseite auf allen Bildschirmgrößen und -auflösungen ansprechend aussieht, indem Sie die Daten mit diesem Filter analysieren.
- Traffic-Kanal: Es ist wichtig zu verstehen, woher der Traffic auf Ihrer Webseite kommt. Mit dem Filter Traffic-Kanal können Sie Ihre Daten nach Kanälen wie organische Suche, bezahlte Suche, direkte Suche, Weiterleitung und mehr aufschlüsseln. Dieser Einblick kann Ihnen helfen, Ihre Ressourcen effektiver zu verteilen und Ihre Marketingstrategien zu verfeinern.
- UTM-Kampagnen-Filter: UTM-Parameter spielen eine entscheidende Rolle bei der Verfolgung der Leistung Ihrer Marketingkampagnen. Jetzt können Sie Ihre Dashboard-Daten ganz einfach nach bestimmten UTM-Kampagnen filtern, um genau zu sehen, wie die einzelnen Kampagnen abschneiden.
Diese Filter sind Ihre Eintrittskarte zu einer aufschlussreichen und optimierten digitalen Strategie. Wenn Sie Ihre Daten auf granularer Ebene verstehen, können Sie fundierte Entscheidungen treffen und in der digitalen Welt wettbewerbsfähig bleiben. Halten Sie Ausschau nach weiteren spannenden Funktionen, die wir in unserer Analyseplattform entwickeln werden. Mit unseren neuen Dashboard-Filtern können Sie Ihre Erkenntnisse noch weiter verbessern.
Verfeinern Sie Ihre Daten mit erweiterter Filterlogik
Wenn Sie Ihre Daten eingrenzen müssen, dienen Ihnen Filter als Orientierungshilfe. Sie legen bestimmte Bedingungen fest, die Daten erfüllen müssen, um in Ihre Ergebnisse aufgenommen zu werden. Aber wie kombiniert man mehrere Bedingungen, um komplexe Abfragen zu erstellen? Hier kommt die UND- und ODER-Logik ins Spiel. Wenn Sie diese verbesserte Filterlogik beherrschen, können Sie das volle Potenzial Ihrer Daten ausschöpfen und mit absoluter Sicherheit Entscheidungen treffen.
Die Macht der UND- und ODER-Logik
Um wirklich leistungsstarke Filter zu erstellen, müssen Sie verstehen, wie die Operatoren "UND" und "ODER" in unserem System funktionieren. Wenn Sie mehrere Filter auf Ebene 1 hinzufügen, werden diese mit derUND-Logik kombiniert. Das bedeutet, dass alle Bedingungen auf dieser Ebene erfüllt sein müssen, damit ein Datenelement in die Ergebnisse aufgenommen wird. Beispiel: Filtern Sie die Besucher, die aus dem "Traffic Channel - E-Mail" kamen UND aus "Deutschland" besuchten.
Auf der anderen Seite werden die auf Ebene 2 und 3 hinzugefügten Filter mit "ODER"-Logik kombiniert. Das bedeutet, dass mindestens eine der Bedingungen auf diesen Ebenen erfüllt sein muss, damit ein Datenelement in die Ergebnisse aufgenommen wird. Beispiel: Filtern Sie die Besucher, die über den "Traffic-Kanal - E-Mail" ODER den "Traffic-Kanal - bezahlte Anzeigen" kamen.
Wie Sie Ihre Filter erstellen:
- Klicken Sie auf die Schaltfläche"Neuen Filter hinzufügen". Dadurch wird der Filterprozess eingeleitet und Sie können Ihre erste Bedingung definieren.
- Sobald Ihr erster Filter eingerichtet ist, können Sie über das Dropdown-Menü weitere Filter hinzufügen. So können Sie Ihre Suche weiter verfeinern.
- Um Filter zu entfernen, klicken Sie auf das Symbol"-" bei einzelnen Filtern oder auf"Alle Filter entfernen".
Wie Sie Ihre Filtervorlage speichern und verwenden:
Sie können Ihre benutzerdefinierten Filter für später speichern, indem Sie auf die Schaltfläche "Eingestellte Filterkombination als Vorlage speichern" neben Ihren Filtern klicken. Geben Sie einen Vorlagennamen ein und klicken Sie auf "Änderungen speichern". Um eine gespeicherte Filtervorlage zu verwenden, klicken Sie auf das Filtersymbol und gehen Sie zu Filtervorlagen. Wählen Sie die Vorlage aus der Liste aus und klicken Sie auf"Senden".
So bearbeiten oder löschen Sie Ihre Filtervorlage:
Wenn Sie eine Filtervorlage bearbeiten oder löschen möchten, klicken Sie auf das "Bleistift"-Symbol neben der Vorlage, um sie umzubenennen, oder auf "Vorlage löschen", um sie zu löschen. Vor dem Löschen erscheint ein Bestätigungsdialog.
Mit unserem leistungsstarken neuen Filtersystem können Sie sich das Hin und Her sparen und mehrere Webseiten nebeneinander analysieren, um die Leistung mühelos zu vergleichen.
Das können Sie tun:
- Mühelose Vergleiche: Analysieren Sie eine Vielzahl von URLs zur gleichen Zeit. Geben Sie einfach die vollständigen URLs ein oder verwenden Sie Teilübereinstimmungen für mehr Flexibilität.
- Nebeneinanderliegende Einblicke: Verschaffen Sie sich ein klares Bild von der Leistung verschiedener Seiten, indem Sie deren Daten nebeneinander analysieren. Diese ganzheitliche Ansicht ermöglicht es Ihnen, Trends zu erkennen und Ihre Webseiten-Strategie effektiv zu optimieren.
- Derzeit verfügbar: Diese Funktion ist derzeit im Hauptbesuchsberichtsblock (Seitenaufrufe, Sitzungen und Besucher) und im Seiten-Dashboard verfügbar. Wir arbeiten aktiv daran, sie bald auf andere Berichtsblöcke auszuweiten!
Unsere benutzerfreundlichen Dashboards fungieren als spezialisierte Schnittstellen, die nahtlos wichtige Website-Intelligence-Einsichten aus unserer umfassenden Analyseplattform präsentieren. Dies ermöglicht Unternehmen den Zugriff auf konsolidierte Echtzeitberichte, die für eine schnelle und fundierte Entscheidungsfindung unerlässlich sind.
Entdecken Sie Erkenntnisse, die Sie interessieren! Wir bieten eine Vielzahl von anpassbaren Visualisierungsoptionen für den "Haupt"-Berichtsblock für Besuche, so dass Sie das Format wählen können, das Ihren Anforderungen am besten entspricht.
Entdecken Sie die folgenden Visualisierungsoptionen, die für den Hauptblock des Besuchsberichts verfügbar sind:
- Liniendiagramm-Ansicht
- Liniendiagramm
- Liniendiagramm - Gestapelte Ansicht
- Gestuftes Liniendiagramm
- Tabellenansicht
- Balkendiagramm
- Radardiagramm - Gestapelte Ansicht
Liniendiagramm-Ansicht
Liniendiagramme sind das Rückgrat der Datenvisualisierung, da sie Trends und Muster im Zeitverlauf veranschaulichen. Stellen Sie sich eine Reihe von Datenpunkten vor, die Trittsteinen in einem Fluss ähneln. Ein Liniendiagramm verbindet diese Punkte und bildet eine visuelle Brücke, die den Verlauf Ihrer Datenreise enthüllt.
Lesen Sie weiter, um mehr über die verschiedenen Ansichten von Liniendiagrammen und die Optionen für die Liniengestaltung zu erfahren.
Wichtiger Hinweis: Um einen besseren Überblick über die im Diagramm enthaltenen Daten zu erhalten, klicken Sie einfach auf die einzelnen KPIs oberhalb des Diagramms, um sie zu aktivieren oder zu deaktivieren. Aktivieren Sie nur diejenigen, die Sie interessieren, oder lassen Sie sie alle aktiviert, um einen umfassenderen Überblick zu erhalten.
Liniendiagramme, allgemein bekannt als Liniendiagramme, zeichnen sich durch die Darstellung von Trends aus, indem sie Datenpunkte mit einer Linie verbinden. Diese Datendarstellung erleichtert die Beobachtung oder Analyse der Entwicklung eines bestimmten KPI im Laufe der Zeit und ist daher ideal für die Nachverfolgung von Webseiten-Traffic, Umsatzwachstum oder einer anderen Kennzahl mit einer Erzählung.
Möchten Sie die Art und Weise, wie Ihre Daten visualisiert werden, anpassen? Klicken Sie auf das Drei-Punkte-Symbol neben jedem KPI, um die folgenden Optionen für die Liniengestaltung freizuschalten:
- Ungefüllte Liniengestaltung
- Gefüllte Linie (Styling)
- Gestrichelte Linie
Wenn Sie mit diesen Optionen experimentieren, können Sie Ihre Datenvisualisierung so anpassen, dass sie Ihren Bedürfnissen am besten entspricht und Ihre Ergebnisse effektiv vermittelt.
Möchten Sie bestimmte Werte untersuchen oder Datenpunkte nebeneinander vergleichen? Die Tabellenansicht bietet eine andere Perspektive auf Ihre Daten, die von einer visuellen Darstellung zu einer detaillierten Aufschlüsselung übergeht. Die Informationen werden in einem klaren, tabellarischen Format dargestellt, wobei jeder Datenpunkt eine eigene Zelle belegt.
Die Tabelle ist in die folgenden Spalten unterteilt:
- Datum
- Gesamte Seitenaufrufe
- Gesamtsitzungen
- Neue Besucher
- Wiederkehrende Besucher
- Konvertierende Besucher
Kommen wir zu einem weiteren Kraftpaket der Datenvisualisierung: den Balkendiagrammen! Diese Art von Diagramm eignet sich hervorragend, um zu zeigen, wie verschiedene KPIs im Vergleich zueinander stehen. Jeder KPI wird durch einen rechteckigen Balken dargestellt, dessen Höhe direkt proportional zum jeweiligen Wert ist.
Dadurch sind Balkendiagramme hilfreich, um festzustellen, welche Kategorie den höchsten oder niedrigsten Wert aufweist.
Wir freuen uns, Ihnen die neueste Ergänzung Ihrer Datenvisualisierungswerkzeuge vorstellen zu können - das Radardiagramm in gestapelter Ansicht! Radardiagramme sind ein hervorragendes Werkzeug zur Darstellung von Leistungsinformationen. Durch den Vergleich von Variablen im selben Diagramm können Sie leicht feststellen, welche KPIs stark sind und welche möglicherweise verbessert werden müssen. Sie sind somit ein wirksames Instrument zur Leistungsbewertung und für strategische Entscheidungen.
Jede Variable hat eine zentrale Achse. Alle Achsen sind radial ausgerichtet, wobei die Abstände zwischen ihnen gleich sind und der Maßstab konstant bleibt. Gitternetzlinien, die die Achsen miteinander verbinden, werden in der Regel als Hilfslinien verwendet. Jeder Variablenwert wird auf einer eigenen Achse dargestellt, und alle Variablen in einem Datensatz werden zu einem Polygon verbunden.
Wir freuen uns, eine neue Funktion ankündigen zu können, mit der Benutzer die Daten (Besuche, Sitzungen und Besucher), die im Haupt-Dashboard angezeigt werden, nahtlos herunterladen können!
Diese Ergänzung bietet eine unvergleichliche Flexibilität bei der Handhabung von Informationen und geht auf die verschiedenen Benutzerpräferenzen ein, indem sie folgende vier Exportoptionen bietet:
- .CSV (Komma-getrennte Werte): Ideal für die einfache Integration in Tabellenkalkulationssoftware.
- .PDF (Portable Document Format): Sorgt für ein standardisiertes und leicht gemeinsam nutzbares Dokument.
- .PNG (Portable Network Graphics): Perfekt für eine hochwertige Bilddarstellung der Daten.
- .XLSX (Microsoft Excel-Arbeitsmappe): Erleichtert detaillierte Analysen und Manipulationen in Excel.
Das Download-Symbol befindet sich neben der Schaltfläche "Vergleiche Vorperiode" auf der rechten Seite des Dashboards. Klicken Sie einfach auf die Schaltfläche und wählen Sie anschließend die Zeile des bevorzugten Dateiformats für den Download aus.
Wichtige Hinweise:
Wenn Sie Daten im CSV- und XLSX-Format exportieren, sehen Sie die Spalte Daten-Segment. Diese Spalte wird von der Option "Vergleichen" abgeleitet. In diesem Zusammenhang stellt das Daten-Segment "2" stets den aktuellen Datensatz dar, den der Benutzer in der Datumsauswahl ausgewählt hat. Andererseits entspricht Daten-Segment "1" den Daten aus dem Vergleichsmodus, der den vorherigen Zeitraum oder die Daten des Vorjahres erfasst. Diese Unterscheidung liefert einen wertvollen Kontext für die Analyse und den Vergleich von Datensätzen in den exportierten Dateien.
Haupt-Dashboard
Sie werden feststellen, dass für jeden Bereich des Haupt-Dashboards eine Fülle von Informationen zur Verfügung steht. Schauen Sie sich die folgenden Abschnitte an, die sich mit den Details der einzelnen Kacheln befassen.
Kurzer Hinweis: Vergessen Sie nicht, die allgemeinen Hinweise zu den Kacheln des Dashboards zu lesen!
Der Berichtsblock Website Usability gibt Ihnen einen Überblick über alle getrackten Alarmierenden Verhaltensereignisse (ABEs) während des ausgewählten Zeitraums.
Dieser Berichtsblock bietet zwei Optionen zur Datenvisualisierung. Die Standardeinstellung ist die KPI-Ansicht , wie in der Abbildung oben gezeigt, und das Liniendiagramm.
Dieser Berichtsblock ist in drei Abschnitte unterteilt. Im Folgenden sehen Sie, was Sie untersuchen können:
- Erkannte alarmierende Verhaltensereignisse: Zeigt die Gesamtsumme der ABEs an, die für die ausgewählte Website innerhalb des gewählten Zeitraums verfolgt wurden. Klicken Sie auf diese Option, um eine detaillierte Aufschlüsselung zu erhalten, die Sie zur Registerkarte Alarming Behavior Events im Bereich Ereignisverfolgung Modul.
- Usability Score: Zeigt den Prozentsatz der Seitenaufrufe Ihrer Website an, die nicht zu mindestens einem alarmierenden Verhaltensereignis (ABE) geführt haben, das von den Besuchern Ihrer Website ausgelöst wurde. Enthält auch ein Tortendiagramm, das den Prozentsatz des Benutzerfreundlichkeitsindexes darstellt.
Wenn Ihre Website beispielsweise in einem bestimmten Zeitraum 25.000 Seitenaufrufe verzeichnete und bei 5.000 dieser Seitenaufrufe mindestens eine ABE registriert wurde, würde der Benutzerfreundlichkeitsindex als 80/100 (1 - 5.000 / 25.000) berechnet werden.
Hinweis: Das Ziel für die Nutzer ist es, einen Usability-Index von 100 % zu erreichen. - Detaillierte ABE-Kategorien: Zeigt die ABE-Kategorien mit den meisten Erkennungen im ausgewählten Zeitraum an, angeordnet von links oben nach rechts unten.Trendlinien veranschaulichen die Leistung jeder Kategorie im Laufe der Zeit. Wenn Sie mit dem Mauszeiger über eine Kategorie fahren , werden zwei Symbole für den schnellen Zugriff angezeigt.
- Aufzeichnungen:Leitet den Benutzer weiter zur Ansicht "Vorgefilterte Sitzungsaufzeichnungen für die Sitzungsaufzeichnung, die mit dieser ABE verbunden ist.
- Seiten: Durch Klicken auf dieses Symbol wird der Benutzer zur Detailansicht der betreffenden ABE-Kategorie weitergeleitet ("Besucherverhalten" > "Ereignisverfolgung" > "Alarmierende Verhaltensereignisse" > "Aktionen" > "Detailansicht").
Auf der rechten Seite jeder Kategoriegibt es zwei Schaltflächen mit Indikatoren:- Grün: Wird angezeigt, wenn keine Ereignisse (Wert = 0) für die Kategorie erkannt wurden.
- Rot: Wird angezeigt, wenn ein oder mehrere Ereignisse (Wert > 0) erkannt wurden, die Bereiche zur Überprüfung signalisieren.
Es wird zwischen den folgenden ABE-Kategorien unterschieden:
Alarmierendes Verhaltensereignis | Technische Definition des Ereignisses |
|---|---|
Übermäßiges Scrollen | Scrollen über eine Distanz in Pixeln größer als 3 * screenHeight innerhalb von 3 Sekunden |
Tote Klicks | ein Klick, der innerhalb von 1 Sekunde keine visuelle Änderung oder eine Änderung der URL auslöst |
Intensive Mausbewegung | Bewegen der Maus über eine Entfernung in Pixeln von mehr als 2 * screenWidth innerhalb von 3 Sekunden |
Wütendes Klicken | 5 oder mehr Klicks innerhalb von 6 Sekunden |
Schnelles Neuladen der Seite | 3-maliges Aktualisieren der Seite innerhalb von 7 Sekunden |
U-Turns | Ein Wechsel von URL A zu URL B und dann zurück zu URL A innerhalb von 7 Sekunden |
Alarmierende Verhaltensereignisse können auf technische Fehler, Konversionsstopper, schlechte UX usw. hinweisen.Der Usability Score hilft Ihnen, spezifische Probleme schnell zu erkennen und gezielte Maßnahmen zur Verbesserung der Benutzerfreundlichkeit Ihrer Website zu ergreifen.
Die zweite Option zur Datenvisualisierung ist das Liniendiagramm. Es zeigt die historische Entwicklung der Benutzerfreundlichkeitsbewertung der Website im Laufe der Zeit.
Es zeigt Trends an, und ein Klick auf einen beliebigen Datenpunkt zeigt die folgenden Details:
- KPI: Zeigt die Anzahl der im Diagramm enthaltenen KPIs an.
- Der abgekürzte Wochentag und das Datum: Zeigt an, wann der Score berechnet wurde und hilft Ihnen, Usability-Trends mit bestimmten Tagen zu korrelieren.
- Benutzerfreundlichkeits-Score: Vergleichen Sie den täglichen Usability-Score mit dem Gesamtscore für den ausgewählten Zeitraum, um Trends zu verfolgen und Muster in der Website-Performance zu erkennen.
Diese Visualisierung macht es einfacher, Schwankungen zu erkennen, die langfristige Leistung zu verfolgen und zu verstehen, wie sich die Benutzerfreundlichkeit im Laufe der Zeit entwickelt.
Diese Kachel wird auch als Hauptbesuchsbericht-Block. In diesem Modul erhalten Sie einen Überblick über die nützlichsten KPIs über den Traffic Ihrer Website auf einer wählbaren Zeitskala. Erfahren Sie mehr über die folgenden KPIs:
- Gesamte Seitenaufrufe: Die Gesamtzahl der Seitenaufrufe, die während des ausgewählten Zeitraums auf den Seiten Ihrer Website registriert wurden. Jedes Mal, wenn ein Besucher eine Seite neu lädt oder eine neue Seite auf Ihrer Website aufruft, zählt dies als ein Aufruf/Besuch. Ein Besucher kann während einer Sitzung mehrere Seitenaufrufe generieren - deshalb ist die Anzahl der Seitenaufrufe in der Regel höher als die Anzahl der Besucher. Dies ist eine der wichtigsten Kennzahlen, die es zu verfolgen gilt, da sie die Popularität einer Website und die Kosten für bezahlte Partnerschaften und Anzeigen bestimmen kann und auch ein Beweis für Wachstum und Vertrauen auf dem Markt sein kann.
- Gesamte Besuchersitzungen: Eine Sitzung stellt eine Reihe von Interaktionen dar, die ein einzelner Besucher während eines bestimmten Zeitraums auf einer Website durchführt (wir definieren die Länge einer Sitzung als 3 Stunden). Eine Sitzung kann besuchte Seiten, ausgelöste Ereignisse oder E-Commerce-Transaktionen umfassen, die von einem Besucher innerhalb eines bestimmten Zeitraums durchgeführt wurden. Bei Sitzungen wird nicht zwischen neuen und wiederkehrenden Besuchern unterschieden
- Neue Besucher: Die Anzahl der eindeutigen Besucher, die Ihre Website in dem ausgewählten Zeitraum zum ersten Mal besucht haben. Ein Besucher kann nur einmal als neu gezählt werden.
- Wiederkehrende Besucher: Die Anzahl der Besucher, die auf Ihre Website zurückkehren, nachdem sie bereits mindestens einmal Ihre Website besucht haben (während einer Sitzung vor dem aktuell ausgewählten Zeitraum). Wenn ein Besucher Ihre Website innerhalb des gewählten Zeitraums zweimal besucht, wird er einmal als neuer Besucher und einmal als wiederkehrender Besucher gezählt.
- Besucher insgesamt: Dies ist die Summe der neuen und wiederkehrenden Besucher innerhalb des ausgewählten Zeitraums.
- Konvertierende Besucher: Die Anzahl der Besucher, die während ihrer Sitzung auf Ihrer Website mindestens eine der definierten Konversionsseiten erreicht haben.
Oben rechts in diesem Berichtsblock finden Sie das Feld Vergleichen mit dem Sie die folgenden Optionen für den Datenvergleich aktivieren können:
- Vorherigen Zeitraum vergleichen: Vergleicht die aktuellen Daten mit dem vorherigen Zeitraum (falls vorhanden).
- Jahr über Jahr vergleichen: Vergleicht die aktuellen Daten mit dem gleichen Zeitraum des Vorjahres (falls vorhanden).
Sie können nun Ihre aktuellen Daten mit dem vorherigen Zeitraum oder mit dem Vorjahr vergleichen. Sie finden auch die Daten, die vom vorherigen Zeitraum oder Jahr abgedeckt werden, z. B. 08/02/2023 - 09/01/2023. Auf diese Weise können Sie sich einen besseren Überblick über Ihre aktuellen Daten im Vergleich zum vorangegangenen entsprechenden Zeitraum oder Jahr verschaffen. Die Zeilen in helleren Farbtönen stellen die Daten des vorherigen Zeitraums dar.
Wichtige Hinweise:
- Vergewissern Sie sich, dass der gewünschte Zeitraum ausgewählt ist, damit die Daten dem entsprechen, was Sie sehen möchten. Die Standardeinstellung ist Letzte 30 Tage. Hinweis: Das System behält das zuletzt gewählte Filter-/Datumsintervall bei, auch wenn Sie sich abmelden und neu anmelden.
- Um Daten zu exportieren, klicken Sie auf das Symbol Daten exportieren neben der Schaltfläche Vergleichen in der oberen rechten Ecke dieses Berichtsblocks.
- Neben der Optionsschaltfläche " Vergleichen" finden Sie die verbesserte Option " Filter anwenden", mit der Sie noch mehr Kontrolle über Ihre Datenanalyse haben.
- Wir haben die Option zum Filtern nach Seiten-URL überarbeitet, um eine leistungsstarke neue Funktion freizuschalten und Ihnen die gleichzeitige Analyse einer Vielzahl von URLs zu ermöglichen.
- Um eine bessere Perspektive auf die im Diagramm angezeigten Daten zu erhalten, können Sie bestimmte KPIs auswählen oder deren Auswahl aufheben auswählen oder abwählen, indem Sie einfach auf die einzelnen KPIs oberhalb des Diagramms klicken. Aktivieren Sie nur diejenigen, die Sie interessieren, oder behalten Sie alle bei, um einen vollständigeren Überblick zu erhalten.
- Unter jeder Kennzahl ist ein Prozentsatz angegeben, der einen Vergleich mit dem vorherigen Zeitraum darstellt. Sie können sein:
Grün ( Sie sind auf dem richtigen Weg! ): Die vorgelegten Daten haben sich im Vergleich zum vorherigen Zeitraum verbessert.
Rot ( Sie haben noch viel zu tun! ): Die dargestellten Daten haben sich im Vergleich zum vorangegangenen Zeitraum verschlechtert.
Anhand dieses Farbschemas können Sie erkennen, ob Ihre Website auf einem guten Weg ist oder nicht - wenn alle oder die meisten Ihrer KPIs grün sind, laufen die Dinge so, wie sie sollten. Sind alle oder die meisten von ihnen rot, sollten Sie Maßnahmen ergreifen. - Direkt unter den KPIs haben Sie die Möglichkeit, die Daten zu gruppieren nach Tag, Woche, Monat, oder Jahr Intervalle.In Berichtsblöcken mit wöchentlichen, monatlichen und jährlichen Daten werden jetzt sowohl das Start- als auch das Enddatum für jeden Zeitraum deutlich angezeigt, um die Lesbarkeit zu verbessern. So können Sie den Zeitrahmen für jeden Datenpunkt schnell erfassen.
- Standardmäßig werden die Daten in Liniendiagrammen angezeigt, in denen jeder KPI durch eine Linie dargestellt wird. Wir bieten jetzt eine Vielzahl von anpassbaren Datenvisualisierungsoptionen die Sie je nach Vorliebe auswählen können. Um detailliertere Informationen zu erhalten, bewegen Sie den Mauszeiger über die einzelnen Datenpunkte.
- Die Tooltips enthalten jetzt abgekürzte Wochentagsindikatoren für alle angezeigten Daten, die eine Analyse der Website-Traffic-Trends in Bezug auf die Wochentage ermöglichen.
- Was ist neu? Wir haben den Zugriff auf das Konversionen-Modul (Seiten > Spezial-Seiten), indem wir ein neuen "Mehr Details"-Link unter der Metrik "Konvertierende Besucher" im Liniendiagramm des Tooltips "Hauptbesuche RB" hinzugefügt. Letzteres existiert zusätzlich zu den beiden bereits bestehenden "Mehr Details"-Links unter "Gesamte Seitenaufrufe" und "Gesamte Besuchersitzungen" für das Modul Traffic-Struktur.
Diese Kachel zeigt die sechs beliebtesten Seiten Ihrer Webseite und die Anzahl der Seitenaufrufe, die während des ausgewählten Zeitraums verfolgt wurden (einschließlich Neuladen). Anhand dieser Übersicht können Sie erkennen, welche Inhalte für Ihre Nutzer am interessantesten sind. Nutzen Sie Ihre Erkenntnisse und konzentrieren Sie sich auf das, was Ihre Besucher suchen!
Jede Zeile steht für eine beliebte Seite auf Ihrer Webseite und die dazugehörigen Informationen.
- den Titel und die URL der Seite
- Die Anzahl der Seitenaufrufe, die für diese Seite verzeichnet wurden
- Ein Donut-Diagramm, das anzeigt, wie viel des gesamten Webseiten-Traffics innerhalb des ausgewählten Zeitraums auf diese Seite entfiel
Verbessern Sie Ihre Kontrolle und gewinnen Sie tiefere Einblicke mit unseren neuen Filteroptionen für diesen Berichtsblock. Sie finden jetzt das Symbol Filter anwenden oben rechts in dieser Kachel. Damit können Sie die Daten für eine genauere Analyse verfeinern. Sie können die Filter mit einem oder mehreren Kriterien anpassen und sie als Vorlagen für die zukünftige Verwendung speichern. Weitere Informationen zu den Filtern finden Sie hier.
Wichtige Hinweise:
- Die Summe aller in diesem Berichtsblock angezeigten Prozentsätze muss nicht 100% betragen, da auch andere Seiten besucht worden sein können, die nicht in dieser Top-6-Liste enthalten sind.
- Um alle besuchten Seiten anzuzeigen, klicken Sie einfach auf die Schaltfläche Alle Seitenaufrufe anzeigen die sich am unteren Rand der Kachel befindet. Dies führt Sie zu einer vollständigen Liste der Seiten Ihrer Webseite, zusammen mit den entsprechenden Zugriffszahlen für jede Seite.
- Alles über die entsprechenden Funktionen dieses Moduls und mehr finden Sie hier.
Dieser Berichtsblock zeigt die Absprungrate Ihrer Webseite als Prozentsatz innerhalb eines bestimmten Zeitrahmens an.
Die Absprungrate stellt den Anteil der Webseiten-Besucher dar, die die Webseite nach dem Betrachten von nur einer Seite wieder verlassen, unabhängig davon, wie lange sie geblieben sind oder auf welche Weise sie die Webseite verlassen haben.
Die Daten können in diesem Diagramm nach Tagen, Wochen, Monaten oder Jahren gruppiert werden. Wenn Sie den Mauszeiger über die Linie bewegen, werden Ihnen weitere wichtige Informationen angezeigt, einschließlich eines Vergleichs der ausgewählten Daten mit dem vorherigen Zeitraum.
Mehr Kontrolle und tiefere Einblicke erhalten Sie mit unseren neuen Filteroptionen für für diesen Berichtsblock.Sie finden jetzt die Option Filterung anwenden Symbol oben rechts in dieser Kachel. Damit können Sie die Daten für eine präzisere Analyse verfeinern. Sie können die Filter anhand eines oder mehrerer Kriterien anpassen und sie als Vorlagen für die zukünftige Verwendung speichern. Weitere Informationen zu den Filtern finden Sie hier.
Wichtige Hinweise:
- Eine steigende Absprungrate deutet darauf hin, dass sich die Besucher nicht für Ihren Inhalt oder die von Ihnen angebotenen Produkte/Dienstleistungen interessieren. Umgekehrt deuten sinkende Absprungraten darauf hin, dass sich die Besucher für das interessieren, was sie auf der ersten Seite finden, und Ihre Webseite weiter erkunden.
- Wenn ein Besucher die ursprünglich besuchte Seite erneut aufruft, wird dies als mehrseitiger Besuch gewertet, und wird nicht als Absprung gezählt.
- Dies ist die einzige Ausnahme, bei der ein Rückgang des Prozentsatzes ein gutes Zeichen ist, daher die grüne Farbe. In allen anderen Fällen werden negative Prozentzahlen im Vergleichsmodus rot angezeigt.
- Bei einseitigen Webseiten ist diese Metrik möglicherweise nicht sehr genau.
Web-Analyse-Tools können Webseitenbesucher nach verschiedenen Faktoren kategorisieren und präsentieren, darunter auch nach ihrem Standort. Der geografische Standort der Besucher ist entscheidend für die Bereitstellung von Inhalten und Dienstleistungen, die für ihre spezifischen Bedürfnisse relevant sind.
Diese Kachel zeigt Ihnen die sechs wichtigsten Länder, aus denen die Besucher Ihrer Webseite stammen.
Jede Zeile zeigt ein Land, in dem sich Ihre Besucher befanden, als sie Ihre Webseite besuchten, und gibt die folgenden Informationen wieder.
- Die Flagge und der Name des Landes.
- Die Anzahl der verfolgten Sitzungen aus jedem Land
- Ein Donut-Diagramm, das anzeigt, wie viel des gesamten Webseiten-Traffics innerhalb des ausgewählten Zeitraums aus jedem Land kam
Wichtige Hinweise:
- Die Summe aller in dieser Kachel angezeigten Prozentsätze muss nicht 100 % betragen, da es andere Länder geben kann, in denen sich Ihre Besucher befinden, die aber nicht in dieser Liste der sechs wichtigsten Länder enthalten sind.
- Um alle Länder anzuzeigen, aus denen Ihre Besucher kommen, klicken Sie einfach auf die Schaltfläche "Alle Länder und Städte anzeigen" am unteren Rand der Kachel. Dies führt Sie zu einer vollständigen Liste der Herkunft Ihrer Besucher (auch auf Städtebasis), zusammen mit dem entsprechenden Prozentsatz und der Gesamtzahl der Besucher auf der Grundlage des ausgewählten Zeitraums.
- Alles über die entsprechende Funktionalität dieses Moduls und vieles mehr finden Sie hier.
Diese Kachel zeigt die Anzahl der Besucher, die in den letzten fünf Minuten auf Ihre Webseite zugegriffen haben, oder die Besucher, die sie gerade in Echtzeit besuchen.
Auf dieser Karte sehen Sie Flaggenpins, wenn Sie derzeit Besucher auf Ihrer Webseite haben.
Wenn Sie mit dem Mauszeiger über jede Flaggennadel fahren, erhalten Sie weitere Informationen über den oder die Besucher, die gerade auf Ihrer Webseite navigieren, wie z. B. die Flagge, das Land und die Anzahl der aktiven Besucher. Wenn Sie darauf klicken, sehen Sie einen Tooltip mit den folgenden Informationen:
- Status: Zeigt den Status des Besuchers an, z. B. neu, wiederkehrend oder konvertierend.
- Land/Besucherstandort: Zeigt die Flagge und den Namen des Herkunftslandes an.
- Zeit: Hier sehen Sie das Datum und die Uhrzeit der Sitzung des Besuchers auf Ihrer Webseite
- Besuchte Seiten: Zeigt die Anzahl der besuchten Seiten ("Besuchte X Seiten") in dieser Sitzung an
- Geräte-Informationen: Zeigt den Gerätetyp, das Betriebssystem und den Browser an, den der Besucher verwendet
Wichtige Hinweise:
- Diese Karte ist unabhängig von der Zeitbereichsauswahl in der Kopfzeile. Sie zeigt die Live-Besucher in Echtzeit an oder diejenigen, die innerhalb der letzten fünf Minuten besucht wurden. Sie können die Seite auch manuell neu laden, indem Sie auf die Schaltfläche "Karte neu laden" unten rechts in dieser Kachel tippen, um einen noch genaueren Einblick zu erhalten.
- Sie können die Karte auch vergrößern/verkleinern, indem Sie das Scrollrad Ihrer Maus benutzen, während Sie mit dem Mauszeiger über die Karte fahren, oder indem Sie den Pinch-Zoom Ihres Touchpads/Bildschirms benutzen.
- Durch Auswahl der Option "Traffic-Karte anzeigen" im unteren Teil der Kachel gelangen Sie zu einer Weltkarte, auf der Sie alle Besucher im ausgewählten Zeitraum auf der Grundlage ihrer geografischen Lage sehen können.
Webseitenbesucher (oder kurz: Besucher) sind Personen, die mindestens eine Seite Ihrer Webseite besucht haben. Ein Besucher kann als neu, wiederkehrend oder konvertierend kategorisiert werden.
Diese Kachel zeigt Ihnen eine Liste der sechs letzten Besucher auf Ihrer Webseite.
Jede Zeile steht für die Sitzung eines Besuchers und enthält die folgenden Informationen:
- Status des Besuchers und der Zeitpunkt des letzten Besuchs in dieser Sitzung
- Neuer Besucher: dieser Besucher hat Ihre Webseite zuvor noch nicht besucht
- Wiederkehrender Besucher: dieser Besucher hat Ihre Webseite schon einmal besucht
- Konvertierender Besucher: Dieser Besucher hat eine Seite Ihrer Webseite besucht, die Sie als Konversionsseite definiert haben, während er auf Ihrer Webseite surfte. Er kann entweder ein neuer oder ein wiederkehrender Besucher sein.
- Herkunftsland (angegeben durch die Flagge und den Ländernamen)
- Die IP-Adresse jedes Besuchers und der Name des Unternehmens (wenn die IP-Adresse öffentlich ist)
- Verwendetes Gerät: Desktop, Handy oder Tablet.
- Betriebssystem: Windows, macOS, Linux, Android, usw.
- Verwendeter Browser: Chrome, Safari, Firefox, Edge, Opera, usw.
- Die Anzahl der besuchten Seiten innerhalb dieser Sitzung
- Eine Videoaufzeichnung der Sitzung, falls zutreffend (dargestellt durch ein Videokamera-Symbol)
Wichtige Hinweise:
- Diese Liste ist unabhängig von der Auswahl des Zeitraums in der Kopfzeile. Es werden immer die sechs letzten Besucher Ihrer Webseite angezeigt.
- Wenn Sie den Mauszeiger über die Anzahl der besuchten Seiten der Sitzung bewegen, wird eine Liste der besuchten Seiten angezeigt, sortiert nach den neuesten zuerst.
- Wenn Sie auf die Anzahl der besuchten Seiten klicken, gelangen Sie zum Bildschirm Besucherhistorie. Dieser Bildschirm bietet eine umfassende Historie des jeweiligen Besuchers, in der alle seine Besuche von Anfang an aufgeführt sind.
- Einige Details des Besuchers, wie z. B. die IP-Adresse und/oder der Verlauf der besuchten Seiten, können ausgeblendet werden - je nach der von Ihnen gewählten Datenschutzmodus in Ihren Einstellungen.
- Wenn Sie auf die Schaltfläche "Alle Besucher anzeigen" am unteren Rand der Kachel klicken, gelangen Sie auf die Seite "Besucher". Dort können Sie eine vollständige Liste der Sitzungen sehen, die Ihre Besucher während des gewählten Zeitraums hatten.
- Alles über die entsprechende Funktionalität dieses Moduls und vieles mehr finden Sie hier.
Einstiegsseiten (Landing Pages) sind die Seiten, auf die Ihre Besucher während ihrer Sitzung auf Ihrer Webseite zuerst gestoßen sind.
Diese Kachel zeigt eine Liste der sechs wichtigsten Seiten Ihrer Webseite an, auf die die Besucher bei ihrem Besuch zuerst kamen.
Dies hilft Ihnen zu verstehen, von wo aus die meisten Besucher Ihrer Webseite zu surfen begannen. Wenn Sie sehen, dass die meisten Nutzer auf Seiten Ihrer Webseite landen, die für Ihr Unternehmen nicht wichtig sind und nicht den Inhalt enthalten, den Sie hervorheben möchten, sollten Sie entsprechende Maßnahmen ergreifen, um Ihre Besucher auf andere Seiten zu leiten.
Jede Zeile zeigt eine Seite, mit der Ihre Nutzer zuerst interagiert haben, und die dazugehörigen Informationen
- den Titel und die URL der Seite
- Die Anzahl der Sitzungen, die auf dieser Seite begonnen haben
- Ein Donut-Diagramm, das anzeigt, wie viel des gesamten Webseiten-Traffics innerhalb des ausgewählten Zeitraums auf diese Seite entfiel
Wichtige Hinweise:
- Diese Kachel zeigt nur die sechs wichtigsten Einstiegsseiten Ihrer Webseite an. Wenn Sie alle Einstiegsseiten Ihrer Webseite sehen möchten, klicken Sie auf die Schaltfläche "Alle Einstiegsseiten anzeigen" im unteren Teil der Kachel.
- Die Summe aller in dieser Kachel angezeigten Prozentsätze muss nicht 100% betragen, da auch andere Seiten besucht worden sein können, die nicht in dieser Top-6-Liste enthalten sind.
- Alles über die entsprechende Funktionalität dieses Moduls und vieles mehr finden Sie hier.
Besucher, die direkt von den aufgelisteten Webseiten Dritter auf Ihre Webseite weitergeleitet wurden.
In dieser Kachel sehen Sie die sechs wichtigsten externen Webseiten, die während des ausgewählten Zeitraums Traffic auf Ihre Webseite weitergeleitet haben.
Anhand dieser Übersicht können Sie erkennen, welche anderen Webseiten Sie bei der Generierung von Traffic unterstützen, und Sie können Ihre Nutzerbasis besser verstehen. Prüfen Sie, warum Ihre Besucher hauptsächlich von einer Webseite kamen (welche Inhalte haben sie, welche Aufforderungen zu Aktionen usw.) und nutzen Sie diese!
Jede Zeile zeigt einen Referrer und die folgenden Informationen an:
- URL des Referrers (und ggf. sein Favicon)
- Die Anzahl der Sitzungen, die von dieser verweisenden Webseite aus verfolgt wurden
- Ein Donut-Diagramm, das anzeigt, wie hoch der Anteil des Traffics Ihrer gesamten Webseite während des ausgewählten Zeitraums von dieser Quelle ausging.
Wichtige Hinweise:
- Hier werden nur die sechs wichtigsten verweisenden Webseiten angezeigt. Wenn Sie alle Referrer von Drittanbietern auf Ihre Webseite sehen möchten, klicken Sie auf die Schaltfläche "Alle Referrer anzeigen" im unteren Teil der Kachel.
- Die Summe aller in dieser Kachel angezeigten Prozentsätze muss nicht 100% betragen, da andere Referrer möglicherweise nicht in dieser Top-6-Liste enthalten sind.
- Alles über die entsprechende Funktionalität dieses Moduls und vieles mehr finden Sie hier.
Diese Kachel zeigt die sechs beliebtesten Seiten (keine Landing Pages) Ihrer Webseite an. Sie zeigt die Seiten der Webseite an, die während des ausgewählten Zeitraums die höchste Anzahl von Sitzungen erhalten haben. Beachten Sie, dass eine Sitzung mehrere Aufrufe der gleichen Seite umfassen kann.
Erfahren Sie mehr über die Meistbesuchten Seiten hier oder alles über die entsprechenden Funktionen dieses Moduls und vieles mehrfinden Sie hier.
Top Betriebssysteme
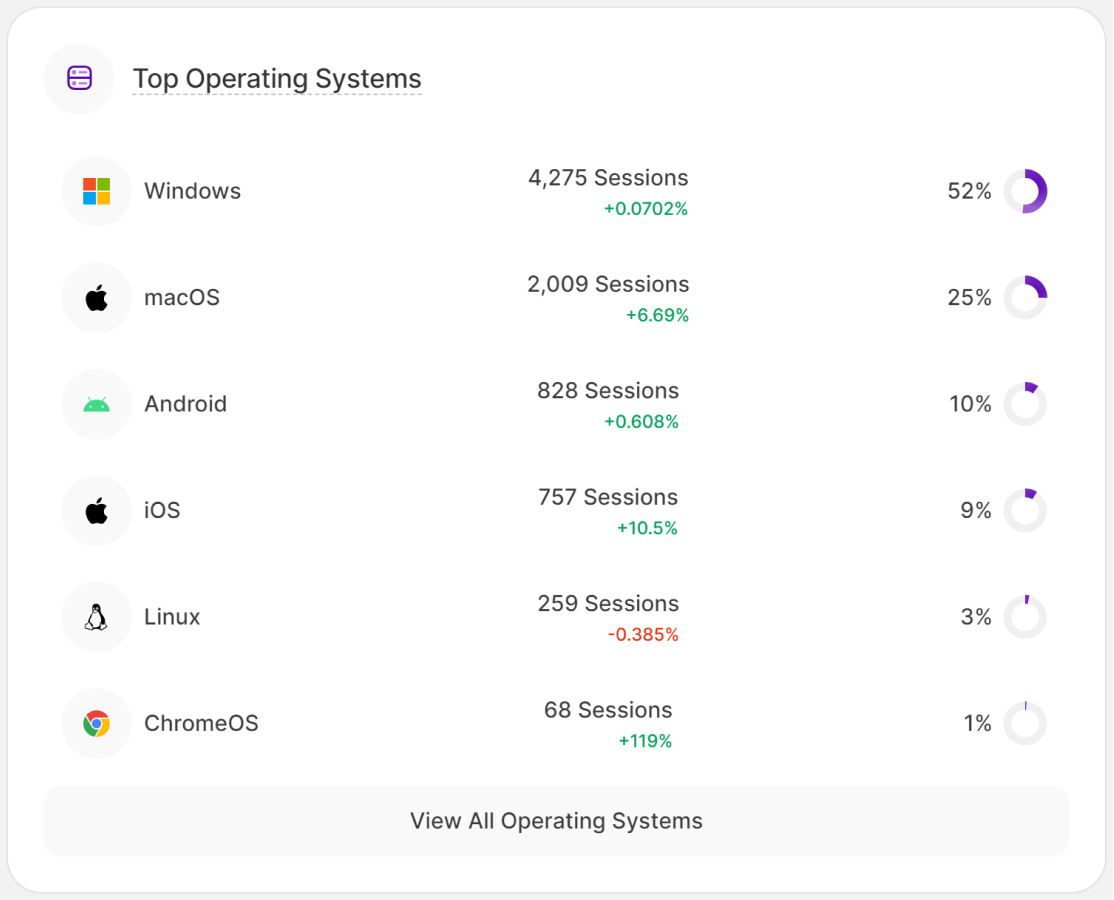
Diese Kachel gibt Ihnen Aufschluss über die sechs wichtigsten Betriebssysteme, die von den Besuchern Ihrer Webseite beim Besuch Ihrer Webseite verwendet wurden.
Anhand dieser Zahl können Sie erkennen, ob Sie Ihre Webseite für ein bestimmtes Betriebssystem optimieren sollten, da die meisten Ihrer Besucher dieses verwenden (oder herausfinden, warum Menschen mit einem bestimmten Betriebssystem Ihre Webseite nicht besuchen).
Jede Zeile zeigt ein beliebtes Betriebssystem auf den Geräten Ihrer Nutzer und die dazugehörigen Informationen:
- Name des Betriebssystems: Windows, MacOS, Linux, Android, usw.
- Die Anzahl der Sitzungen, die von diesem Betriebssystem aus verfolgt wurden
- Ein Donut-Diagramm, das anzeigt, wie viel des gesamten Webseiten-Traffic während des ausgewählten Zeitraums von diesem spezifischen Betriebssystem ausging
Wichtige Hinweise:
- In dieser Liste sind nur die sechs beliebtesten Betriebssysteme aufgeführt. Wenn Sie alle anzeigen möchten, klicken Sie auf die Schaltfläche "Alle Betriebssysteme anzeigen" im unteren Teil der Kachel.
- Die Summe aller in dieser Kachel angezeigten Prozentsätze muss nicht 100% betragen, da es auch andere Betriebssysteme geben kann, die von Ihren Besuchern verwendet wurden, aber nicht in dieser Top-6-Liste enthalten sind.
- Alles über die entsprechende Funktionalität dieses Moduls und vieles mehr finden Sie hier.
Wenn ein Besucher eine bestimmte Webseite öffnet, ruft der Webbrowser den erforderlichen Inhalt von einem Webserver ab und zeigt die resultierende Webseite auf dem Gerät des Benutzers an.
In dieser Kachel werden Ihnen die sechs wichtigsten Webbrowser angezeigt, die von Ihren Besuchern beim Besuch Ihrer Webseite im ausgewählten Zeitraum verwendet wurden.
Diese Ansicht hilft Ihnen zu erkennen, ob Sie Ihre Webseite für einen bestimmten Webbrowser optimieren sollten, da die meisten Ihrer Besucher diesen verwenden (oder herauszufinden, warum Besucher, die einen bestimmten Browsertyp verwenden, Ihre Seite nicht besuchen).
Jede Zeile zeigt einen beliebten Browser, mit dem die Geräte Ihrer Nutzer auf Ihre Webseite zugreifen, sowie die zugehörigen Informationen:
- Browsername und -symbol: Chrome, Safari, Firefox, Edge, Opera, usw.
- Die Anzahl der Sitzungen, die mit diesem Browser durchgeführt wurden
- Ein Donut-Diagramm, das den prozentualen Anteil dieses Browsers an Ihrem Gesamt-Traffic anzeigt
Wichtige Hinweise:
- Die Kachel zeigt nur die sechs beliebtesten Browser an, die zum Besuch Ihrer Webseite verwendet werden. Wenn Sie alle sehen möchten, klicken Sie auf die Schaltfläche "Alle Browser anzeigen" im unteren Teil der Kachel.
- Die Summe aller in dieser Kachel angezeigten Prozentsätze muss nicht 100% betragen, da es andere Browser geben kann, die Ihre Besucher verwendet haben, die aber nicht in dieser Liste der sechs beliebtesten Browser enthalten sind.
- Alles über die entsprechende Funktionalität dieses Moduls und vieles mehr finden Sie hier.
In dieser Kachel sehen Sie die sechs wichtigsten Auflösungen der Geräte, die von Ihren Besuchern beim Besuch Ihrer Webseite im ausgewählten Zeitraum verwendet wurden.
Wie Sie wissen, gibt es viele verschiedene Arten von Handys, Tablets, PCs usw.. Sie alle können unterschiedliche Bildschirmabmessungen und damit unterschiedliche Bildschirmauflösungen haben.
Anhand dieser Daten können Sie erkennen, ob Sie Ihre Webseite für bestimmte Bildschirmauflösungen optimieren sollten, da die meisten Ihrer Besucher diese verwenden. Wenn Sie sehen, dass viele Nutzer eine Bildschirmauflösung verwenden, für die Ihre Webseite nicht optimiert ist, sollten Sie dies ändern, um bessere Ergebnisse zu erzielen.
Jede Zeile zeigt eine gängige Bildschirmauflösung, die die Geräte Ihrer Nutzer haben, und die dazugehörigen Informationen
- Auflösungswerte (Breite x Höhe), ausgedrückt in Pixeln.
- Die Anzahl der Sitzungen, die mit Geräten mit dieser Bildschirmauflösung verfolgt wurden.
- Ein Donut-Diagramm, das anzeigt, wie viel des gesamten Webseiten-Traffics auf Geräte mit dieser bestimmten Bildschirmauflösung entfällt.
Wichtige Hinweise:
- Die Kachel zeigt nur die sechs beliebtesten Bildschirmauflösungen an, mit denen die Geräte Ihrer Besucher Ihre Webseite besucht haben. Wenn Sie alle Auflösungen sehen möchten, klicken Sie auf die Schaltfläche "Alle Bildschirmauflösungen anzeigen" im unteren Teil der Kachel.
- Die Summe aller in dieser Kachel angezeigten Prozentsätze muss nicht 100% betragen, denn es kann auch andere Display-Auflösungen geben, die nicht in dieser die nicht in dieser Top-Sechs-Liste aufgeführt sind.
- Alles über die entsprechende Funktionalität dieses Moduls und vieles mehr finden Sie hier.
Diese Kachel zeigt Ihnen die drei wichtigsten Gerätetypen an, die von Ihren Besuchern beim Besuch Ihrer Webseite im ausgewählten Zeitraum verwendet wurden.
Diese Ansicht hilft Ihnen zu erkennen, ob Sie Ihre Webseite für einen bestimmten Gerätetyp optimieren sollten, da die meisten Ihrer Besucher diesen verwenden. Wenn Sie z. B. feststellen, dass die meisten Ihrer Besucher mit Mobiltelefonen auf Ihre Webseite zugreifen und Sie keine Optimierung für Mobiltelefone vorgenommen haben, sollten Sie dies tun, um die Nutzererfahrung/den Traffic auf Ihrer Seite zu verbessern.
Jede Zeile zeigt ein Gerät, das Ihre Besucher verwenden, und die dazugehörigen Informationen:
- Gerätetyp: Desktop / Tablet / Mobiltelefon / Unbekannt
- Die Anzahl der Sitzungen, die mit diesem Gerät verfolgt wurden.
- Ein Donut-Diagramm, das anzeigt, wie viel des gesamten Webseiten-Traffics dieses bestimmte Gerät verwendet hat.
Wichtige Hinweise:
- Die Kachel zeigt nur die drei wichtigsten Geräte an, die von den Besuchern Ihrer Webseite verwendet wurden. Wenn Sie alle Geräte sehen möchten, klicken Sie auf die Schaltfläche "Alle Geräte anzeigen" im unteren Teil der Kachel.
- Die Summe aller in dieser Kachel angezeigten Prozentsätze muss nicht 100% betragen, da es auch andere Geräte geben kann, die nicht in dieser Top-Liste aufgeführt sind.
- Alles über die entsprechende Funktionalität dieses Moduls und vieles mehr finden Sie hier.
Diese Kachel gibt Ihnen einen kurzen Überblick über die wichtigsten Themen im Zusammenhang mit der Funktion "Abstimmungen" . Sie können:
- die Anzahl der erstellten Abstimmungen einsehen.
- Einfach zum aktuellen Modul weitergeleitet werden und alle Ihre Abstimmungen einsehen.
- Eine neue Umfrage erstellen, falls noch freie Plätze vorhanden sind.
- die durchschnittliche Abschlussrate Ihrer Abstimmungen, die Anzahl der Gesamtinitiierungen und die Gesamtzahl der Antworten auf alle Ihre Abstimmungen abrufen.
Wichtiger Hinweis:
- Diese Kachel ist völlig unabhängig vom ausgewählten Datumsbereich in der Kopfzeile und vom Status Ihrer Umfragen (unabhängig davon, ob sie pausiert sind oder laufen).
- Wenn Sie den Mauszeiger über den Zähler der Umfragen bewegen, erscheint die Schaltfläche "Limits erhöhen", die Ihnen die Möglichkeit gibt, ein Upgrade durchzuführen und höhere Limits zu erhalten.
- Alles über die entsprechende Funktionalität dieses Moduls und vieles mehr finden Sie hier.
Diese Kachel zeigt Ihnen einen Überblick über die aktuelle Situation Ihrer Sitzungsaufzeichnungen . Sie können:
- Die Anzahl der aktuell aufgezeichneten Sitzungsaufzeichnungen einsehen.
- sich einen Überblick darüber verschaffen, wie viele ungesehene Aufzeichnungen es insgesamt gibt. Wenn Sie auf den Zähler klicken, werden Sie zur vollständigen Liste der Aufzeichnungen weitergeleitet, wobei nur die ungesehenen Aufzeichnungen angezeigt werden.
- Die Sitzungsaufzeichnungen als Ganzes anhalten/fortsetzen.
- Sehen Sie sich die Anzahl der mit Sternen versehenen Aufzeichnungen an (diejenigen, die Sie für wichtig/interessant hielten und irgendwann mit einem Stern markiert haben).
- Sehen Sie die durchschnittliche Dauer aller Aufzeichnungen.
Wichtiger Hinweis:
- Diese Kachel funktioniert völlig unabhängig von dem gewählten Datumsbereich.
- Die durchschnittliche Dauer der Aufzeichnungen spiegelt nicht immer die tatsächliche durchschnittliche Verweildauer auf der Webseite wider. Vergewissern Sie sich daher, dass die Aufzeichnungseinstellungen wie gewünscht sind, bevor Sie die Durchschnittsdauer Ihrer Sitzungen betrachten (wenn Sie z. B. eingestellt haben, dass nur Sitzungen auf bestimmten Seiten aufgezeichnet werden, spiegelt die Durchschnittsdauer nur diese besuchten Seiten und nicht Ihre gesamte Webseite wider).
- Bewegen Sie den Mauszeiger über den Sitzungsaufzeichnungszähler, um die Schaltfläche "Limits erhöhen" zu sehen, die Ihnen die Möglichkeit bietet, die Limits zu erhöhen.
- Alles über die entsprechenden Funktionen dieses Moduls und vieles mehr finden Sie hier.
Diese Kachel stellt Ihnen kurz die wichtigsten KPIs im Zusammenhang mit der Funktion Trichter vor. Sie können Folgendes tun:
- Die Anzahl der aktuell erstellten Trichter einsehen.
- Einfach zum aktuellen Modul weitergeleitet werden und alle Ihre Trichter überprüfen.
- Einen neuen Trichter erstellen, falls noch freie Plätze vorhanden sind.
- Die höchste Konversionsrate Ihrer aktiven Trichter und die durchschnittliche Konversionsrate aller Trichter (unabhängig von ihrem Status) abrufen.
Wichtiger Hinweis:
- Diese Kachel ist völlig unabhängig vom gewählten Datumsbereich.
- Bewegen Sie den Mauszeiger über den Zähler "Erstellte Trichter", um die Schaltfläche "Limits erhöhen" zu sehen, die Ihnen die Möglichkeit gibt, ein Upgrade durchzuführen und höhere Limits zu erhalten.
- Alles über die entsprechende Funktionalität dieses Moduls und vieles mehr finden Sie hier.
Diese Kachel zeigt Ihnen kurz die wichtigsten KPIs im Zusammenhang mit der Heatmaps-Funktion . Sie können Folgendes tun:
- Die Anzahl der aktuell erstellten Heatmaps einsehen.
- Einfach zum aktuellen Modul weitergeleitet werden und alle Ihre Heatmaps überprüfen.
- eine neue Heatmap erstellen, falls noch freie Plätze vorhanden sind.
Wichtiger Hinweis:
- Diese Kachel ist völlig unabhängig von dem gewählten Datumsbereich.
- Bewegen Sie den Mauszeiger über den Zähler für erstellte Heatmaps, um die Schaltfläche "Limits erhöhen" zu sehen, die Ihnen die Möglichkeit bietet, ein Upgrade durchzuführen und höhere Limits zu erhalten.
- Alles über die entsprechende Funktionalität dieses Moduls und vieles mehr finden Sie hier.
Diese Kachel zeigt Ihnen kurz die wichtigsten KPIs im Zusammenhang mit Ihrer Ereignisverfolgungsfunktion . Sie können:
- Die Anzahl der aktuell verfolgten Ereignisse anzeigen.
- Zum eigentlichen Modul gehen und alle Ereignisse in einer Tabelle überprüfen.
- Die Ereignisverfolgung als Ganzes anhalten/fortsetzen. Sie haben die Möglichkeit, nur die Verfolgung Ihrer manuell hinzugefügten Ereignisse oder die automatisch identifizierten Ereignisse oder beides gleichzeitig zu deaktivieren/aktivieren (beachten Sie, dass dies nicht für Wix-Seiten gilt, bei denen nur die automatische Verfolgung von Ereignissen möglich ist).
Wichtige Hinweise:
- Diese Kachel ist völlig unabhängig von dem gewählten Datumsbereich.
- Das Limit für die einbezogenen Ereignisse ist auf monatlicher Basis. Wenn Sie Ihre Daten zurücksetzen, wird der Zähler der ausgelösten Ereignisse nicht zurückgesetzt. Die Aufzeichnung beginnt im nächsten Monat oder ab dem Zeitpunkt, an dem ein Upgrade stattfindet und das Limit aufgehoben wird.
- Bewegen Sie den Mauszeiger über die Üebrschrift "Alle ausgelösten Ereignisse" um die Schaltfläche "Limits erhöhen" zu sehen, die Ihnen die Möglichkeit gibt, ein Upgrade durchzuführen und höhere Limits zu erhalten.
- Alles über die entsprechende Funktionalität dieses Moduls und vieles mehr finden Sie hier.
Diese Kachel gibt Ihnen einen kurzen Überblick über die wichtigsten Themen im Zusammenhang mit der Funktion Umfrage. Sie können:
- Die Anzahl der aktuell erstellten Umfragen einsehen.
- Einfach zum aktuellen Modul weitergeleitet werden und alle Ihre Umfragen überprüfen.
- Eine neue Umfrage erstellen, falls noch freie Plätze vorhanden sind.
- die durchschnittliche Abschlussrate aller Ihrer Umfragen, die Anzahl der Gesamtinitiierungen und die Gesamtsumme der Antworten einsehen.
Wichtiger Hinweis:
- Diese Kachel ist völlig unabhängig vom ausgewählten Datumsbereich und vom Status Ihrer Umfragen (unabhängig davon, ob sie pausiert sind oder laufen).
- Bewegen Sie den Mauszeiger über den Zähler "Erstellte Umfragen", um die Schaltfläche "Limits erhöhen" zu sehen, die Ihnen die Möglichkeit bietet, ein Upgrade durchzuführen und höhere Limits zu erhalten.
- Alles über die entsprechenden Funktionen dieses Moduls und vieles mehr finden Sie hier.
Seiten Dashboard
Das Seiten-Dashboard bietet einen Überblick über die Seiten Ihrer Webseite und ermöglicht Ihnen die Analyse verschiedener seitenbezogener Metriken. Es ist ein wertvolles Werkzeug für Webseiten-Besitzer und -Administratoren, um die Leistung einzelner Seiten zu verfolgen und zu analysieren und datengestützte Entscheidungen zu treffen, um das Benutzererlebnis zu verbessern und die gewünschten Aktionen auf ihrer Webseite auszulösen. Um detailliertere Informationen über Ihre Webseite anzuzeigen, können Sie auch zum Seiten-Modul wechseln.
Außerdem können Sie jetzt Besuchersegmente erstellen und auf das Seiten-Dashboard anwenden. Diese Segmente ermöglichen es Ihnen, Seitendaten nach bestimmten Kriterien oder Merkmalen Ihrer Besuchergruppen zu filtern und zu analysieren. Sie finden das Symbol für Besuchersegmente in der oberen rechten Ecke des Dashboards. Alles über die Besuchersegmente finden Sie hier.
Die Aktualisierungsschaltfläche befindet sich in der oberen rechten Ecke neben der Datumsauswahl. Damit können Sie die Daten in Ihrem Seiten-Dashboard sofort aktualisieren, ohne die gesamte Seite neu laden zu müssen.
Sie können auch die Anzahl der pro Seite angezeigten Einträge anpassen und mithilfe der Paginierung einfach durch die Daten navigieren.
Sie haben die Möglichkeit, Ihre Daten in verschiedenen Dateiformaten herunterzuladen, wie z. B. CSV, PDF, PNG oder XLSX, je nach Ihren persönlichen Vorlieben. Dank dieser Flexibilität können Sie das Format wählen, das Ihren Anforderungen am besten entspricht, und mit den Daten so arbeiten, wie es für Sie am bequemsten ist oder mit Ihren Tools und Anwendungen kompatibel ist. Hinweis: Die exportierten Daten enthalten nur die aktuelle Tabellenseite.
Wichtige Hinweise:
- Dieser Berichtsblock ist völlig abhängig von der gewählten Zeitspanne.
- Ausgewählte Spalten bieten die Möglichkeit, die Daten zu sortieren und so einen maßgeschneiderten Ansatz für die Organisation und Navigation durch die Informationen zu bieten. Die aktuelle Standardsortierung des Seiten-Dashboards ist nach absteigender Anzahl der Seitenaufrufe.
- Es gibt zwei Möglichkeiten, die in diesem Bereich angezeigten Daten zu filtern:
- Fügen Sie erweiterte Filter hinzu, um Ihre Ergebnisse zu spezifizieren und/oder Seiten nach Seitenebene zu gruppieren
- Filter nach Kategorien und definierten Werten hinzufügen
Übernehmen Sie die Kontrolle darüber, wie Sie Ihren Webseiten-Traffic sehen! Mit unserem Seiten-Dashboard können Sie das Visualisierungsformat wählen, das für Sie am besten geeignet ist. Wir haben zwei Optionen zur Auswahl und die erste ist die Tabellenansicht.
Ähnlich wie das Haupt-Dashboard bietet sie eine granulare Aufschlüsselung der Metriken, wobei jeder Datenpunkt als eine eigene Zelle in einem klaren Tabellenformat dargestellt wird.
Im Folgenden finden Sie eine Aufschlüsselung der Informationen, auf die Sie über das Seiten-Dashboard (Tabellenansicht) zugreifen können:
- URL der Seite: Zeigt die Liste der Seiten-URLs an, und die aktuelle Standardsortierung ist nach absteigender Anzahl der Besuche.
- Seitenaufrufe: Diese Metrik zeigt die Gesamtzahl der Seitenaufrufe (früher "Besuche") an, die jede Seiten-URL während des ausgewählten Zeitraums erhalten hat. Sie hilft Ihnen, die Popularität einzelner Seiten zu verstehen. Die Spaltenüberschrift zeigt die Summe aller Seitenaufrufe.
- Seite / Alle Seitenaufrufe: Dies zeigt Ihnen die Anzahl der Seitenaufrufe, die die Seite im ausgewählten Zeitraum erhalten hat, und setzt sie in Relation zum Gesamt-Traffic der Webseite im ausgewählten Zeitraum (in %).
- Besucher: Zeigt die Gesamtzahl der Besucher (sowohl neue als auch wiederkehrende), die jede Seiten-URL besucht haben. Die Spaltenüberschrift zeigt die Summe aller Besucher für alle Seiten.
- Durchschn. Seitenaufrufdauer: Dies zeigt die durchschnittliche Dauer der Benutzersitzungen auf jeder Webseite an und hilft Ihnen zu verstehen, wie ansprechend und effektiv Ihre Seiten sind, um die Aufmerksamkeit der Besucher zu halten. Die Spaltenüberschrift zeigt die durchschnittliche Dauer des Seitenaufrufs für alle Seiten.
- Top Referrer der Seite: Hier wird die Hauptquelle oder der Referrer für jede Seiten-URL angezeigt. Dies kann hilfreich sein, um zu verstehen, wie die Besucher Ihre Seiten finden und erreichen, sei es durch direkte Besuche, Suchmaschinen wie Google oder andere Verweisquellen.
Wenn Sie einen tieferen Einblick in die Quellen des Seiten-Traffics erhalten möchten, klicken Sie unter jedem aufgelisteten Referrer auf "Referrer für alle Seiten anzeigen". Dieser Link führt zur Registerkarte "Verweisende Seiten" innerhalb von Seiten, die eine umfassende Aufschlüsselung bietet. - Direkte Seitenaufrufe: Dies zeigt die Anzahl der Seitenaufrufe an, die erzeugt werden, wenn Besucher die URL der Seite direkt in die Browserleiste eingeben.
- Absprungrate der Seite: Hier wird die Absprungrate angezeigt, die mit jeder Seiten-URL verbunden ist.
- Ereignisse der Seite: Diese Spalte enthält direkte Links zur Verwaltung und Anzeige von Ereignissen, die für diese Seite relevant sind. Wenn Sie auf eine dieser beiden Optionen klicken, gelangen Sie zu den entsprechenden Registerkarten unter Ereignis-Erfassung:
- Automatisch verfolgte Ereignisse anzeigen
- Manuell verfolgte Ereignisse anzeigen (nicht verfügbar auf Wix)
Das Seiten Dashboard wurde soeben um eine leistungsstarke neue Datenvisualisierungsoption erweitert: die Geteilte Tabelle / Liniendiagramm-Ansicht.Diese Funktion ermöglicht es Ihnen, neben den Rohdaten auch Trends zu sehen, so dass es einfacher denn je ist, zu verstehen, wie sich Ihre sekundären Metriken im Laufe der Zeit entwickeln.
Diese Tabelle spiegelt die Tabellenansicht wider und zeigt eine detaillierte Aufschlüsselung Ihrer sekundären Metriken, mit Ausnahme der "Top Referrer der Seite"und "Ereignisse der Seite"für eine gezielte Analyse.
Gepaart mit der Tabelle, bietet ein klares Liniendiagramm eine visuelle Darstellung der ausgewählten Metrik(en) im Zeitverlauf. So können Sie Trends leicht erkennen und Perioden mit deutlichem Wachstum oder Rückgang identifizieren.
Passen Sie die Ansicht an Ihre Bedürfnisse an:
- Wählen Sie eine oder mehrere Seiten-URLs aus der Tabelle aus, um deren Leistung zu analysieren.
- Klicken Sie auf das Dropdown-Menü auf der rechten Seite und wählen Sie die spezifische sekundäre Metrik aus, die Sie visualisieren möchten.
Hinweis: Verwenden Sie die Datumsauswahl oben, um den gewünschten Zeitraum zu definieren, für den Sie die Datentrends sehen möchten.
Genau wie das Haupt-Dashboard, können Sie auf das Seiten-Dashboard verschiedene Filter zur besseren Analyse anwenden. Es bietet jetzt leistungsstarke Traffic-Kanal-Filterung. Das bedeutet, dass Sie sich ganz einfach auf bestimmte Traffic-Quellen konzentrieren können, wie die organische Suche, soziale Medien, oder direkten Traffic, für eine detailliertere Analyse der Leistung Ihrer Seite.
Klicken Sie einfach auf das Symbol "Filter anwenden" und wählen Sie dann "Traffic-Kanal". Wählen Sie dann einen der unten aufgeführten Filter aus. Diese können Sie auch als Filtervorlage zur späteren Verwendung speichern:
- Direkter Besuch
- Bezahlte Anzeigen
- Organische Suche
- Soziale Medien
- Empfehlungs-Traffic
Die Funktion "Neues Dashboard erstellen" bietet die Möglichkeit, benutzerdefinierte Dashboards zu erstellen und bestehenden Webseiten-Mitarbeitern Zugriff zu gewähren. Ob Sie nun die Standard-Berichtsblöcke für schnelle Einblicke nutzen oder das Dashboard an Ihre speziellen Bedürfnisse anpassen, es bietet einen vielseitigen Ansatz, um ein tiefes Verständnis der Webseiten-Leistung zu erlangen.
Diese Flexibilität stellt sicher, dass die Benutzer schnell auf relevante Metriken zugreifen können, was eine fundierte Entscheidungsfindung ermöglicht und ein kohärentes Verständnis unter den Teammitgliedern und Mitwirkenden fördert.
Wichtiger Hinweis: Für den Zugriff auf diese Funktion ist der Erwerb eines Mindestpreisplans erforderlich.
Einige allgemeine Hinweise
- Ein benutzerdefiniertes Dashboard kann nur von einem Webseiten-Administrator erstellt und eingesehen werden. Hier sind die anderen Rollen eines Administrators:
- Er kann den Namen des Dashboards bearbeiten
- Hinzufügen von Berichtsblöcken aus der Standardauswahl von Berichtsblöcken
- Er kann Berichtsblöcke verschieben und löschen
- Er kann berichtsspezifische Filter definieren, falls für einen Berichtsblock verfügbar (z. B. nach URL usw.)
- Kann Webseiten-Mitwirkenden erlauben, ein Dashboard zu sehen
- Webseiten-Mitwirkende, denen Sie als Dashboard-Viewer Zugriff auf dieses Dashboard gewähren, sehen nur genau die Daten, nach denen Sie filtern/segmentieren. Dashboard-Betrachter haben NICHT die Möglichkeit, die Daten des Dashboards zu aktualisieren und können auch nicht auf Links klicken, die sie zu anderen Funktionen innerhalb der Plattform führen.
- Wenn Sie auf "Neues Dashboard erstellen" klicken und Sie nicht den erforderlichen Mindestpreisplan abonniert haben wird ein Premium-Modal mit Details zum erforderlichen Tarif, Ihrem aktuellen Tarif und einer Schaltfläche "Tarif aktualisieren" angezeigt.
Erstellen eines neuen Dashboards
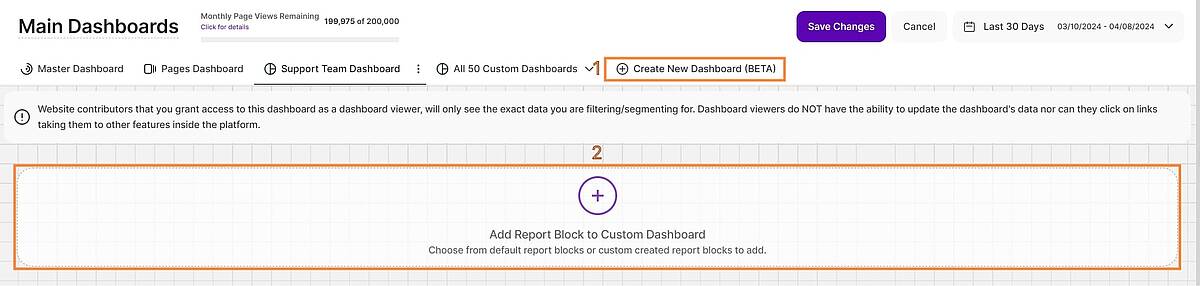
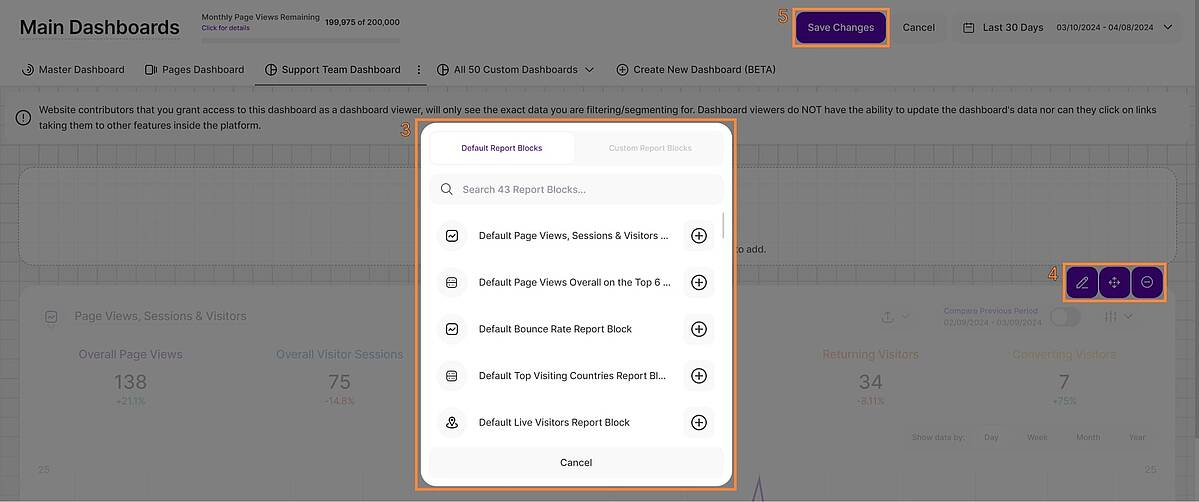
Wenn Sie ein neues Dashboard erstellen, können Sie die Daten auf Ihre eigene Weise sehen und verstehen. Dieser Leitfaden führt Sie Schritt für Schritt durch die Erstellung Ihres Dashboards, damit Sie Daten für bessere Entscheidungen organisieren und verstehen können. Egal, ob Sie bereits Erfahrung haben oder neu in diesem Bereich sind, mit diesem Leitfaden können Sie Ihr Dashboard ganz einfach erstellen und Daten in nützliche Erkenntnisse umwandeln.
- Tippen Sie auf die Schaltfläche Neues Dashboard erstellen und geben Sie Ihrem Dashboard einen aussagekräftigen Titel, der bis zu 50 Zeichen lang sein kann. So können Sie Ihre Daten leichter auf einen Blick erkennen und organisieren.
- Sobald Sie Ihr neues Dashboard erstellt haben, gelangen Sie in den "Bearbeitungsmodus". Hier können Sie nach Belieben Berichtsblöcke hinzufügen und Ihr Dashboard so anpassen, dass es genau Ihren Bedürfnissen entspricht.
- Klicken Sie auf die Schaltfläche Berichtsblock zu benutzerdefiniertem Dashboard hinzufügen, um ein Modal mit zwei Registerkarten zu öffnen, auf denen Sie die Berichtsblöcke, die Sie hinzufügen möchten, auswählen können:
- Standard-Berichtsblöcke: Dies sind die bereits vorhandenen Berichtsblöcke, die in der gesamten Plattform verfügbar sind, insgesamt 43.
- Benutzerdefinierte Berichtsblöcke: Diese Option wird in Kürze verfügbar sein und bietet zusätzliche Anpassungsmöglichkeiten.
Hinweis: Bewegen Sie den Mauszeiger über einen Berichtsblock, um eine schnelle Vorschau zu erhalten.
- Nachdem Sie die ausgewählten Berichtsblöcke hinzugefügt haben, sehen Sie oben rechts in jedem Berichtsblock drei zusätzliche Symbole, die die folgenden Aktionen anzeigen:
- Angezeigte Daten im Bericht bearbeiten: Damit können Sie die im Bericht angezeigten Daten ändern (nur bei einigen anpassbaren Berichtsblöcken verfügbar).
- Berichtsblock innerhalb des benutzerdefinierten Dashboards verschieben: Ermöglicht es Ihnen, den Berichtsblock innerhalb des Dashboards neu zu positionieren.
- Berichtsblock aus dem benutzerdefinierten Dashboard entfernen: Diese Aktion entfernt den spezifischen Berichtsblock nur aus diesem Dashboard, ohne seine Existenz an anderer Stelle zu beeinträchtigen.
- Sobald Sie die notwendigen Änderungen und Anpassungen an Ihrem Dashboard vorgenommen haben, klicken Sie auf die Schaltfläche Änderungen speichern in der Kopfzeile.
Sie können die Einstellungen für jedes benutzerdefinierte Dashboard steuern, indem Sie auf das Menü mit den drei Punkten zugreifen, in dem die folgenden Optionen zur Verfügung stehen:
- Dashboard-Name bearbeiten: Ändern Sie den Namen der Eigenschaftenleiste mit einer maximalen Länge von 25 Zeichen.
- Daten- und Berichtsblöcke des Dashboards bearbeiten: Diese Option führt Sie zum Bearbeitungsmodus der benutzerdefinierten Eigenschaftenleiste, in dem Sie Berichtsblöcke wie oben beschrieben verwalten können.
- Dashboard-Zugang bearbeiten (nicht anwendbar für Wix/3As, da es dort keine Mitwirkenden gibt): Aktivieren Sie die Freigabe des benutzerdefinierten Dashboards für EXISTIERENDE Webseiten-Mitarbeiter.
- Benutzerdefiniertes Dashboard löschen: Bestätigen Sie die Löschaktion mit einer zweiten Bestätigung. Nur der Ersteller kann das Dashboard löschen, und sobald es gelöscht ist, wird der Zugriff für alle Benutzer, die die Berechtigung hatten, es anzusehen, entzogen.
Ein benutzerdefiniertes Dashboard kann nur vom Administrator der Webseite erstellt und eingesehen werden. Der Administrator kann die Option "Dashboard freigeben" öffnen, die ALLE aktiven Webseiten-Mitwirkenden mit dem Standardstatus "Kein Zugriff" auflistet.
Der Administrator kann einem Webseiten-Mitwirkenden Zugriff auf das Dashboard gewähren, indem er im Dropdown-Menü "Nur anzeigen" auswählt. Die Liste der Webseiten-Mitwirkenden ist durchsuchbar.
Der Administrator kann direkt von diesem Modal aus auf die Übersicht der Webseiten-Mitwirkenden zugreifen. Tippen Sie auf die Schaltfläche "Webseiten-Mitwirkende verwalten", um die Liste der Mitwirkenden anzuzeigen, ihre Rolle zu ändern oder einen neuen Mitwirkenden einzuladen. Weitere Informationen über die verschiedenen Rollen und das Hinzufügen von Webseiten-Mitwirkenden finden Sie hier.
Der Administrator muss die Eingaben bestätigen, indem er auf die Schaltfläche "Änderungen speichern" in der unteren rechten Ecke des Modals klickt.
Sie können jetzt die Namen der Berichtsblöcke in den benutzerdefinierten Dashboards für maßgeschneiderte Einblicke personalisieren. Im Bearbeitungsmodus des benutzerdefinierten Dashboards wird der Name des Berichtsblocks (RB) als "Feld" angezeigt.
Befolgen Sie diese einfachen Schritte, um den Namen des Berichtsblocks zu bearbeiten:
- Klicken Sie auf das Bleistiftsymbol.
- Tippen Sie auf das Feld Berichtsblockname und geben Sie den gewünschten Namen ein.
- Tippen Sie auf das Häkchensymbol, um die Änderungen zu speichern, oder auf das X-Symbol, um sie zu verwerfen.
Alternativ können Sie auch auf die Schaltfläche "Änderungen speichern" oben rechts in dieser Ansicht klicken. Nach dem Speichern erhalten Sie die Bestätigung "Ihre Änderungen wurden erfolgreich gespeichert".
Wichtige Hinweise:
- Für den Zugriff auf die Funktion "Benutzerdefiniertes Dashboard" ist der Erwerb eines Mindestpreisplans erforderlich.
- Änderungen, die an den Namen der Berichtsblöcke vorgenommen werden, gelten nur für das benutzerdefinierte Dashboard. Diese Änderungen haben keinen Einfluss auf die Standardbenennung der Berichtsblöcke (RBs).