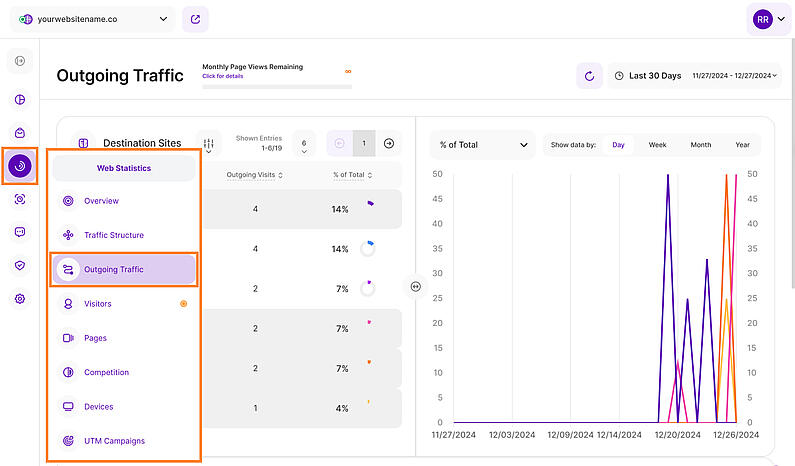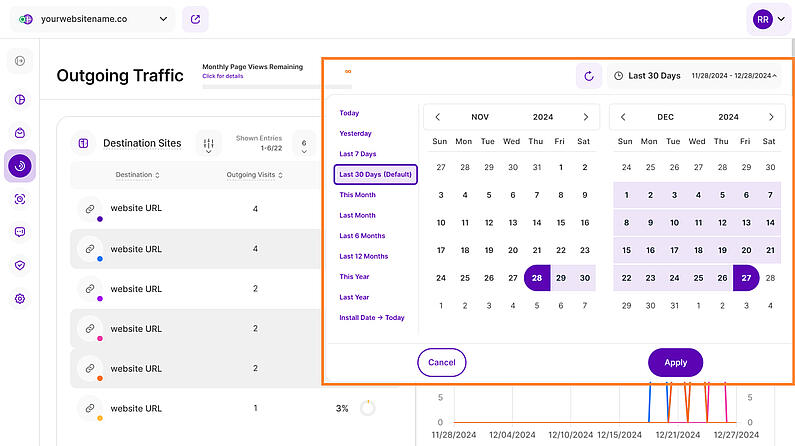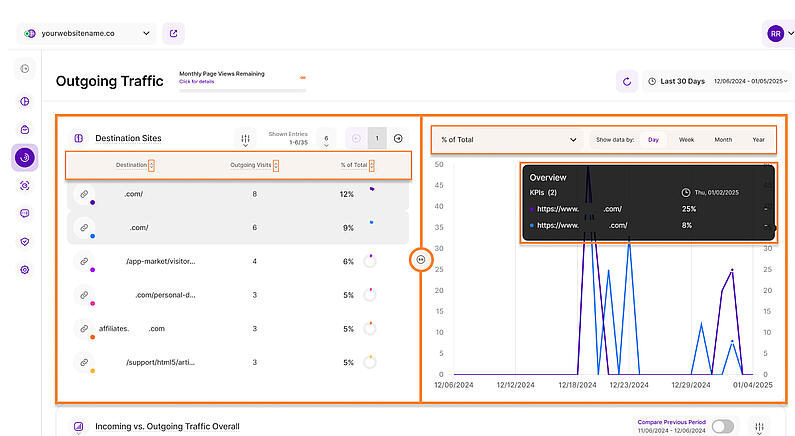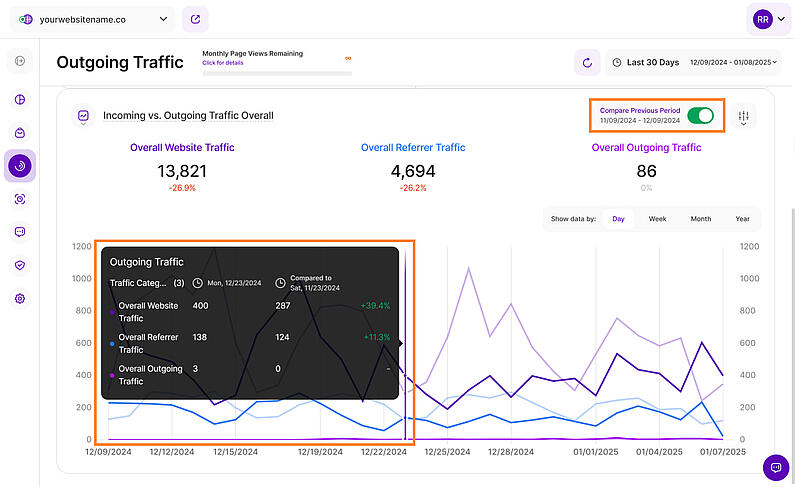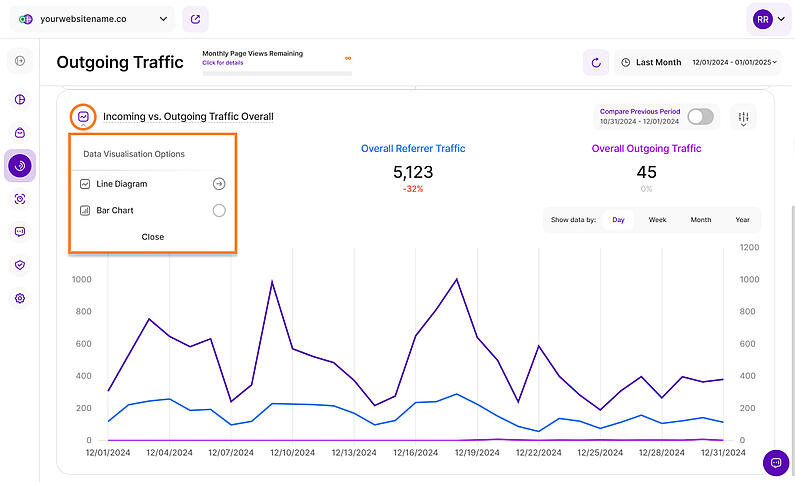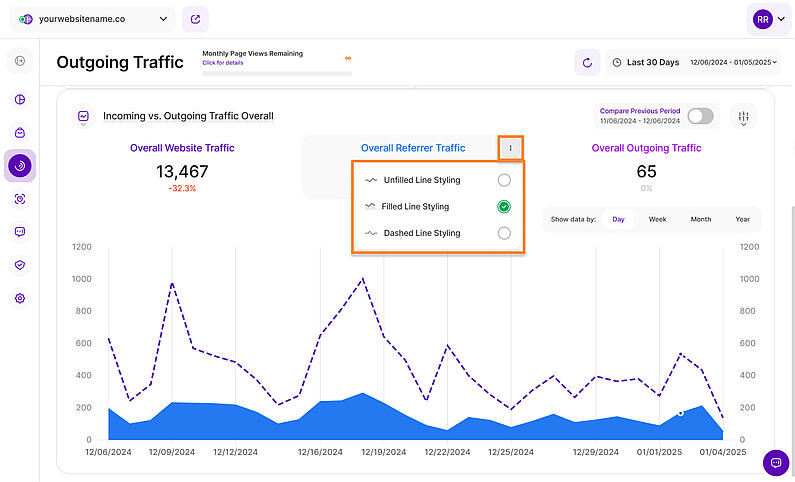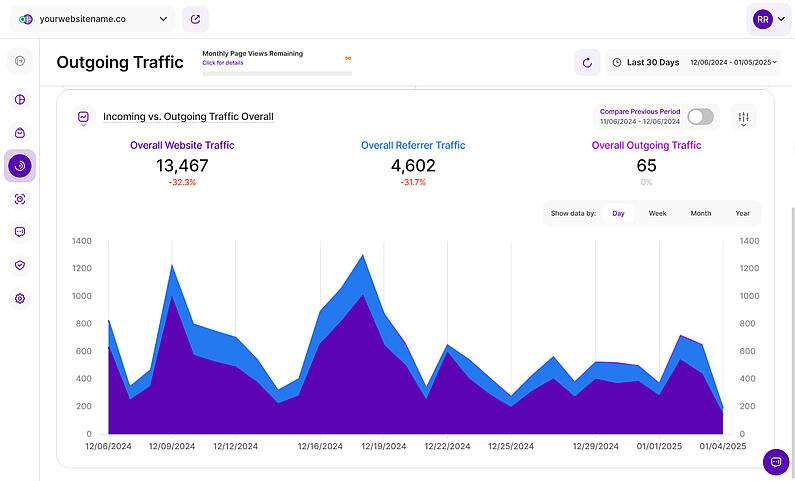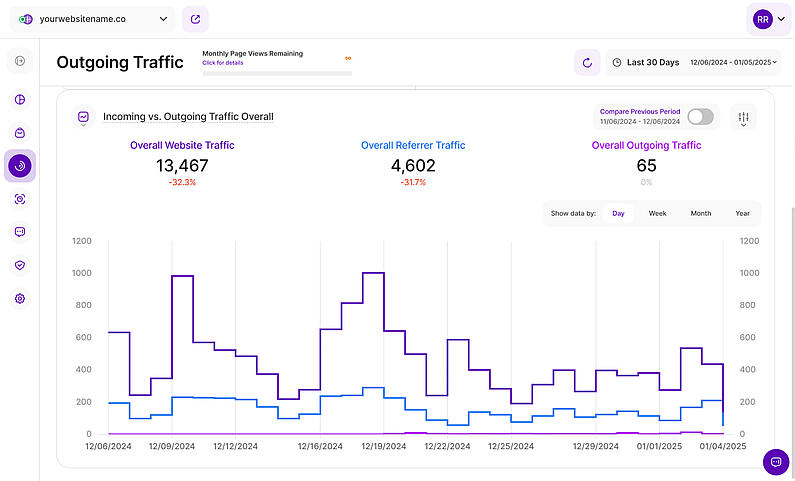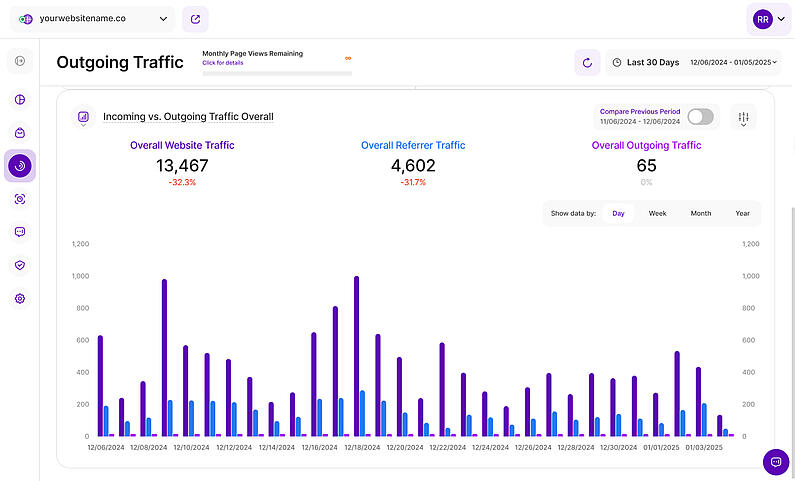- Warum wir?
- Funktionen
White Label
Für SaaS-Anbieter & Agenturen
Stellen Sie Ihren Kunden unsere komplette Analytics-Suite zur Verfügung, direkt in Ihrer eigenen Benutzeroberfläche und mit Ihrem eigenen Branding. Entdecken Sie Analytics-as-a-Service und White Label Analytics. Großer Nutzen, minimaler Aufwand.
- Preise
- White Label
- Erfolgsgeschichten
- RessourcenWissensdatenbankErste Schritte
-
Häufig gestellte Fragen
-
Alles über die Funktionen
- So installieren Sie den Tracking-Code
-
Leitfäden
-
Integration mit anderen Plattformen
-
Rechtliches, Datenschutz & Zertifikate
- White Label Analytics
- Glossar
- Partnerprogramm
- Kontaktieren Sie unser Team
Wir freuen uns, eine neue Ergänzung zum Modul Webstatistik vorstellen zu können: Mit dieser Funktion können Sie sehen, wie viele Besucher Ihre Website verlassen, um andere Websites zu besuchen, sei es über Links oder neue Tabs.
Um diese Funktion besser zu verstehen, haben wir den Artikel in die folgenden Abschnitte gegliedert:
Direkt über den Kacheln sehen Sie eine Datumsauswahl. Damit können Sie einen bestimmten Zeitraum oder einen bestimmten Tag auswählen, auf den sich die Daten des Dashboards beziehen sollen.
Es ist wichtig, die Darstellung der Daten auf bestimmte Daten oder Zeiträume zu beschränken, in denen Sie potenzielle Kampagnen durchgeführt oder andere Strategien umgesetzt haben. So können Sie die Wirksamkeit dieser Maßnahmen bewerten und die gewonnenen Erkenntnisse für die künftige Planung nutzen.
Wichtige Hinweise: Die App merkt sich jetzt zuvor eingestellte Segmente, Filter, Filtervorlagen und Datumsintervalle, auch wenn Sie die Seite verlassen, sich abmelden oder wieder anmelden. Wenn Ihre Sitzung abläuft oder Sie die Registerkarte schließen, wechselt sie automatisch zur Standardeinstellung "Letzte 30 Tage" zurück.
- Stellen Sie sicher, dass Sie Ihre App und den Tracking-Code mit der neuesten Version aktualisiert haben (ersetzen Sie den aktuellen Tracking-Code durch den kürzlich veröffentlichten), damit Sie von dieser Funktion profitieren können.
- Viele Elemente enthalten Beschreibungen, wenn Sie mit dem Mauszeiger über sie fahren. Lassen Sie Ihren Mauszeiger einfach über verschiedene Elemente gleiten und entdecken Sie, wie viele Daten tatsächlich in einer Kachel stecken.
- Wir haben den Zugriff auf Tooltips in der App einfacher und übersichtlicher gestaltet. Und so funktioniert es:
- Seitenkopftitel, RB-Titel und Abschnittsüberschriften: Diese Tooltipps werden jetzt nur noch angezeigt, wenn Sie auf das Element selbst klicken.
- Registerkarten: Der Tooltip wird nur dann angezeigt, wenn die Registerkarte gerade aktiv ist.
Tipp: Achten Sie auf eine gestrichelte Unterstreichung bei anklickbaren Elementen, um diejenigen mit Tooltips zu identifizieren.
- Tooltips zeigen jetzt den abgekürzten Wochentag an, wenn Daten verfügbar sind. Dies hilft Ihnen, Trends zu erkennen und den Website-Verkehr in Bezug auf die Wochentage zu analysieren.
Dieses Untermodul zeigt ausgehende Traffic-Daten in Form einer geteilten Tabelle/Liniendiagramm an. Auf der linken Seite sehen Sie die Tabelle mit den Zieldestinationen Ihrer Besucher – sie enthält alle Zielseiten der ausgewählten Website, die von den Webseiten-Besuchern im ausgewählten Zeitraum besucht wurden.
Die Tabelle enthält folgende Spalten:
- Zielseite: Diese Spalte zeigt Ihnen eine Liste der externen Websites, zu denen Ihre Besucher von Ihrer eigenen Website aus gehen. Wählen Sie eine Website aus, um ihre historische Entwicklung im rechten Teil des Berichtsblocks zu sehen. Jedes Ziel ist mit einem farbigen Punkt versehen, der im Link-Symbol angezeigt wird.
- Ausgehende Besuche: Ein ausgehender Besuch wird aufgezeichnet, wenn einer Ihrer Website-Besucher von Ihrer Website über einen Link oder eine neue Registerkarte auf eine andere Website weitergeleitet wird.
- % von Gesamt: Anteil der Zielseite am gesamten auf Ihrer Website erfassten ausgehenden Traffic.
Diese Spalten können in aufsteigender oder absteigender Reihenfolge sortiert werden. Standardmäßig werden die Zielseiten mit der höchsten Anzahl ausgehender Besuche zuerst angezeigt.
Sie können auf eine Zeile in der Tabelle klicken, wodurch die entsprechende Zeile im Liniendiagramm rechts aktiviert wird (die Farbe wird durch den kleinen farbigen Punkt im unteren rechten Bereich des Linksymbols der Seite ganz links in der Tabelle angezeigt). Hinweis: Sie können nur maximal maximal 7 Zeilen auf der linken Seite gleichzeitig auswählen (um die 7 Hauptfarben auszunutzen). Wenn Sie ein 8. Ziel auswählen, wird die Auswahl des ersten Ziels aufgehoben.
Wichtige Hinweise:
- Sie können die Filteroption anwenden, um Ihre Daten zu verfeinern.
- Passen Sie die Anzahl der Einträge pro Seite an und navigieren Sie mit den Schaltflächen für die Seitennavigation durch die Daten.
- Ändern Sie die Größe der Tabellen- und Diagrammabschnitte mithilfe des horizontalen Pfeilsymbols.
Auf der rechten Seite der geteilten Tabelle finden Sie oben ein Dropdown-Menü, in dem Sie auswählen können, welche sekundäre Metrik Sie im darunter liegenden Liniendiagramm anzeigen möchten.
Wir haben zwei sekundäre Metriken, '% von Gesamt' und 'Anzahl der ausgehenden Besuche'. Standardmäßig wird '% von Gesamt' ausgewählt.
Passen Sie Ihre Ansicht an, indem Sie eine oder mehrere Kategorien aus der linken Tabelle auswählen. Sie können sie zum Vergleich der Daten auswählen und die Auswahl aufheben.
Klicken Sie auf einen beliebigen Datenpunkt, um weitere Details anzuzeigen, darunter die Anzahl der im Diagramm enthaltenen KPIs, die Anzahl der ausgehenden Besuche oder % der Gesamtzahl und die Daten während des ausgewählten Zeitraums.
Zur besseren Analyse können die Daten in diesem Diagramm nach Tagen, Wochen, Monaten oder Jahren gruppiert werden.
Der Berichtsblock Zielseiten enthält verschiedene Filter, die Sie bei der Analyse und Verfeinerung Ihrer Traffic-Daten unterstützen. Mit diesen Filtern können Sie sich auf bestimmte Metriken und Attribute konzentrieren und so leichter verwertbare Erkenntnisse gewinnen.
Die folgenden Filter sind verfügbar:
- Zieldestination-URL: Filtern Sie nach der URL der externen Website, die von Ihren Nutzern besucht wird.
- Ausgehende Besuche: Filtern Sie nach der Anzahl der erfassten ausgehenden Besuche.
- Prozentsatz: Filtert Daten auf der Grundlage des prozentualen Anteils am gesamten ausgehenden Datenverkehr, der den einzelnen Zielen zugeordnet wird.
Dieser Berichtsblock vergleicht den Gesamt-, Verweis- und ausgehenden Traffic Ihrer Webseite über einen wählbaren Zeitraum.
Erfahren Sie mehr über die folgenden Key Performance Indicators (KPIs):
- Gesamter Website-Traffic: Gesamttraffic den Ihre Website empfangen hat.
- Gesamter Referrer-Traffic: Traffic, der von anderen Websites stammt, die auf Ihre Website verlinken.
- Gesamter ausgehender Traffic: Traffic, der Ihre Website über externe Links verlässt.
Sie können wählen, wie Ihre Daten visualisiert werden sollen. Standardmäßig wird ein Liniendiagramm verwendet, in dem jeder KPI als Linie dargestellt wird. Sie können das Diagramm auch verfeinern, indem Sie Filter anwenden oder einzelne KPIs abwählen. Aktivieren Sie nur diejenigen, die Sie interessieren, oder behalten Sie alle bei, um einen vollständigeren Überblick zu erhalten.
Oben rechts in diesem Berichtsblock finden Sie die Optionsschaltfläche Vergleichen, die die folgenden Optionen für den Datenvergleich aktiviert:
- Vorperiode vergleichen: Vergleicht die aktuellen Daten mit dem vorherigen Zeitraum (falls vorhanden).
- Jahr über Jahr vergleichen: Vergleicht die aktuellen Daten mit dem gleichen Zeitraum des Vorjahres (falls vorhanden).
Der Bericht vergleicht standardmäßig Ihre aktuellen Daten mit dem vorherigen Zeitraum. Klicken Sie auf die Option, um zu einem Vergleich mit dem Vorjahr zu wechseln. Sie können nun Ihre aktuellen Daten mit dem vorherigen Zeitraum oder mit dem Vorjahr vergleichen. Sie finden auch die Daten, die vom vorherigen Zeitraum oder Jahr abgedeckt werden, z. B. 11/09/2024 - 12/09/2024. Auf diese Weise können Sie sich einen besseren Überblick über Ihre aktuellen Daten im Vergleich zum vorangegangenen entsprechenden Zeitraum oder Jahr verschaffen. Die Zeilen in helleren Farbtönen stellen die Daten des vorherigen Zeitraums dar.
Wichtige Hinweise:
- Vergewissern Sie sich, dass der gewünschte Zeitraum ausgewählt ist, damit die Daten dem entsprechen, was Sie sehen möchten. Die Standardeinstellung ist Letzte 30 Tage. Hinweis: Das System behält den zuletzt gewählten Filter/das zuletzt gewählte Datumsintervall bei, auch nach einer Abmeldung und einer erneuten Anmeldung.
- Unter jeder Kennzahl ist ein Prozentsatz angegeben, der einen Vergleich mit dem vorherigen Zeitraum darstellt. Sie können sein:
Grün ( Sie sind auf dem richtigen Weg! ): Die dargestellten Daten haben sich im Vergleich zum vorherigen Zeitraum verbessert.
Rot ( Sie haben noch viel zu tun! ): Die dargestellten Daten haben sich im Vergleich zum vorangegangenen Zeitraum verschlechtert.
Anhand dieses Farbschemas können Sie erkennen, ob Ihre Website auf einem guten Weg ist oder nicht - wenn alle oder die meisten Ihrer KPIs grün sind, laufen die Dinge wie gewünscht. Sind alle oder die meisten von ihnen rot, sollten Sie Maßnahmen ergreifen. - Direkt unter den KPIs haben Sie die Möglichkeit, die Daten nach Tages-, Wochen-, Monats- oder Jahresintervallen zu gruppieren. In Berichtsblöcken mit wöchentlichen, monatlichen und jährlichen Daten werden jetzt sowohl das Start- als auch das Enddatum für jeden Zeitraum deutlich angezeigt, um die Lesbarkeit zu verbessern. Um detailliertere Informationen zu erhalten, bewegen Sie den Mauszeiger über die einzelnen Datenpunkte.
Der Berichtsblock Eingehender vs. Ausgehender traffic insgesamt bietet flexible Optionen zur Datenvisualisierung. Wählen Sie zwischen Balkendiagrammen und Liniendiagrammen, um Trends und Muster leicht zu erkennen.
Passen Sie Ihre Ansicht mit den folgenden Visualisierungsoptionen an:
- Liniendiagramm-Ansicht
- Balkendiagramm
Liniendiagramme sind das Rückgrat der Datenvisualisierung und können Trends und Muster im Zeitverlauf veranschaulichen. Stellen Sie sich eine Reihe von Datenpunkten vor, die wie Trittsteine über einen Fluss verlaufen; ein Liniendiagramm verbindet diese Punkte und bildet eine visuelle Brücke, die den Verlauf Ihrer Datenreise offenbart.
Für die Liniendiagramm-Ansicht gibt es drei Arten von Visualisierungsoptionen, von denen die erste das Liniendiagramm ist . Diese sind gemeinhin als Liniendiagramme bekannt, sind ideal für die Visualisierung von Trends im Zeitverlauf. Indem sie Datenpunkte mit einer Linie verbinden, zeigen sie deutlich, wie sich KPIs wie Website-Traffic und ausgehender Traffic entwickeln.
Um das Erscheinungsbild der einzelnen Linien anzupassen, klicken Sie auf das Symbol mit den drei Punkten neben dem KPI und wählen Sie eine der folgenden Gestaltungsoptionen:
- Ungefüllte Linie
- Gefüllte Linie (Styling)
- Gestrichelte Linie (Styling)
Filter für eingehenden und ausgehenden Traffic insgesamt
Die Berichtsblöcke Eingehender vs. Ausgehender Traffic insgesamt bieten jetzt eine erweiterte Filterung zur Verfeinerung Ihrer Traffic-Analyse. Sie können einen oder mehrere Filter auswählen, um Ihre Daten zu segmentieren. Die folgenden Filter sind verfügbar:
- Browser-Name: Ermöglicht es Ihnen, die Daten nach dem Browsernamen zu filtern, was Ihnen hilft, Ihre Website auf der Grundlage der Präferenzen Ihrer Zielgruppe zu optimieren.
- Browser-Version: Genau wie beim Browsernamen können Sie sicherstellen, dass Ihre Website für die von Ihrer Zielgruppe bevorzugten Browser optimiert ist. Identifizieren Sie Probleme im Zusammenhang mit bestimmten Browserversionen und setzen Sie entsprechende Prioritäten bei der Behebung.
- Kampagnen-Medium: Suchen Sie nach Kampagnen nach Namen oder verwenden Sie ein Stichwort, um ähnliche Kampagnen zu finden.
- Kampagnen-Name: Filtern Sie nach Kampagnennamen oder verwenden Sie ein Schlüsselwort, um ähnliche Kampagnen zu finden.
- Kampagnenplattform: Filtern Sie nach der Plattform, von der der Besuch kam (z. B. Facebook, Instagram, LinkedIn).
- Kampagnen-Quelle: Filtern Sie nach dem Verweiser der Kampagne (z. B. google, customer_email, website).
- Kampagnen-Begriff: Filtern Sie nach dem Begriff der Kampagne oder dem in der bezahlten Anzeige oder im Anchor-Text verwendeten Keyword.
- Ort des Besuchs: Mit diesem Filter können Sie die Standortdaten der Nutzer noch weiter aufschlüsseln.
- Mit dem Besuch verknüpfte Unternehmenskategorie: B2B-Unternehmen können aus diesem Filter einen erheblichen Nutzen ziehen. Sie können feststellen, welche Unternehmen Ihre Website besuchen, und diese nach Branchenkategorien segmentieren. Dies kann als Grundlage für Strategien zur Lead-Generierung und personalisierte Kontaktaufnahme dienen.
- Firmenname in Verbindung mit dem Besuch: Wie bei der Unternehmenskategorie hilft dieser Filter bei der Analyse der Daten nach Branchenkategorie, um zu erfahren, welche Unternehmen aus bestimmten Branchen Ihre Website am häufigsten besuchen. Mit diesem Filter können Sie Ihre Besucherdaten segmentieren und organisieren, um Einblicke in die Arten von Unternehmen und Branchen zu erhalten, die Interesse an Ihrer Website zeigen.
- Inhalt: Filtern Sie nach dem Inhaltselement, aus dem der Besuch stammt.
- Land-Name: Filtern Sie nach Land, um den Verkehr nach geografischem Standort zu analysieren.
- Kreatives Format: Filtern Sie nach dem Typ des kreativen Formats.
- Gerätetyp: Verstehen Sie den Gesamtverkehr, indem Sie die Daten nach Gerätetyp filtern.
- IP: Der IP-Filter kann ein wertvolles Werkzeug sein, um Besuche von bestimmten IP-Adressen zu verfolgen, z. B. von Ihrem Unternehmen oder potenziellen Kunden. Überwachen Sie die Benutzeraktivität und passen Sie Ihre Website entsprechend an.
- Marketing-Taktik: Filtern Sie nach der von Ihnen verwendeten Marketingtaktik (z. B. Remarketing, Prospecting).
- Betriebssystem: Stellen Sie eine optimale Leistung auf verschiedenen Betriebssystemen sicher, indem Sie die Daten nach Betriebssystem filtern.
- Bildschirmauflösung: Dieser Filter ist wichtig für die Optimierung des Layouts und Designs Ihrer Website auf der Grundlage Ihrer Traffic-Analyse.
- Suche nach URL: Dieser Filter ist von unschätzbarem Wert, wenn es darum geht, herauszufinden, welche Seiten den meisten Verkehr verursachen oder vielleicht optimiert werden müssen.