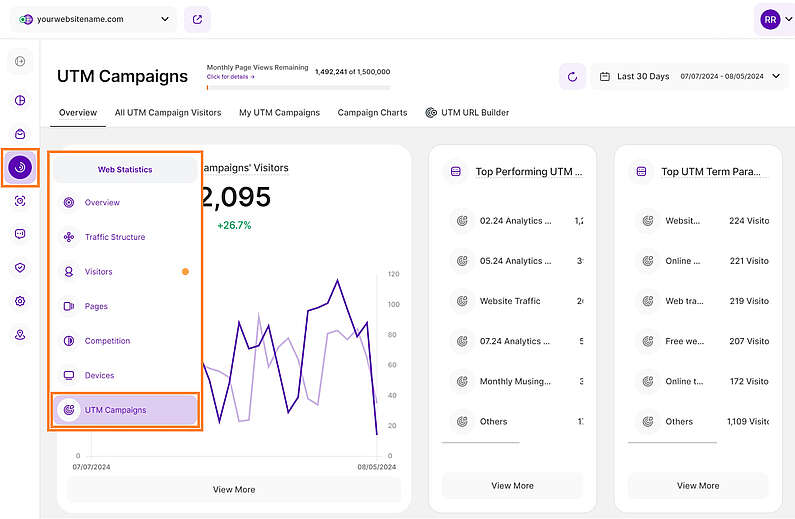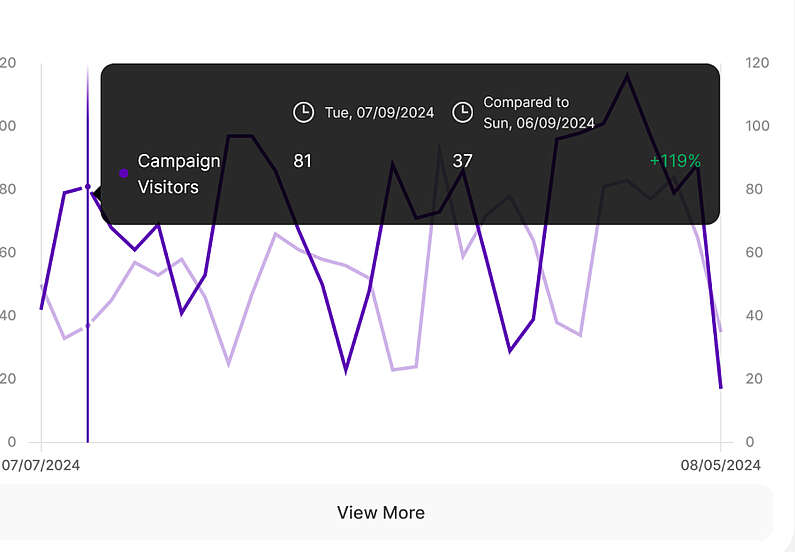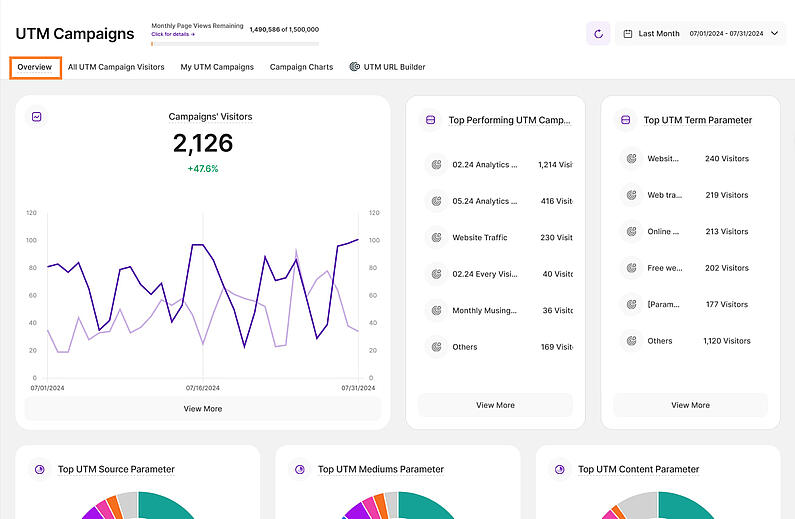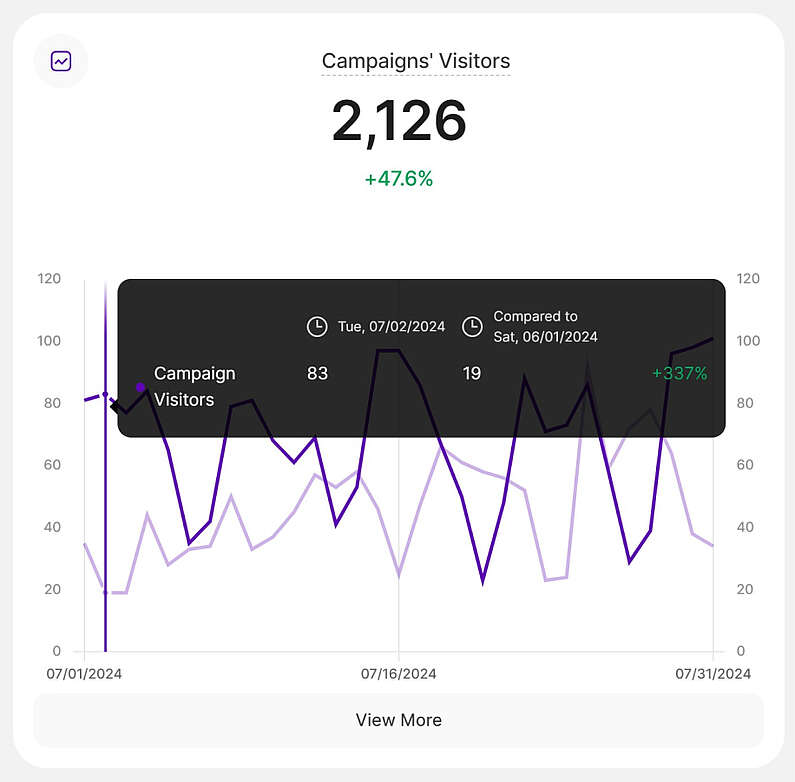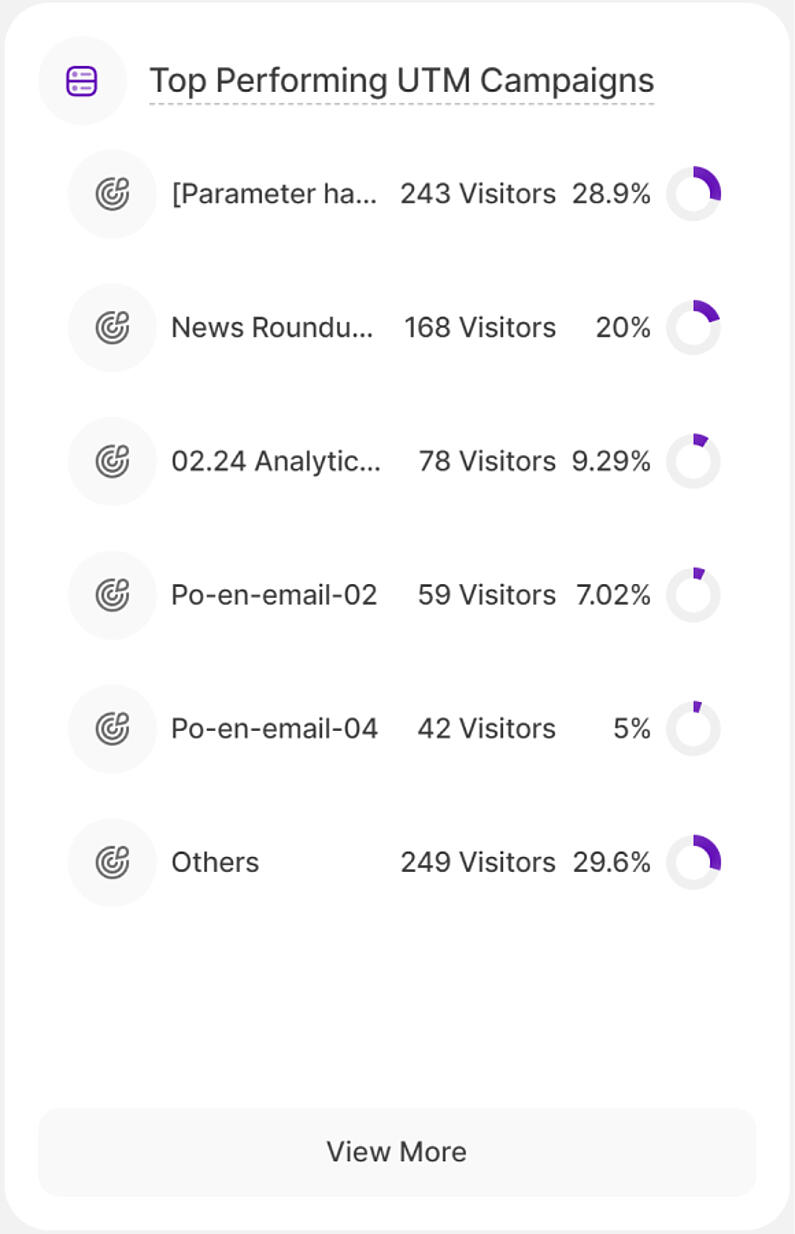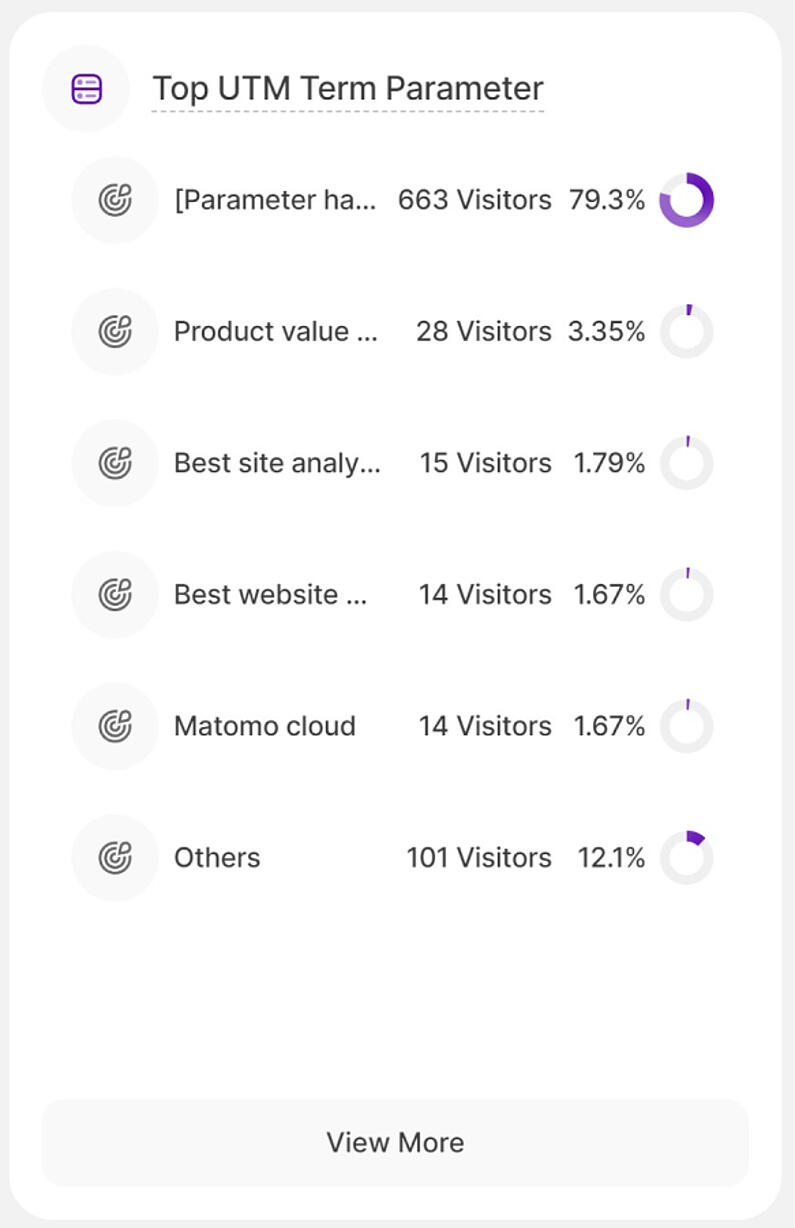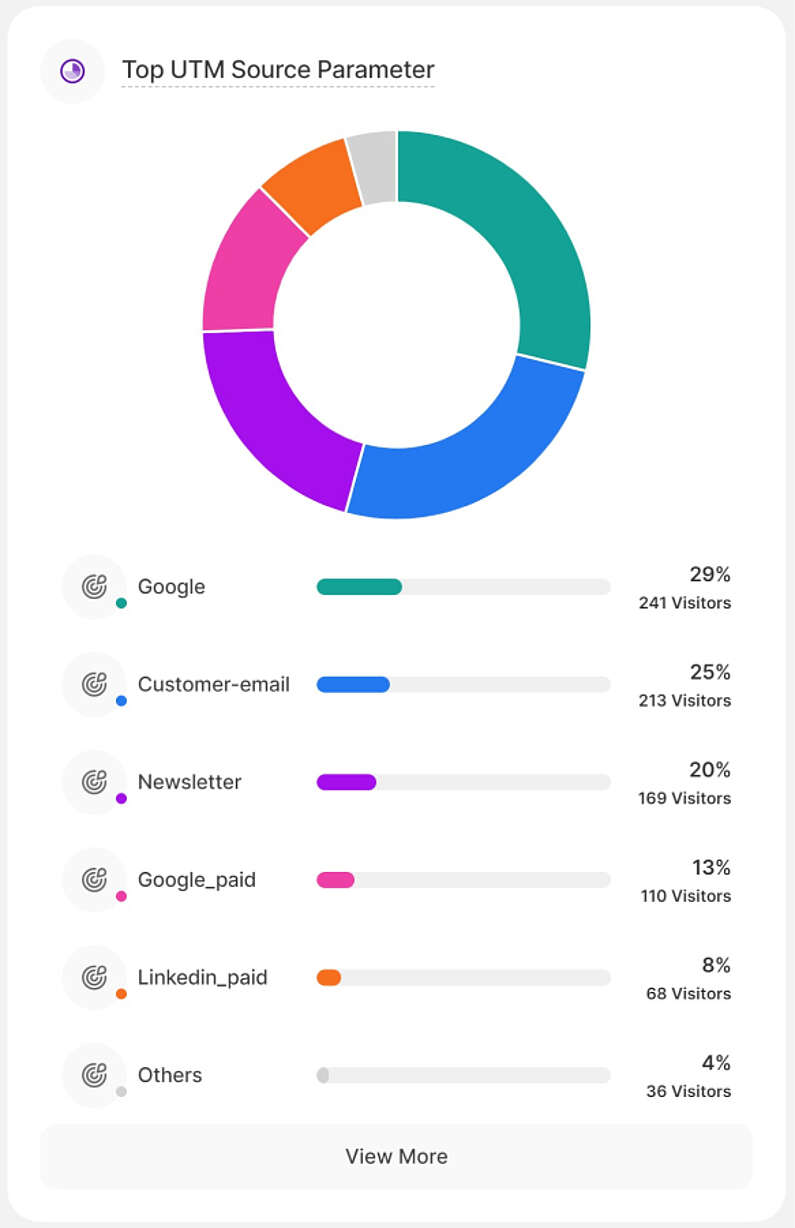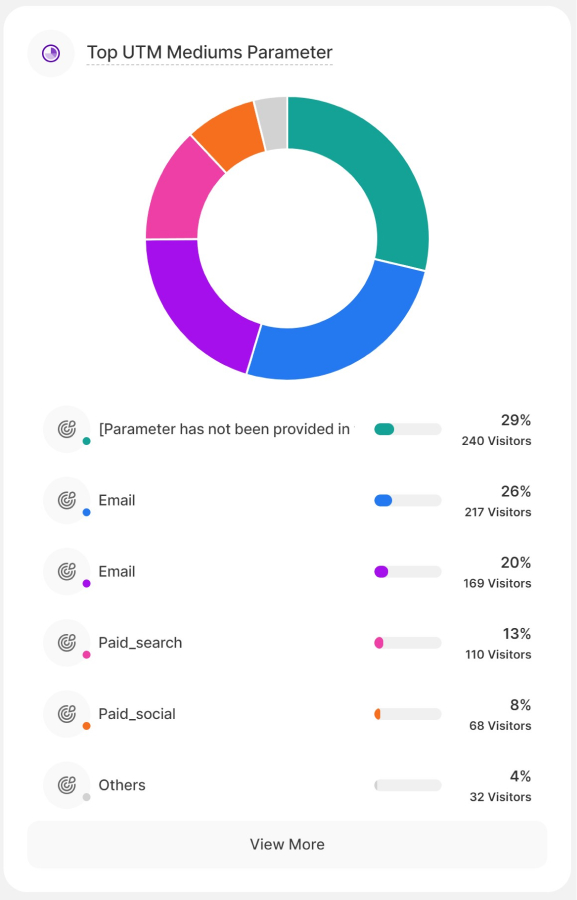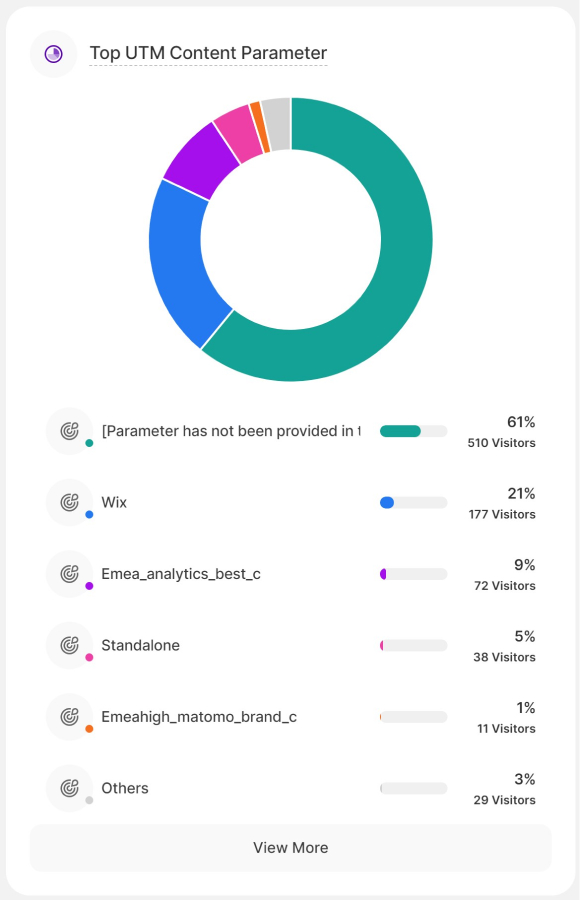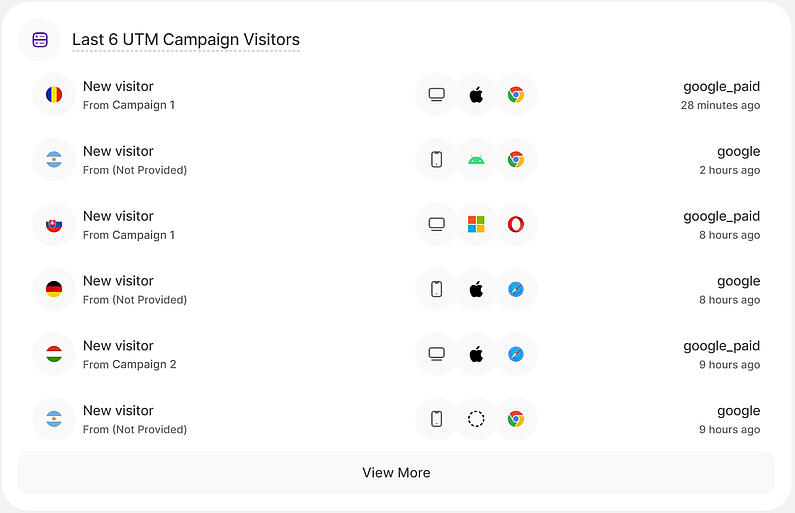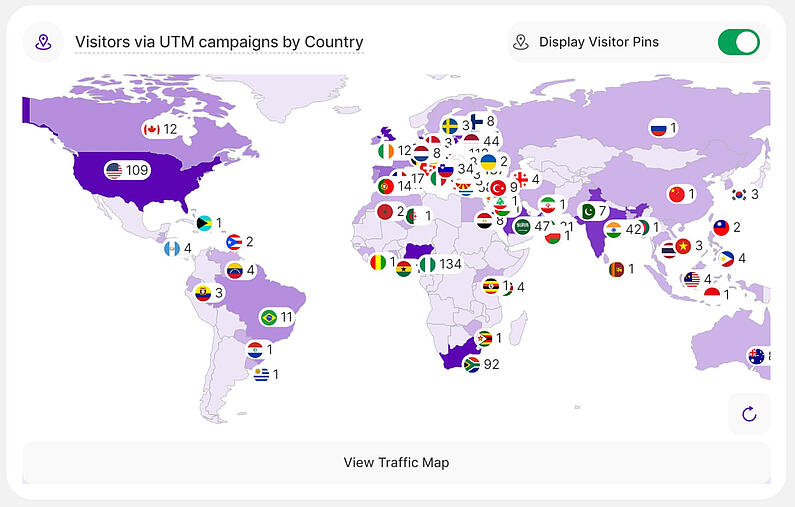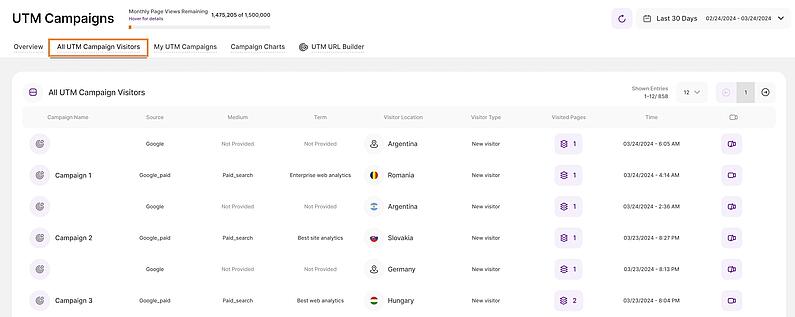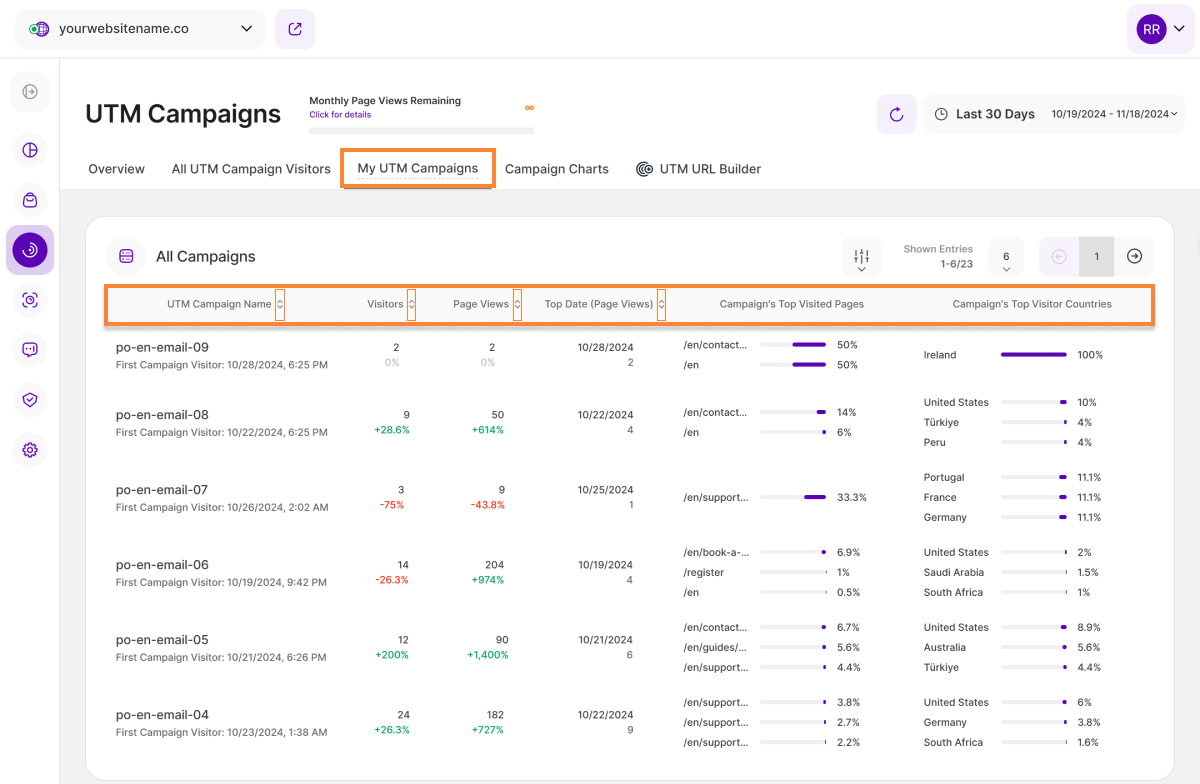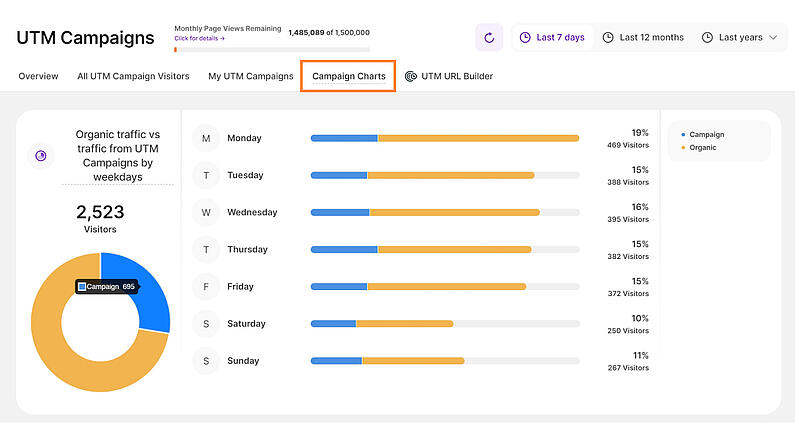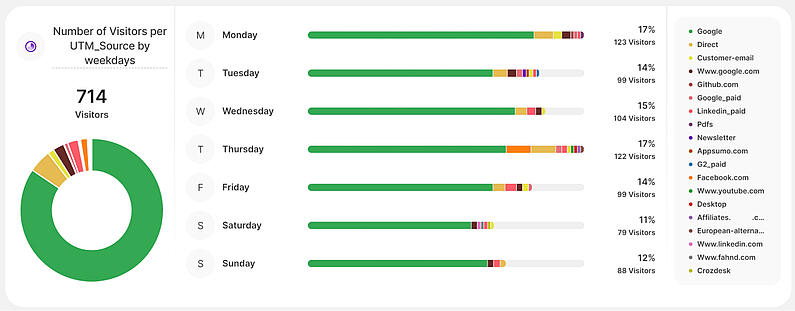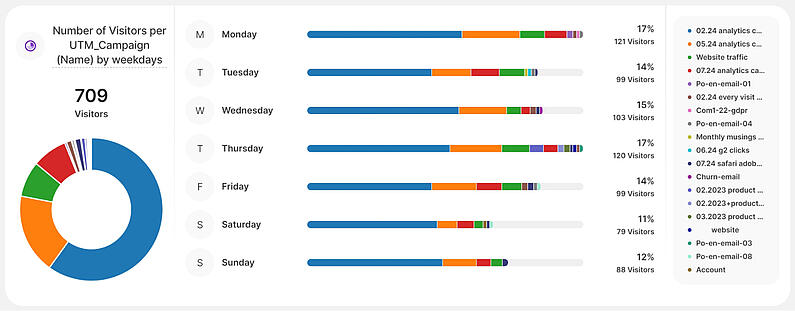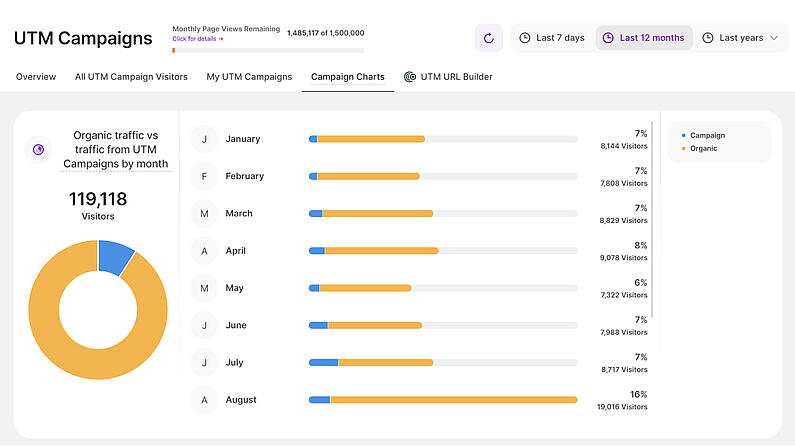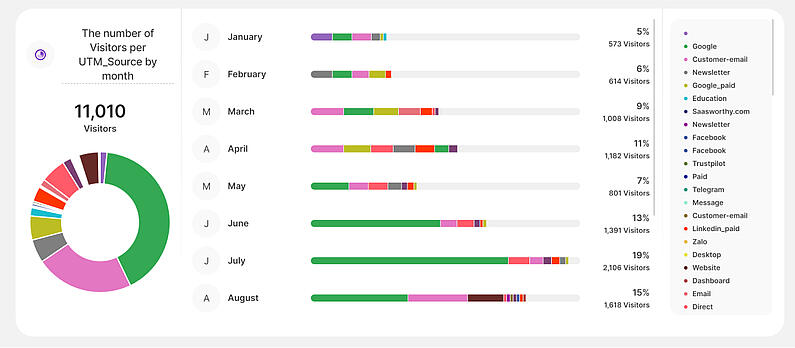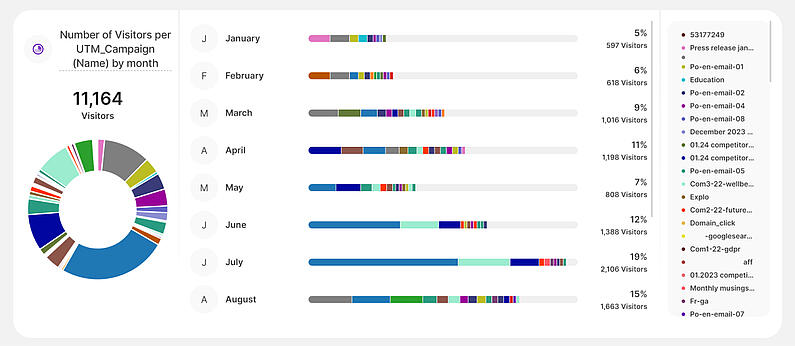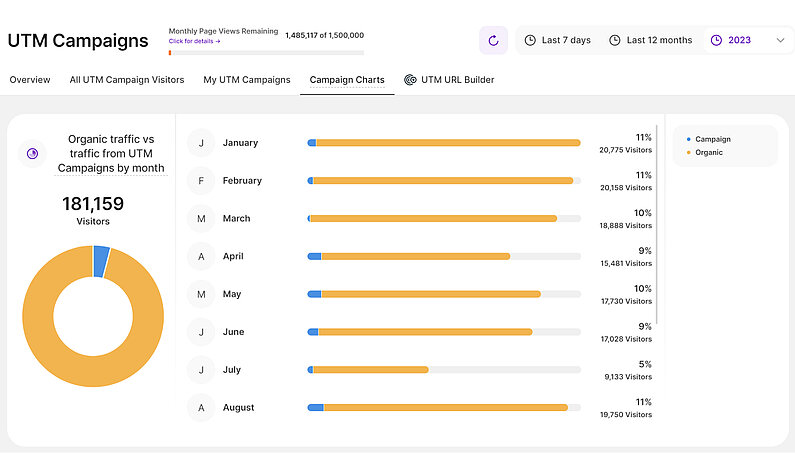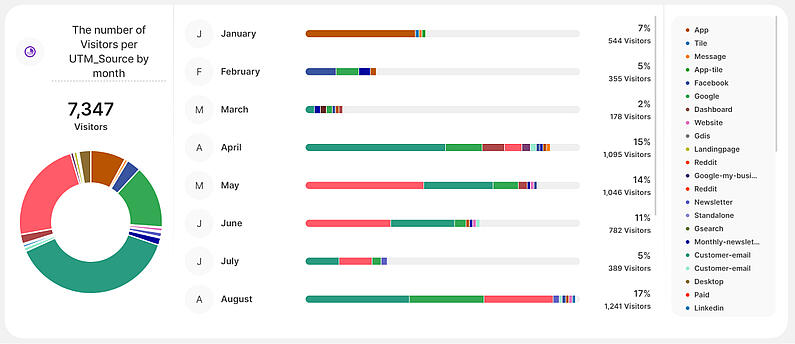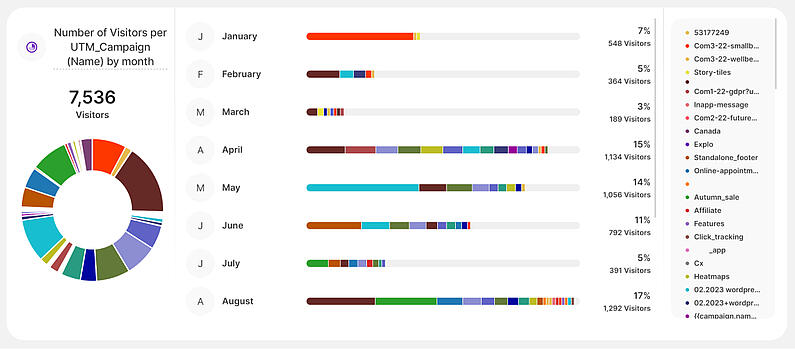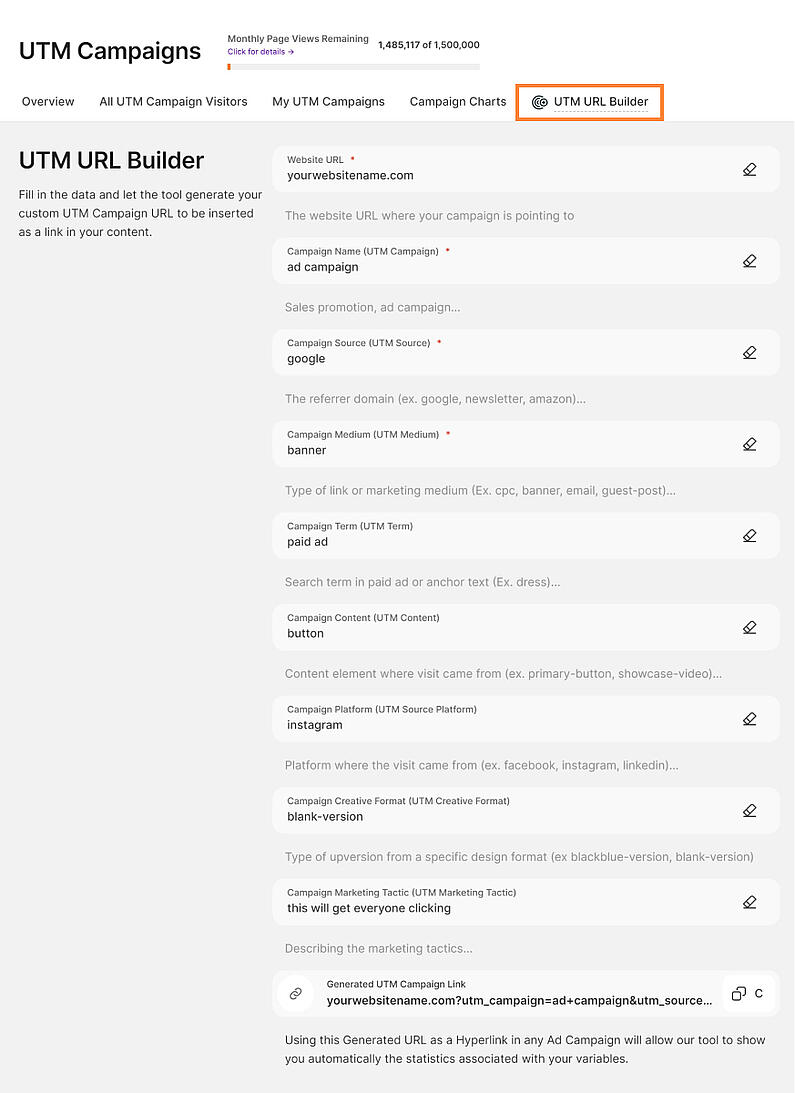- Warum wir?
- Funktionen
White Label
Für SaaS-Anbieter & Agenturen
Stellen Sie Ihren Kunden unsere komplette Analytics-Suite zur Verfügung, direkt in Ihrer eigenen Benutzeroberfläche und mit Ihrem eigenen Branding. Entdecken Sie Analytics-as-a-Service und White Label Analytics. Großer Nutzen, minimaler Aufwand.
- Preise
- White Label
- Erfolgsgeschichten
- RessourcenWissensdatenbankErste Schritte
-
Häufig gestellte Fragen
-
Alles über die Funktionen
- So installieren Sie den Tracking-Code
-
Leitfäden
-
Integration mit anderen Plattformen
-
Rechtliches, Datenschutz & Zertifikate
- White Label Analytics
- Glossar
- Partnerprogramm
- Kontaktieren Sie unser Team
In der Übersicht der UTM-Kampagnen-Funktion präsentieren wir Ihnen einen schnellen Blick auf die wichtigsten Daten Ihrer Kampagnen. In Kürze wird es eine Version geben, in der Sie die Kacheln per Drag & Drop so anordnen können, wie Sie es wünschen.
Wichtiger Hinweis: URL-Kampagnen oder UTM-Parameter werden NICHT innerhalb der Anwendung selbst eingerichtet. Sie werden lediglich automatisch von der Anwendung erkannt, sobald ein Besucher einen UTM-Link verwendet, den Sie an anderer Stelle eingerichtet und eingebettet haben.
Zeigen Sie Ihre UTM-Kampagnendaten nach den von Ihnen festgelegten benutzerdefinierten Filtern an (z. B. "utm_source", "utm_medium", "utm_term"). So können Sie sich auf die Erkenntnisse konzentrieren, die für Sie am wichtigsten sind.
Die Funktion UTM-Kampagnen ist in 5 Abschnitte unterteilt:
Auswahl des Zeitraums
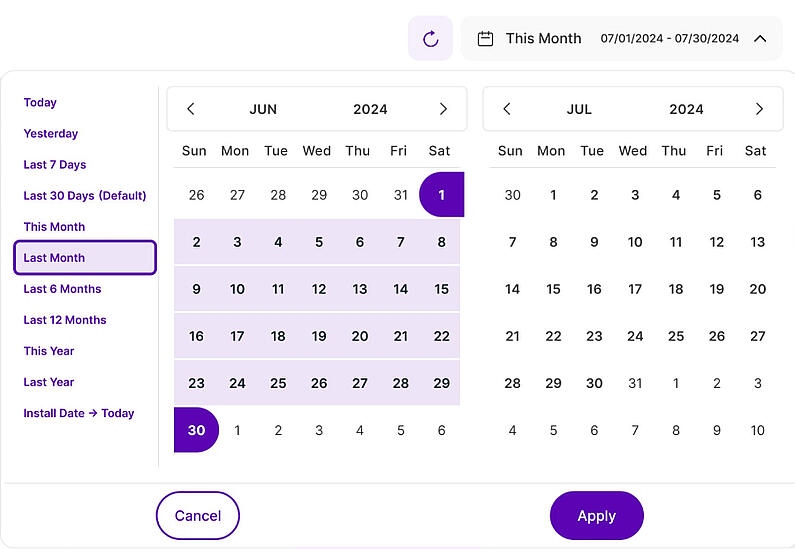
Direkt über den Kacheln sehen Sie eine Datumsauswahl. Damit können Sie einen bestimmten Zeitraum oder einen bestimmten Tag auswählen, auf den sich die Daten des Dashboards beziehen sollen.
Es ist wichtig, die Darstellung der Daten auf bestimmte Daten oder Zeiträume zu beschränken, in denen Sie potenzielle Kampagnen durchgeführt oder andere Strategien umgesetzt haben. So können Sie die Wirksamkeit dieser Maßnahmen bewerten und die gewonnenen Erkenntnisse für die künftige Planung nutzen.
Wichtige Hinweise: Die App merkt sich jetzt zuvor eingestellte Segmente, Filter, Filtervorlagen und Datumsintervalle, auch wenn Sie die Seite verlassen, sich abmelden oder wieder anmelden. Wenn Ihre Sitzung abläuft oder Sie die Registerkarte schließen, wechselt sie automatisch zur Standardeinstellung "Letzte 30 Tage" zurück.
- Tooltips zeigen jetzt den abgekürzten Wochentag an, wenn Daten verfügbar sind. So können Sie Trends erkennen und den Webseiten-Traffic in Bezug auf die Wochentage analysieren.
- Für einige Kacheln haben Sie die Option "Mehr anzeigen" (der genaue Wortlaut hängt von der Kachel ab, die Sie betrachten). Für das Beispiel in der obigen Abbildung lautet sie "Traffic-Karte anzeigen". Wenn Sie diese Schaltfläche auswählen, werden Sie zu einem bestimmten Modul mit einer detaillierteren Aufschlüsselung weitergeleitet. Warum probieren Sie es nicht aus?
- Fast alle Kacheln enthalten zusätzliche Informationen, wenn Sie mit dem Mauszeiger über sie fahren. Lassen Sie einfach den Mauszeiger über verschiedene Elemente gleiten und entdecken Sie, wie viele Daten tatsächlich in einer Kachel stecken. In der QuickInfo finden Sie außerdem eine Beschreibung der Kachel sowie Links zum Glossar und zum Support Center, die Ihnen weitere Informationen liefern.
- Ein Kampagnenbesucher wird nur als solcher gezählt, wenn er Ihre Webseite über eine URL besucht hat, die die von Ihnen festgelegten UTM-Parameter enthält.
- Wenn Sie irgendwo in den Ansichten das Etikett "Nicht vorhanden" sehen, bedeutet dies, dass Sie diesen UTM-Parameter nicht zu der entsprechenden UTM-Kampagne hinzugefügt haben, die gerade präsentiert wird.
Der Bereich Übersicht bietet eine prägnante Zusammenfassung aller wichtigen KPIs für Ihre UTM-Kampagnen. Er ist in die folgenden Berichtsblöcke unterteilt:
- Besucher der Kampagnen
- Erfolgreichste UTM-Kampagnen
- Top "UTM Term"-Parameter
- Top "UTM-Quelle"-Parameter
- Top "UTM-Medien"-Parameter
- Top "UTM-Inhalt"-Parameter
- Besucher der letzten 6 UTM-Kampagnen
- Besucher über UTM-Kampagnen nach Land
Diese Berichtsblöcke bieten wertvolle Einblicke in Ihre Kampagnenleistung und helfen Ihnen, fundierte Entscheidungen zu treffen und Ihre Strategien zu optimieren.
In diesem Berichtsblock erhalten Sie einen schnellen Überblick über die Gesamtzahl der Besucher (Hinweis: nicht die Einmaligen Besucher) Ihrer Kampagnen auf der Grundlage des ausgewählten Zeitraums.
Auf der horizontalen X-Achse, haben Sie immer die Daten angezeigt. Beachten Sie, dass sich die Skala jedes Mal ändert, wenn Sie den Zeitraum in der Datumsauswahl oberhalb des Berichtsblocks aktualisieren.
Die vertikale y-Achse zeigt die Anzahl der Besucher. Die Skala wird automatisch auf der Grundlage der Leistung Ihrer Webseite angepasst.
Wichtige Hinweise:
- Dieser Berichtsblock ist vollständig abhängig vom gewählten Datumsbereich.
- Das Diagramm zeigt zwei Linien an: die dunkelviolette Linie, die die Anzahl der Besucher für den ausgewählten Zeitraum darstellt, und eine weitere Linie mit einer helleren Schattierung, die die Daten für den vorangegangenen Zeitraum anzeigt.
- Bewegen Sie den Mauszeiger einfach über einen beliebigen Punkt des Diagramms, um weitere Informationen zu erhalten. Sie sehen einen Vergleich zwischen den Daten des ausgewählten Datums und den entsprechenden Daten des vorangegangenen Zeitraums. Der Vergleich wird auch definiert als - in grün oder rot - Prozentsätze, je nach Zunahme oder Abnahme der Daten.
- Um alle Besucher der UTM-Kampagne zu sehen, klicken Sie einfach auf die Schaltfläche "Mehr anzeigen" die sich am unteren Rand des Berichtsblocks befindet. Dies bringt Sie zur Seite Alle UTM-Kampagnenbesucher der eine detailliertere Ansicht der Besucher Ihrer UTM-Kampagnen zeigt.
Dieser Berichtsblock zeigt eine tabellarische Ansicht der"Kampagnenparameter" (utm_campaign) Ihrer leistungsstärksten Kampagnen, die von der Anwendung erkannt wurden - basierend auf der Anzahl der Besucher mit den aufgeführten UTM-Parameter.
Sie können unser einfaches UTM-Kampagnenerstellungstool verwenden, um eine URL mit UTM-Parametern zu erstellen. Sobald ein Besucher eine Ihrer Webseiten über einen Link mit einem UTM-Parameter besucht, wird die Anwendung dies automatisch feststellen und Statistiken erstellen.
Dies hilft Ihnen zu verstehen, welche Kampagnen mit einem bestimmten "utm_campaign"-Parameter am besten funktioniert haben und die meisten Besucher auf Ihre Webseite gelockt haben oder welche Kampagnen nicht gut funktioniert haben und verbessert werden müssen.
Jede Zeile steht für einen registrierten UTM-Kampagnennamen. Neben jedem Kampagnennamen sehen Sie:
- Besucher insgesamt: Die Anzahl der Besucher, die von den Kampagnen, die diesen Parameter enthalten, "weitergeleitet" wurden.
- Prozentsatz: Diese Zahl gibt an, welcher Anteil Ihres Webseiten-Traffics von dieser spezifischen Kampagne stammt.
- Donut-Diagramm: Diese visuelle Hilfe bietet ein klares Bild davon, wie viel Traffic diese Kampagne im Vergleich zu all Ihren anderen Kampagnen beiträgt.
Wichtige Hinweise:
- Die Summe aller in diesem Berichtsblock angezeigten Prozentsätze muss nicht 100% betragen, da es andere "utm_source" geben kann, die in Ihren Kampagnen verwendet wurden, aber nicht in dieser Liste enthalten sind.
- Um alle UTM-Kampagnen zu sehen, klicken Sie einfach auf die Schaltfläche "Mehr anzeigen" die sich unten in der Kachel befindet. Dies bringt Sie zu der Seite "Meine UTM-Kampagnen" die eine detailliertere Ansicht Ihrer UTM-Kampagnen bietet.
Dieser Berichtsblock zeigt eine tabellarische Ansicht Ihrer leistungsstärksten Kampagnen auf der Grundlage der "Term-Parameter" (utm_term) der Kampagnen, die von der Anwendung erkannt wurden - basierend auf der Anzahl der Besucher mit den aufgeführten UTM-Parametern.
Dies hilft Ihnen zu verstehen, welche Kampagnen mit einem bestimmten "utm_term"-Parameter die meisten Webseitenbesucher einbringen. Dies hilft Ihnen auch, sich auf Ihre leistungsstarken Kampagnen zu konzentrieren und Kampagnen zu verbessern, die einen Schub benötigen.
Jede Zeile steht für einen Namen, den Sie dem Parameter "utm_term" Ihrer Kampagnen gegeben haben. Daneben sehen Sie die folgenden Informationen:
- Besucher insgesamt: Die Anzahl der Besucher, die von den Kampagnen, die diesen Parameter enthalten, "weitergeleitet" wurden.
- Prozentualer Anteil: Diese Zahl gibt an, welcher Anteil Ihres Webseiten-Traffics von den KampagnenKampagnen stammt, die diesen Parameter enthalten.
- Donut-Diagramm: Diese visuelle Hilfe bietet ein klares Bild davon, wie viel Traffic von Kampagnen weitergeleitet wird, die einen bestimmten "utm_term" enthalten, im Vergleich zu anderen Kampagnen.
Wichtige Hinweise:
- Die Summe aller in dieser Kachel angezeigten Prozentsätze muss nicht 100 % betragen, da es andere "utm_term" geben kann, die in Ihren Kampagnen verwendet wurden, aber nicht in dieser Topliste enthalten sind.
- Um alle UTM-Kampagnen zu sehen, klicken Sie einfach auf die Schaltfläche Mehr anzeigen die sich am unteren Ende des Berichtsblocks befindet. Dadurch gelangen Sie zur Seite Meine UTM-Kampagnen der eine detailliertere Ansicht Ihrer UTM-Kampagnen zeigt.
- Sie können unser einfaches Tool zur Erstellung von UTM-Kampagnen verwenden, um eine URL mit UTM-Parametern zu erstellen. Sobald ein Besucher über einen Link, der einen UTM-Parameter enthält, eine Seite Ihrer Webseite besucht, wird die App dies automatisch feststellen und Statistiken erstellen.
Dieser Berichtsblock enthält sowohl ein Donut-Diagramm als auch ein Balkendiagramm, das die leistungsstärksten Kampagnen auf der Grundlage des "Quellparameters" (utm_source) der Kampagnen die von der Anwendung erkannt wurden - basierend auf der Anzahl der Besucher mit den aufgeführten UTM-Parameter.
Aus Gründen der Übersichtlichkeit sind die Beschriftungen im Diagramm ausgeblendet. Fahren Sie mit der Maus über die einzelnen Abschnitte, um die folgenden Informationen anzuzeigen:
- UTM-Quelle
- Die Anzahl der Besucher, die über einen Link mit diesem "utm_source"-Parameter auf Ihre Seite zugreifen
- Der Prozentsatz, der angibt, wie viel des gesamten Daten-Traffics Ihrer Webseite im ausgewählten Zeitraum von dieser Quelle stammt
Diese Daten entsprechen auch dem Balkendiagramm, das Sie direkt unter dem Donut-Diagramm sehen. Dieses Modul gibt Ihnen einen guten Überblick darüber, welche Kampagnen mit bestimmten "utm_source"-Parametern verbessert werden müssen und welche Kampagnen die meisten Besucher auf Ihre Webseite bringen.
Wichtige Hinweise:
- Die Summe aller in diesem Berichtsblock angezeigten Prozentsätze muss nicht 100% betragen, da es andere "utm_source" geben kann, die in Ihren Kampagnen verwendet wurden, aber nicht in dieser Liste enthalten sind.
- Um alle UTM-Kampagnen zu sehen, klicken Sie einfach auf die Schaltfläche Mehr anzeigen die sich unten in der Kachel befindet. Dies bringt Sie zu der Seite Meine UTM-Kampagnen die eine detailliertere Ansicht Ihrer UTM-Kampagnen bietet.
Dieser Berichtsblock enthält sowohl ein Donut-Diagramm als auch ein Balkendiagramm, das die leistungsstärksten Kampagnen auf der Grundlage des "Medium-Parameters" (utm_medium) der Kampagnen die von der Anwendung erkannt wurden - basierend auf der Anzahl der Besucher mit den aufgeführten UTM-Parameter.
Aus Gründen der Übersichtlichkeit sind die Beschriftungen im Diagramm ausgeblendet. Fahren Sie mit der Maus über die einzelnen Abschnitte, um die folgenden Informationen anzuzeigen:
- UTM-Medium
- Die Anzahl der Besucher, die über einen Link mit diesem "utm_medium"-Parameter auf Ihre Seite zugreifen
- Der Prozentsatz, der angibt, wie viel Prozent des gesamten Webseiten-Traffics innerhalb des ausgewählten Zeitraums über dieses Medium erfolgte
Diese Daten entsprechen auch dem Balkendiagramm, das Sie direkt unter dem Donut-Diagramm sehen. Dieses Modul gibt Ihnen einen guten Überblick darüber, welche Kampagnen mit bestimmten "utm_medium"-Parametern verbessert werden müssen und welche Kampagnen die meisten Besucher auf Ihre Webseite bringen werden.
Wichtige Hinweise:
- Die Summe aller in diesem Berichtsblock angezeigten Prozentsätze muss nicht 100% betragen, da es andere "utm_media" geben kann, die in Ihren Kampagnen verwendet wurden, aber nicht in dieser Liste enthalten sind.
- Um alle UTM-Kampagnen zu sehen, klicken Sie einfach auf die Schaltfläche Mehr anzeigen die sich unten in der Kachel befindet. Dies bringt Sie zu der Seite Meine UTM-Kampagnen die eine detailliertere Ansicht Ihrer UTM-Kampagnen bietet.
Dieser Berichtsblock enthält sowohl ein Donut-Diagramm als auch ein Balkendiagramm, in dem die leistungsstärksten Kampagnen auf der Grundlage des "Inhaltsparameters" (utm_content) der Kampagnen die von der Anwendung erkannt wurden - basierend auf der Anzahl der Besucher mit den aufgeführten UTM-Parameter.
Aus Gründen der Übersichtlichkeit sind die Beschriftungen im Diagramm ausgeblendet. Fahren Sie mit der Maus über die einzelnen Abschnitte, um die folgenden Informationen anzuzeigen:
- UTM-Inhalt
- Die Anzahl der Besucher, die über einen Link mit diesem "utm_content"-Parameter auf Ihre Seite zugreifen
- Der Prozentsatz, der angibt, wie viel des gesamten Webseiten-Traffics im ausgewählten Zeitraum auf diesen Inhalt entfiel
Diese Daten entsprechen auch dem Balkendiagramm, das Sie direkt unter dem Donut-Diagramm sehen. Dieses Modul gibt Ihnen einen guten Überblick darüber, welche Kampagnen mit bestimmten "utm_content"-Parametern verbessert werden müssen und welche Kampagnen die meisten Besucher auf Ihre Webseite bringen werden.
Wichtige Hinweise:
- Die Summe aller in dieser Kachel angezeigten Prozentsätze muss nicht 100% betragen, da es andere "utm_content"-Parameter geben kann, die in Ihren Kampagnen verwendet wurden, aber nicht in dieser Liste enthalten sind.
- Um alle UTM-Kampagnen zu sehen, klicken Sie einfach auf die Schaltfläche Mehr anzeigen die sich unten in der Kachel befindet. Dies bringt Sie zu der Seite Meine UTM-Kampagnen die eine detailliertere Ansicht bietet.
- Dies kann z. B. für A/B-Tests oder für inhaltsbezogene Anzeigen verwendet werden, um Kampagnen zu unterscheiden, die sich auf dieselbe URL beziehen.
In diesem Berichtsblock finden Siefinden Sie eine Liste Ihrer sechs letzten Kampagnenbesucher. Jede Zeile steht für einen Besuch und enthält die folgenden Informationen:
- Standort des Besuchers: Die Länderflaggen zeigen die geografische Herkunft der Besucher Ihrer Webseite an.
- Besuchertyp:
- Neuer Besucher: Dieser Besucher hat Ihre Webseite noch nicht besucht.
- Wiederkehrender Besucher: Dieser Besucher hat Ihre Webseite schon einmal besucht.
- Konvertierender Besucher: Dieser Besucher hat während seines Besuchs eine Seite besucht, die Sie als Konversionsseite definiert haben. Er kann sowohl ein neuer als auch ein wiederkehrender Besucher sein.
- Geräteinformationen: Zeigt das verwendete Gerät, das Betriebssystem und den Browser an.
- Kampagnen-Name: Die Komponente "utm_campaign", die sich in den Kampagnendaten befindet, wird unterhalb des Besuchertyps angezeigt. Sie dient als Schlüsselelement für die Verfolgung oder Kategorisierung von Besuchern auf der Grundlage ihrer jeweiligen Kampagnen.
- Quelle: Die Komponente "utm_source", die Bestandteil der Kampagne ist, die den Besuch ausgelöst hat, befindet sich über dem Zeitstempel des Besuchs und rechts neben den Geräteinformationen.
- Zeit: Hier sehen Sie das genaue Datum und die Uhrzeit, zu der jeder Besucher gekommen ist, oder die Zeit, die seit seinem letzten Besuch verstrichen ist.
Wichtiger Hinweis: Um weitere Details über Ihre letzten Kampagnenbesucher zu erhalten, tippen Sie einfach auf die Schaltfläche Mehr anzeigen am unteren Rand des Berichtsblocks. Dies führt Sie zu der Seite Alle UTM-Kampagnenbesucher die Ihnen tiefer gehende Informationen und Einblicke bietet.
Diese Karte gibt Ihnen einen Überblick über die Verteilung der Besucher Ihrer Webseiten-Kampagnen auf globaler Ebene.
Die Länder sind farblich kodiert, um die Intensität der Kampagnenbesucher widerzuspiegeln, wobei dunklere Lila-Töne eine höhere Anzahl von Besuchern aus diesem Land anzeigen.
Wenn Sie mit dem Mauszeiger über ein Land fahren, werden dessen Flagge, Name und die Gesamtzahl der Kampagnenbesuche innerhalb des von Ihnen gewählten Zeitraums angezeigt.
Sie können die Karte ganz einfach vergrößern, indem Sie mit dem Mausrad nach oben scrollen, oder verkleinern, indem Sie nach unten scrollen.
Um die Karte zu aktualisieren, klicken Sie einfach auf das Symbol Karte neu laden, das sich unten rechts in diesem Berichtsblock befindet.
Wichtige Hinweise:
- Die Schaltfläche Traffic-Karte anzeigen im unteren Teil der Kachel führt Sie zur Karte der letzten Besucher die die Herkunft Ihrer Besucher anzeigt (sogar stadtbasiert).
- Sie können den Schalter Besucher-Pins anzeigen aktivieren oder deaktivieren. Aktivieren Sie ihn, um die Länderflaggen anzuzeigen, oder schalten Sie ihn aus, um eine einfachere Ansicht der Karte zu erhalten.
Dieser Berichtsblock liefert Ihnen eine Liste aller letzten UTM-Kampagnenbesucher Ihrer Webseite innerhalb des ausgewählten Datumsbereichs. Jede Zeile der Tabelle stellt einen Kampagnenbesuch dar und zeigt detaillierte Informationen über jeden Besucher an.
Die Tabelle besteht aus den folgenden Spalten:
- Kampagnenname: Der Parameter "utm_campaign", den Sie definiert haben, ist in der Kampagne enthalten, die diesen Besucher auf Ihre Webseite gebracht hat.
- Quelle: Der Parameter "utm_source", den Sie definiert haben, ist in der Kampagne enthalten, die diesen Besucher auf Ihre Webseite geführt hat.
- Medium: Der Parameter "utm_medium", den Sie definiert haben, ist in der Kampagne enthalten, die diesen Besucher auf Ihre Webseite geführt hat.
- Begriff: Der Parameter "utm_term", den Sie definiert haben, ist in der Kampagne enthalten, die diesen Besucher auf Ihre Webseite geführt hat.
- Standort des Besuchers: Zeigt sowohl die Flagge als auch den Namen des Landes an, aus dem der Besucher der Kampagne kommt. Wenn Sie mit dem Mauszeiger über die Flagge fahren, wird ein kleines "Standort"-Symbol angezeigt, das Sie nach dem Anklicken auf die Besucherkarte weiter, wo Sie weitere Informationen über den ungefähren geografischen Standort des Besuchers sehen.
- Besuchertyp: Diese Spalte gibt Auskunft darüber, ob es sich bei dem Besucher um einen
- Neuer Besucher: Dieser Besucher hat Ihre Webseite noch nicht besucht.
- Wiederkehrender Besucher: Dieser Besucher hat Ihre Webseite schon einmal besucht.
- Konvertierender Besucher: Dieser Besucher hat während seines Besuchs eine Seite besucht, die Sie als Konversionsseite definiert haben. Er kann sowohl ein neuer als auch ein wiederkehrender Besucher sein.
- Besuchte Seiten: Zeigt die Anzahl der Seiten an, die der Besucher während seiner Sitzung auf Ihrer Webseite besucht hat, sortiert nach der neuesten zuerst. Es werden der Titel der Seite, die URL, das Datum und die Uhrzeit des Besuchs angezeigt. Diese Angaben werden durch die eingestellte Datenschutzstufe beeinflusst.
- Zeit: Zeigt das Datum und die Uhrzeit an, zu der der Besucher seine Sitzung auf Ihrer Webseite begonnen hat.
- Sitzungsaufzeichnung: Eine Videoaufzeichnung der Sitzung, falls zutreffend (dargestellt durch ein Videokamera-Symbol).
Wichtige Hinweise:
- Sie möchten sich auf einen bestimmten Zeitraum konzentrieren? Verwenden Sie die praktische Datumsauswahl in der oberen rechten Ecke, um den Zeitrahmen für diese Ansicht anzupassen.
- Mit den Tabellensteuerungen oben rechts können Sie die Anzahl der Besucher pro Seite festlegen und zu anderen Seiten navigieren, um weitere Kampagnenbesucherdaten zu untersuchen.
Auf dieser Registerkarte sehen Sie die wichtigsten Daten Ihrer automatisch getrackten UTM-Kampagnen. Auf diese Weise können Sie sofort erkennen, wie Ihre UTM-Kampagnen abschneiden.
Diese Tabelle schlüsselt die Ergebnisse Ihrer mit UTM-Parametern versehenen Marketingkampagnen auf. Jede Zeile steht für einen registrierten UTM-Kampagnennamen. Hier sehen Sie, welche Zahlen für jede Ihrer Kampagne erfasst wurden:
- UTM-Kampagnenname: Der Name, den Sie für Ihre Kampagne definiert haben. Darunter sehen Sie das Datum und die Uhrzeit des ersten Besuchs über diese Kampagne.
- Besucher: Die Gesamtzahl der Besucher, die Ihre Kampagne auf Ihre Website gebracht hat.
- Seitenaufrufe: Die Gesamtzahl der Seitenaufrufe durch die Besucher dieser Kampagne.
- Top Datum (Seitenaufrufe): Das Datum mit der höchsten Anzahl an Besuchen des UTM-Kampagnennamens im ausgewählten Zeitraum
- Top besuchte Seiten der Kampagne: Die drei Seiten der Website, die von den Besuchern dieser Kampagne im ausgewählten Zeitraum am häufigsten besucht wurden.
- Campaign's Top Visitor Countries: Die drei Länder, aus denen die Besucher dieser Kampagne im ausgewählten Zeitraum am häufigsten kamen.
Sie haben nun die Möglichkeit, die ersten vier Spalten dieses Berichtsblocks entweder in aufsteigender oder absteigender Reihenfolge zu sortieren. Diese neue Funktion ermöglicht es Ihnen, die Daten je nach Ihren spezifischen Bedürfnissen oder Präferenzen effektiver zu organisieren und zu analysieren.
Sie können die Daten filtern Sie können die Daten filtern, die Anzahl der pro Seite angezeigten Einträge anpassen und mithilfe der Paginierung einfach durch die Daten navigieren.
Wichtiger Hinweis: Jede Kampagne ist anklickbar! Klicken Sie auf eine, um weitere Daten in der UTM-Kampagnen-Detailansicht.
Diese Tabelle bietet vielseitige Filteroptionen, die Ihnen helfen, Ihre Suche zu vereinfachen und nur die Daten anzuzeigen, die Ihren Kriterien entsprechen, damit Sie genau das finden, was Sie brauchen.
Wir haben zwei Optionen, die Sie zum Filtern Ihrer Daten verwenden können:
- Neuer Filter: Sie können einen oder mehrere Filter auswählen, um sich auf bestimmte Informationen zu konzentrieren, indem Sie eine große Datenmenge sortieren und nur die Daten anzeigen lassen, die bestimmten Kriterien entsprechen. Die folgenden Filter stehen Ihnen zur Verfügung:
- Kampagnenname: Suchen Sie nach Kampagnen nach Namen oder verwenden Sie ein Schlüsselwort, um ähnliche Kampagnen zu finden.
- Seitenaufrufe: Filtern Sie Kampagnen nach der Anzahl der Seitenaufrufe.
- Besucher: Schränken Sie die Liste nach der Anzahl der Besucher ein, die mit jeder Kampagne verbunden sind.
- Filter-Vorlagen: Sie können Ihre angepassten Filter zur späteren Verwendung speichern, indem Sie auf die Schaltfläche "Eingestellte Filterkombination als Vorlage speichern" auf der rechten Seite der ausgewählten Filter klicken. Sie müssen einen Namen für die Filtervorlage eingeben und dann auf "Änderungen speichern" tippen.
Dieser Berichtsblock zeigt Ihnen eine detaillierte Ansicht der KPIs Ihrer Kampagne nach Parameterkombinationen. Auf diese Weise können Sie analysieren, welche Parameterkombinationen derzeit effektiv sind und welche nicht so viele Besucher bringen und sie für bessere Ergebnisse optimieren.
Diese Tabelle schlüsselt die Daten Ihrer UTM-Kampagne in verschiedene Schlüsselkategorien auf:
- Quelle: Referrer (z. B. google, customer_email, Website)
- Medium: Marketingmedium (z. B. Blog, bezahlte Suche, bezahlte soziale Netzwerke)
- Begriff: Suchbegriff oder Schlüsselwort, der in der bezahlten Anzeige oder im Anchor-Text verwendet wird (z. B. Produktwert, beste Website-Analysen)
- Inhalt: Inhaltselement, von dem der Besuch ausging (z. B. primäre Schaltfläche, Showcase-Video)
- Plattform: Plattform, von der der Besuch ausging (z. B. Facebook, Instagram, LinkedIn)
- Kreatives Format: Art der Abweichung von einem bestimmten Designformat (z.B. blackblue-version, blank-version)
- Marketing-Taktik: Die von Ihnen verwendete Marketingtaktik (z.B..Remarketing, Interessentenwerbung)
- Besucher: Zeigt die Gesamtzahl der Besucher und einen Balken, der zwischen neuen und wiederkehrenden Besuchern unterteilt ist.
- Sitzungen: Die Gesamtzahl der Sitzungen für diese Parameterkombination
- Seitenaufrufe: Die Gesamtzahl der für diese Parameterkombination erfassten Seitenaufrufe
- Durchschnittliche Sitzungsdauer: Die durchschnittliche Länge der Sitzungsdauer aller Besuche (in Minuten oder Sekunden)
- Durchschnittliche Absprungrate: Die durchschnittliche Absprungrate für diese Parameterkombination. Die Absprungrate ist der Prozentsatz der Besucher, die Ihre Website nach nur einem Seitenaufruf verlassen haben.
Sie können nun die Daten filtern, die Anzahl der pro Seite angezeigten Einträge anpassen und mithilfe der Paginierung mühelos durch den Datensatz navigieren.
Die UTM-Kampagnendetailansicht enthält jetzt verschiedene Filter, mit denen Sie die Leistungsdaten Ihrer Kampagne analysieren und verfeinern können. Mit diesen Filtern können Sie sich auf bestimmte Metriken und Attribute konzentrieren und so leichter verwertbare Erkenntnisse gewinnen.
Die folgenden Filter sind für Sie verfügbar:
- Absprungrate
- Kampagnen-Medium
- Kampagnen-Plattform
- Kampagnen-Quelle
- Kampagnen-Begriff
- Inhalt
- Kreatives Format
- Marketing-Taktik
- Neue Besucher
- Seitenaufrufe
- Wiederkehrende Besucher
- Dauer der Sitzung
- Sitzungen
Dieser Berichtsblock enthält sowohl Donut-Diagramme und Balkendiagrammeund zeigt drei verschiedene Kampagnendiagramme an. Auf der linken Seite sehen Sie das Donut-Diagramm, das die Gesamtzahl der Besucher basierend auf den definierten Parametern innerhalb eines ausgewählten Zeitraums anzeigt.
Auf der rechten Seite finden Sie ein Balkendiagramm, das die Daten je nach gewähltem Zeitraum entweder auf Tages- oder Monatsbasis aufschlüsselt und die folgenden Informationen anzeigt: den Prozentsatz, der angibt, wie viel Prozent des gesamten Traffics Ihrer Webseite durch diesen UTM-Parameter erhalten wurde, und die Anzahl der Besucher.
Für der Übersichtlichkeit halber sind die Beschriftungen im Donut-Diagramm ausgeblendet. Fahren Sie mit der Maus über jedes Segment, um detailliertere Informationen wie die definierten Parameter und die Anzahl der Besucher anzuzeigen.
Wichtige Hinweise:
- Die Balken innerhalb der Diagramme haben unterschiedliche Farben, die sich auf die Elemente beziehen, die ganz rechts in jedem Diagramm aufgeführt sind.
- Die angezeigten Diagramme hängen von dem von Ihnen in der oberen rechten Leiste ausgewählten Zeitbereich ab.
- Wenn Sie mit dem Mauszeiger über ein Balkendiagramm fahren, werden gleichzeitig der entsprechende Prozentsatz und der Tag/Monat im Donut-Diagramm angezeigt.
- Die Daten aus den Diagrammen können Sie bei vielen verschiedenen Themen unterstützen, z.B. bei der Planung Ihrer Kampagnen oder beim Timing von Updates/Downtime Ihrer Webseite.
- Schauen Sie sich diese Diagramme regelmäßig an, um immer auf dem neuesten Stand zu sein, wenn es um die Planung Ihrer Marketing-technischen Maßnahmen geht. Dies wird Sie dabei unterstützen, den maximalen Erfolg Ihrer Kampagnen zu erzielen.
- Wenn Sie zusätzliche Daten in Bezug auf IhreKampagnen mit UTM-Parametern überprüfen möchten, ist dies die richtige Ansicht, um sie zu öffnen.
Kampagnen-Charts - "Letzte 7 Tage"
In der Welt des digitalen Marketings und der Webseiten-Analyse ist das Verständnis der Quellen Ihres Webseiten-Traffics und der Effektivität Ihrer Marketing-Kampagnen entscheidend, um fundierte Entscheidungen zu treffen und Ihre Online-Präsenz zu optimieren. Wir werden drei wichtige Metriken untersuchen, die Aufschluss über den Traffic Ihrer Webseite und die Leistung Ihrer Kampagnen über einen bestimmten Zeitraum geben.
Auf dieser Registerkarte finden Sie drei verschiedene Diagramme, die auf der Grundlage verschiedener UTM-Parameter erstellt wurden, und rechts darüber finden Sie die Option, den Zeitraum auszuwählen, auf den sich die Daten beziehen sollen. Die Optionen sind: Letzte 7 Tage, Letzte 12 Monate und Letzte(s) Jahr(e). Beachten Sie, dass die Diagramme immer vom gewählten Zeitbereich abhängen.
Schauen wir uns die für den Zeitraum "Letzte 7 Tage" erstellten Diagramme genauer an.
Organischer Traffic vs. Traffic aus UTM-Kampagnen nach Wochentagen
Dies zeigt Ihnen den Vergleich, wie viele Ihrer Besucher durch organischen Traffic und wie viele durch Ihre erkannten UTM-Kampagnen generiert wurden. Es hilft Ihnen zu sehen, ob Ihre UTM-Kampagnen einen Einfluss auf den Traffic Ihrer Website hatten und an welchen der letzten 7 Tage die Kampagnen den größten Effekt hatten.
Anzahl der Besucher pro UTM_Source nach Wochentagen
Hier sehen Sie, wie der Traffic Ihrer Kampagnen nach den Quellen aufgeteilt ist, aus denen die Besucher Ihrer Kampagnen tatsächlich stammen. Dies hat nichts mit Ihrem organischen Traffic zu tun. Es werden lediglich die Quellen für den Traffic Ihrer Kampagnen in den letzten 7 Tagen aufgelistet. Mit diesen Informationen können Sie die Wirksamkeit Ihrer UTM-Kampagnen verbessern.
Anzahl der Besucher pro UTM_Kampagne (Name) nach Wochentagen
Dieses Diagramm zeigt Ihnen die Anzahl der Besucher Ihrer Webseite basierend auf den Namen Ihrer UTM-Kampagnen (utm_name). Dies gibt Ihnen einen Einblick, welche Ihrer UTM-Kampagnen den größten Nutzen für den Traffic Ihrer Webseite in den letzten 7 Tagen bringen. Analysieren Sie die gut funktionierenden UTM-Kampagnen und warum sie so erfolgreich sind. Passen Sie dann die Erkenntnisse an Ihre UTM-Kampagnen an, die nicht so gut funktionieren.
Organischer Traffic vs. Traffic aus UTM-Kampagnen nach Monat
Dies zeigt Ihnen, wie viele Ihrer Besucher (basierend auf dem ausgewählten Zeitrahmen) durch organischen Traffic generiert wurden und wie viele von Ihren erkannten UTM-Kampagnen kamen. Es hilft Ihnen zu sehen, ob Ihre UTM-Kampagnen einen Einfluss auf den Website-Traffic hatten und in welchen Monaten die Kampagnen den größten Effekt hatten.
Die Anzahl der Besucher pro UTM_Quelle nach Monat
Dieses Diagramm konzentriert sich auf die Besucher, die über Ihre UTM-Kampagnen auf Ihre Webseite gelangt sind. UTM-Kampagnen innerhalb des ausgewählten Zeitraums. Es schlüsselt diese Besucher nach Quelle auf, so dass Sie sehen können, welche Webseiten oder Plattformen (wie soziale Medien oder E-Mail) die meisten Besucher über Ihre Kampagnen auf Ihre Webseite geschickt haben. Probieren Sie verschiedene Plattformen aus oder passen Sie Kampagnen an bestimmte Quellen an, um zu sehen, was am besten funktioniert. Diese Daten helfen Ihnen, Ihre Marketingkampagnen noch effektiver zu gestalten!
Anzahl der Besucher pro UTM_Kampagne (Name) nach Monat
Dieses Diagramm zeigt, welche Ihrer Marketingkampagnen (identifiziert durch den Parameter utm_campaign) in den letzten 12 Monaten den meisten Webseiten-Traffic generiert hat (basierend auf dem ausgewählten Zeitraum). Analysieren Sie die gut funktionierenden UTM-Kampagnen und warum sie so erfolgreich sind. Übertragen Sie dann die Erkenntnisse auf Ihre UTM-Kampagnen, die optimiert werden müssen.
Kampagnen-Charts - "Letzte(s) Jahr(e)"
Sie können auch ein bestimmtes Jahr aus dem am weitesten rechts stehenden Feld auswählen, wie hier gezeigt. Sie können ein beliebiges Jahr auswählen, das bis 2018 zurückreicht.
Schauen wir uns die Diagramme, die für den Zeitraum "Letzte(s) Jahr(e)" erstellt wurden, genauer an.
Organischer Traffic vs. Traffic aus UTM-Kampagnen nach Monat
Dies zeigt Ihnen den Vergleich, wie viele Ihrer Besucher durch organischen Traffic generiert wurden und wie viele von Ihren erkannten UTM-Kampagnen kamen. Es hilft Ihnen zu sehen, ob Ihre UTM-Kampagnen einen Einfluss auf den Traffic Ihrer Webseite hatten und in welchen Monaten des ausgewählten Jahres die Kampagnen den größten Effekt hatten.
Dieses Diagramm konzentriert sich auf die Besucher, die über Ihre UTM-Kampagnen auf Ihre Webseite gelangt sind. UTM-Kampagnen innerhalb des ausgewählten Zeitrahmens. Es schlüsselt diese Besucher nach Quelle über das ausgewählte Jahr auf, so dass Sie analysieren können, welche Quellen die meisten Besucher auf Ihre Webseite weitergeleitet haben. Mit diesen Informationen können Sie die Wirksamkeit Ihrer UTM-Kampagnen verbessern.
Anzahl der Besucher pro UTM_Kampagne (Name) nach Monat
Dieses Diagramm zeigt Ihnen die Anzahl der Besucher Ihrer Website auf der Grundlage der Namen Ihrer UTM-Kampagnen (utm_name). Dies gibt Ihnen einen Einblick, welche Ihrer UTM-Kampagnen den größten Nutzen für den Traffic Ihrer Website im ausgewählten Jahr bringen. Analysieren Sie die gut funktionierenden UTM-Kampagnen und warum sie so erfolgreich sind. Passen Sie dann die Erkenntnisse an Ihre UTM-Kampagnen an, die nicht so gut funktionieren.
Mit dem UTM-URL-Generator können Sie ganz einfach Kampagnenparameter zu Ihren URLs hinzufügen, damit Sie Ihre eigenen benutzerdefinierten Kampagnen innerhalb unserer App messen können. Geben Sie die Webseiten-URL und die Kampagneninformationen ein und teilen Sie dann den generierten Link mit Ihrem Publikum.
Sobald ein Besucher eine Ihrer Webseiten über einen Link mit UTM-Parametern besucht, wird unsere Plattform ihn automatisch erkennen und kategorisierte Statistiken erstellen.