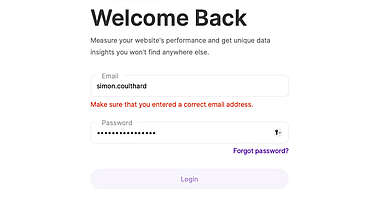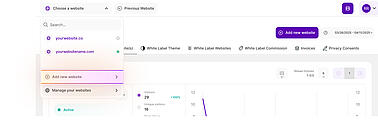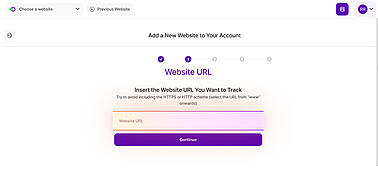- Warum wir?
- Funktionen
White Label
Für SaaS-Anbieter & Agenturen
Stellen Sie Ihren Kunden unsere komplette Analytics-Suite zur Verfügung, direkt in Ihrer eigenen Benutzeroberfläche und mit Ihrem eigenen Branding. Entdecken Sie Analytics-as-a-Service und White Label Analytics. Großer Nutzen, minimaler Aufwand.
- Preise
- White Label
- Erfolgsgeschichten
- RessourcenWissensdatenbankErste Schritte
-
Häufig gestellte Fragen
-
Alles über die Funktionen
- So installieren Sie den Tracking-Code
-
Leitfäden
-
Integration mit anderen Plattformen
-
Rechtliches, Datenschutz & Zertifikate
- White Label Analytics
- Glossar
- Partnerprogramm
- Kontaktieren Sie unser Team
Was ist ein Tracking-Code?
Es handelt sich um ein kleines Stück Code, das unsere Analyseplattform in den Quellcode Ihrer Website einfügen muss, um Daten zu sammeln und zu analysieren. Dieses JavaScript-Snippet ist für jede Website, die Sie zu Ihrem Konto hinzufügen, einzigartig.
Der Tracking-Code wird Ihnen während des anfänglichen Einführungsprozesses zur Verfügung gestellt und immer dann, wenn Sie eine neue Website zu Ihrem Konto hinzufügen. Er muss in den HTML-Code der Website eingefügt werden - direkt vor dem abschließenden </body>-Tag.
Die Installation hängt von Ihrer technischen Umgebung ab, z. B. davon, ob Sie eine eigenständige Website haben oder eine Plattform für die Website-Erstellung verwenden, und diese Seite führt Sie durch den Prozess.
Aktualisierte Tracking-Code-Optionen
Um die Datenschutzbestimmungen einzuhalten und gleichzeitig die Datenerfassung zu verbessern, haben wir unser Tracking-Code-Konzept aktualisiert. Sie haben jetzt Zugang zu zwei verschiedenen Tracking-Codes, die für Ihre gewählte Website generiert werden oder die Sie für Ihre Besucher laden können:
Option 2: Zustimmung des Besuchers erforderlich (Datenschutz nicht auf maximalen Datenschutzmodus eingestellt)
Wir empfehlen, diesen Tracking-Code für Besucher zu laden , die das Cookie-Banner Ihrer Website ablehnen, oder wenn sich Ihre Website nicht im Modus "Maximaler Datenschutz" befindet und Sie eine vollständig konforme Datenerfassung anstreben.
Wichtiger Hinweis: Sie sollten niemals beide Tracking-Codes gleichzeitig für denselben Besucher laden.
Für Standalone- oder HTML-Websites
Unsere Analysetools sind mit allen Webseiten-Baukasten-Plattformen kompatibel. Bevor Sie den Tracking-Code manuell einbinden, prüfen Sie, ob weiter unten auf dieser Seite eine Installationsanleitung aufgeführt ist. Wenn Sie jedoch entweder Ihre Plattform nicht finden können oder eine standlone Webseite betreiben, folgen Sie den unten stehenden Installationsschritten, um den Tracking-Code manuell zu Ihren Webseiten hinzuzufügen:
Schritt 1: Anmelden
Melden Sie sich bei Ihrem Analysekonto an oder erstellen Sie ein Konto, wenn Sie neu sind.
Schritt 3: Hinzufügen der Website-URL
Wählen Sie die Option [Nein, ich verwende keine der oben genannten Plattformen] und fügen Sie die URL Ihrer Homepage ein.
Wir empfehlen Ihnen, diese aus der Adressleiste Ihres Browsers zu kopieren, um einen Fehler zu vermeiden.
Wir raten Ihnen auch, das Protokoll nicht anzugeben und nur die URL ab "www" zu kopieren (und das HTTP/HTTPs-Schema am Anfang wegzulassen).
Schritt 4: Kopieren Sie den Tracking-Code
Nachdem Sie den Datenschutzmodus für Ihre Website ausgewählt haben, wählen Sie zwischen zwei Tracking-Code-Optionen:[KEINE Zustimmung des Besuchers erforderlich (empfohlen)] oder [Zustimmung des Besuchers erforderlich (Datenschutz nicht auf maximalen Datenschutzmodus eingestellt)]. Lesen Sie die Installationsanweisungen für jede Option.
Verwenden Sie die Schaltfläche [In die Zwischenablage kopieren], um zu vermeiden, dass Sie den Tracking-Code von Hand speichern müssen oder Zeichen auslassen.
Hinweis: Wenn Sie den Tracking-Code auf einer anderen Webseite installieren müssen, finden Sie ihn z.B. im Abschnitt [Konto-Website(n) verwalten] der [Kontoeinstellungen].
Schritt 5: Tracking-Code in den Quellcode der Webseite einfügen
Der Tracking-Code muss in den Quellcode jeder Seite eingefügt werden, die zu Ihrer Website gehört.
Dazu müssen Sie die Indexdatei der Webseite öffnen, die den entsprechenden Quellcode enthält. Wenn Sie keinen Zugang zu diesen Dateien haben, müssen Sie möglicherweise Ihren Website-Hosting-Anbieter um Zugang bitten.
Diese Indexdateien befinden sich normalerweise in Ihrem Dateiverwaltungsordner, aber der genaue Ort ist von Website zu Website unterschiedlich.
Fügen Sie dann den Tracking-Code ein. Er muss direkt vor dem abschließenden </body>-Tag am Ende der Indexdatei eingefügt werden. Vergessen Sie nicht, den Cache zu leeren und die Änderungen anschließend zu veröffentlichen.
Hinweis: Der Tracking-Code ist für alle Seiten der selektierten Webseite gleich und befindet sich z.B. im Abschnitt [Konto-Website(s) verwalten] der [Kontoeinstellungen].
Sparen Sie Zeit durch Hinzufügen des Snippets zu Vorlagendateien
Um das manuelle Hinzufügen des Tracking-Codes zu jeder Seite zu vermeiden, können Sie ihn stattdessen in den Quellcode der Kopf-, Kopf- oder Fußzeilenvorlagen einfügen.
Dies funktioniert jedoch nur, wenn das Element bei der Erstellung automatisch auf jede neue Webseite geladen wird.
Schritt 6: Überprüfen der Snippet-Installation
Kehren Sie zur Analyseplattform zurück, um zu bestätigen, dass der Tracking-Code korrekt installiert wurde.
Wenn dies der Fall ist, wird der Status des Tracking-Codes grün angezeigt. Sie finden dies im Abschnitt[Tracking-Code] der[Website-Einstellungen], der sich im vertikalen linken Navigationsmenü befindet.
Sie können die Installation des Snippets weiter überprüfen, indem Sie das Dashboard nach dem Besuch Ihrer Live-Website neu laden, um die Besucherdaten anzuzeigen.
Andere Plattformen
Wir arbeiten ständig daran, den Installationsprozess des Tracking-Codes für alle Webseiten-Baukasten-Plattformen zu verbessern. Halten Sie also an dieser Stelle Ausschau nach Updates!
Für Websites, die Google Tag Manager verwenden
Für Benutzer, die Google Tag Manager (GTM) implementieren, finden Sie eine ausführliche Installationsanleitung in unserem speziellen Leitfaden.
Erste Schritte in der Analyse
Sobald der Tracking-Code installiert ist, können Sie alle Analysetools nutzen.
Lesen Sie einige der folgenden Anleitungen, um zu erfahren, wie Sie das Beste aus ihnen herausholen können:
Was sind Heatmaps? Der einzige Leitfaden, den Sie benötigen
Was sind Sitzungsaufzeichnungen und wie man das Beste aus ihnen herausholt
Was sind Konversionstrichter? Ein Leitfaden für Digital Marketing Experten
Der vollständige Leitfaden für die richtigen Grundlagen Ihrer Webseite