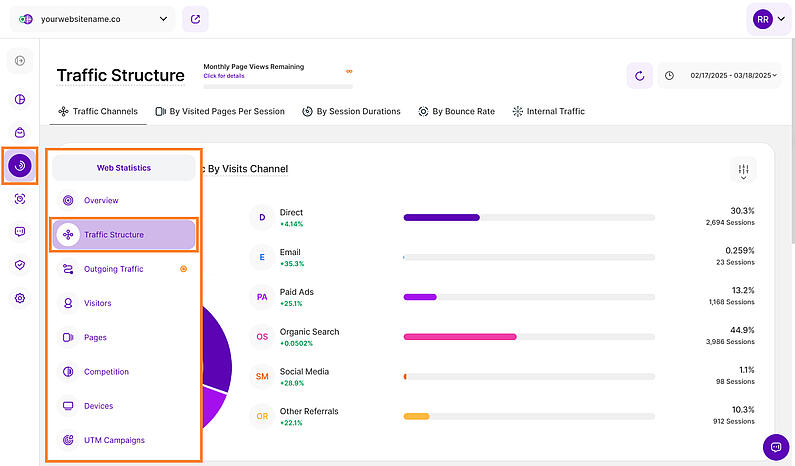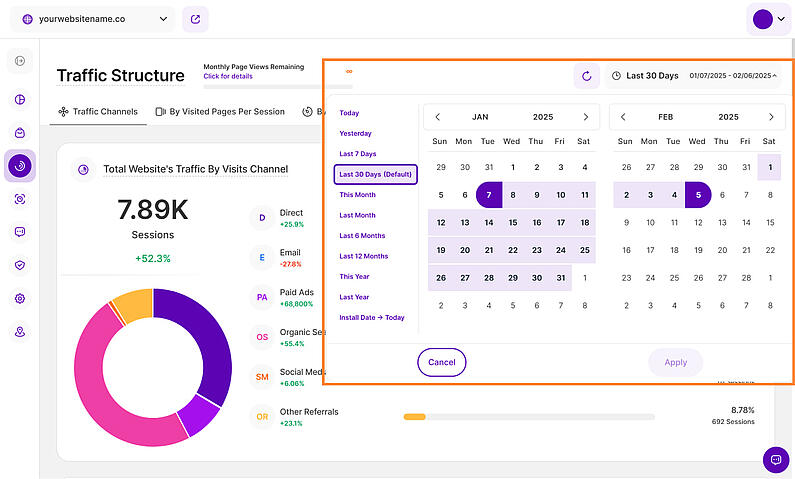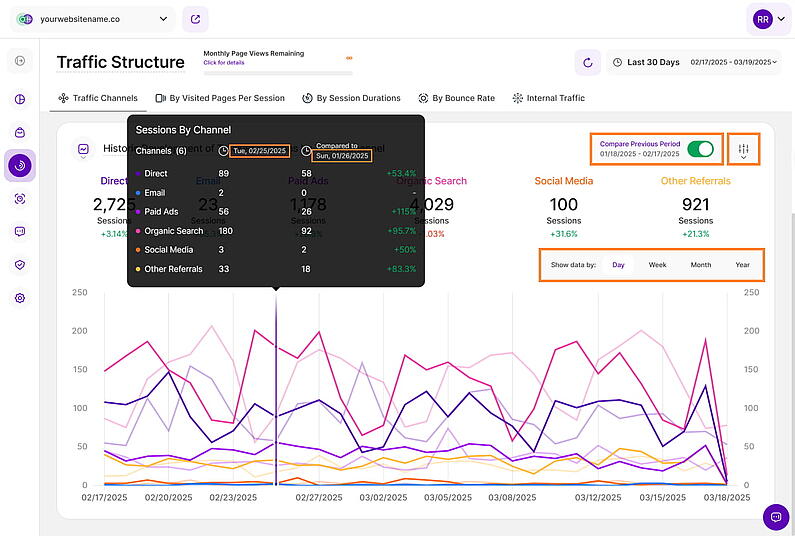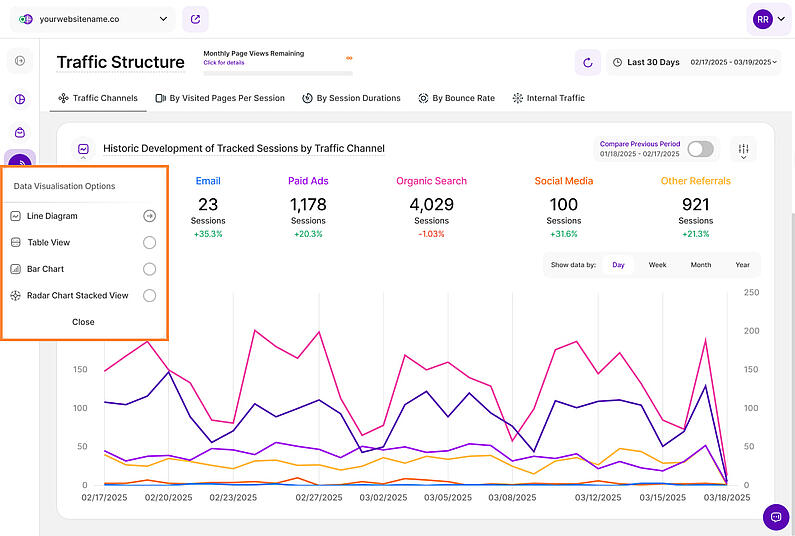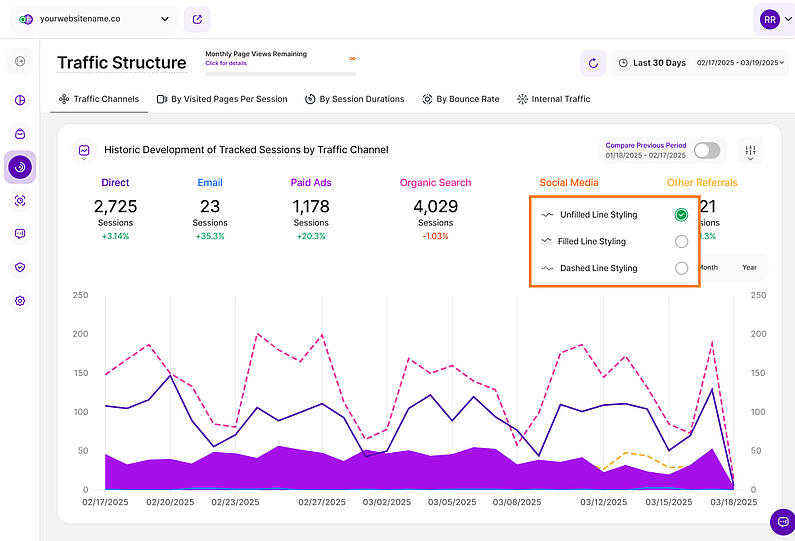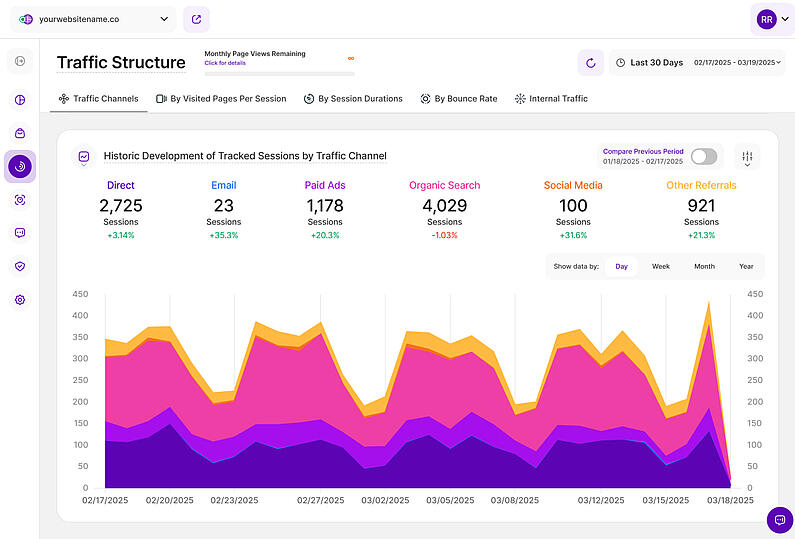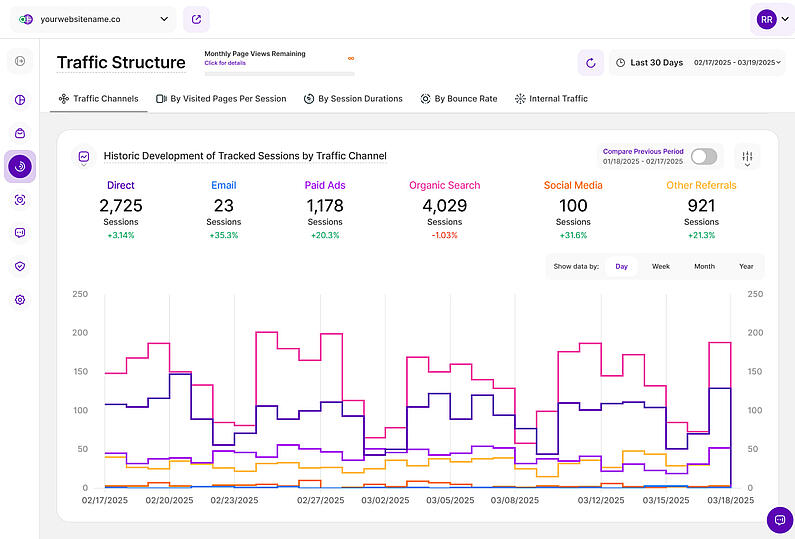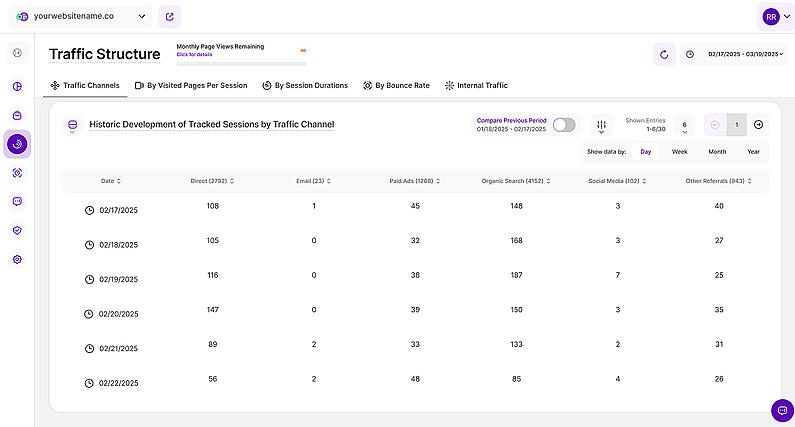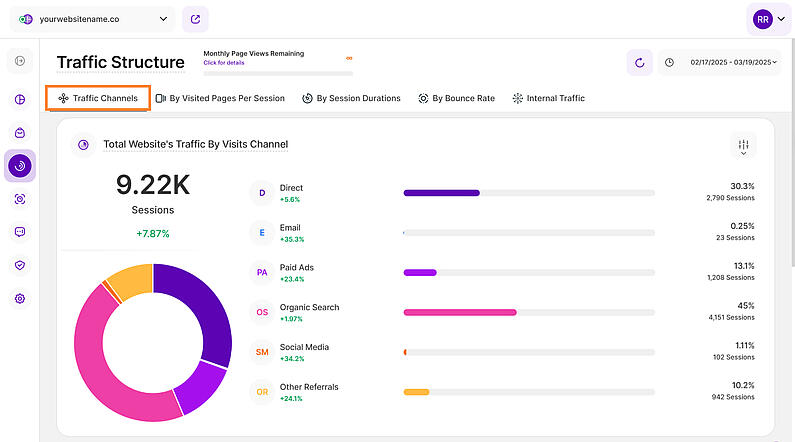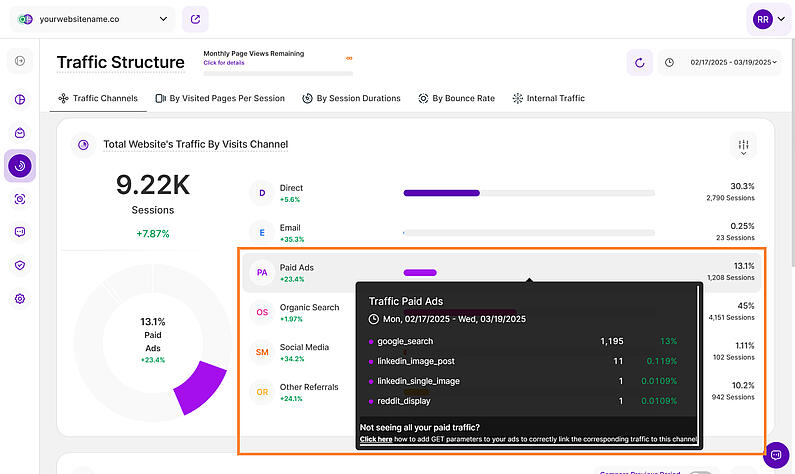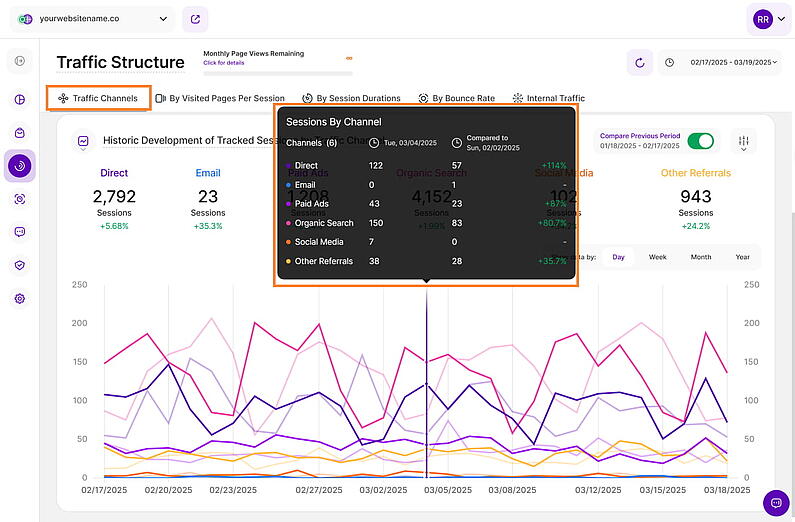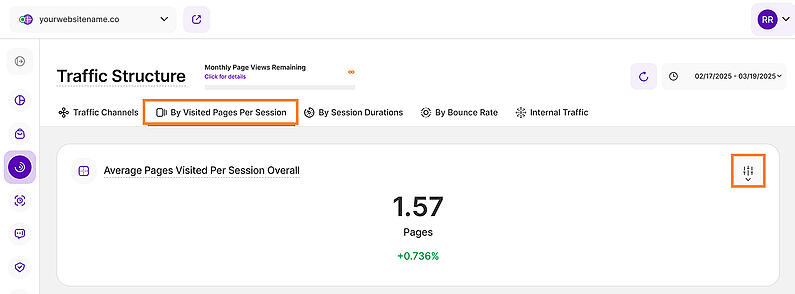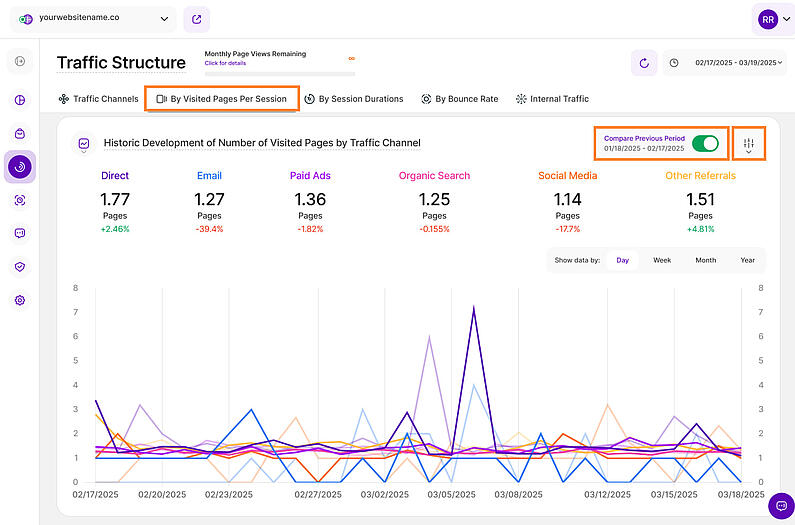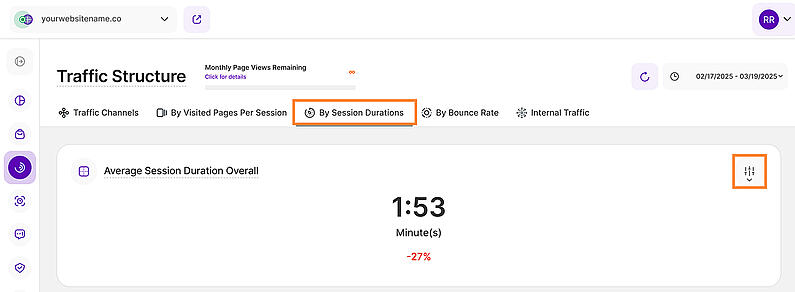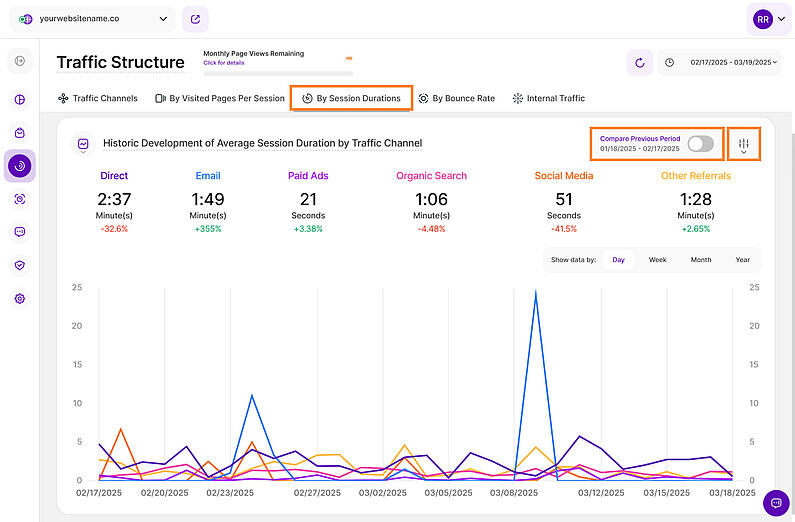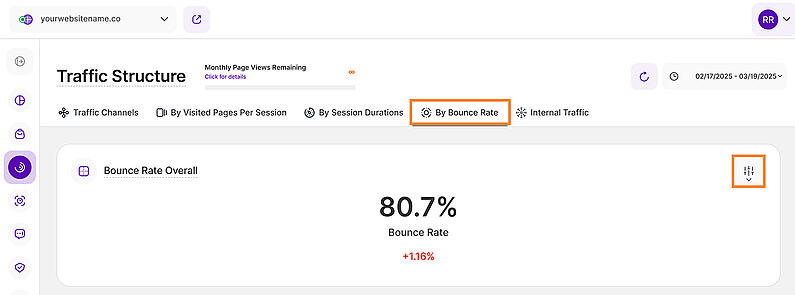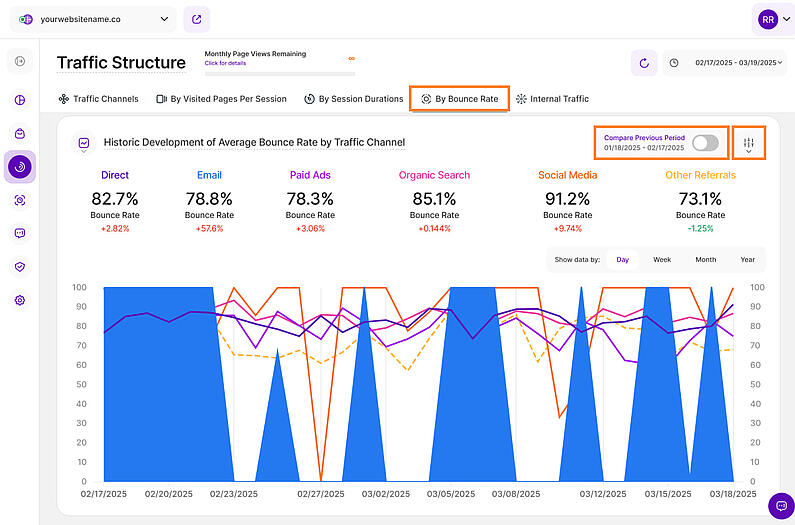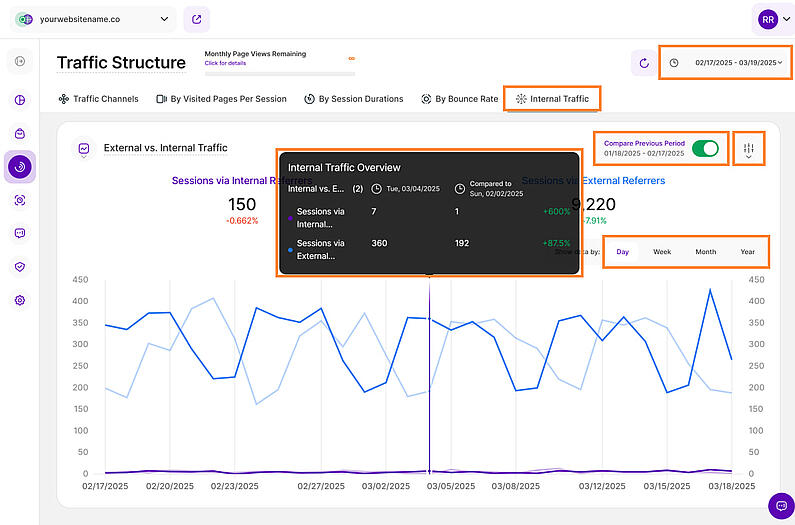- Warum wir?
- Funktionen
White Label
Für SaaS-Anbieter & Agenturen
Stellen Sie Ihren Kunden unsere komplette Analytics-Suite zur Verfügung, direkt in Ihrer eigenen Benutzeroberfläche und mit Ihrem eigenen Branding. Entdecken Sie Analytics-as-a-Service und White Label Analytics. Großer Nutzen, minimaler Aufwand.
- Preise
- White Label
- Erfolgsgeschichten
- RessourcenWissensdatenbankErste Schritte
-
Häufig gestellte Fragen
-
Alles über die Funktionen
- So installieren Sie den Tracking-Code
-
Leitfäden
-
Integration mit anderen Plattformen
-
Rechtliches, Datenschutz & Zertifikate
- White Label Analytics
- Glossar
- Partnerprogramm
- Kontaktieren Sie unser Team
Im Untermodul Traffic-Struktur finden Sie umfassende Informationen darüber, wie Ihr eingehender Website-Traffic organisiert ist.
Ermitteln Sie, welche Kanäle den meisten Traffic auf Ihre Website bringen, und entdecken Sie versteckte Schätze, die wertvolle Besucher anziehen könnten. Mit den verschiedenen Ursprüngen für Ihren Website-Traffic können Sie nun die Leistung jeder einzelnen Quelle durchleuchten:
Direkt über den Kacheln sehen Sie eine Datumsauswahl. Damit können Sie einen bestimmten Zeitraum oder einen bestimmten Tag auswählen, für den die Daten im Dashboard angezeigt werden sollen.
Es ist wichtig, die Darstellung der Daten auf bestimmte Daten oder Zeiträume zu beschränken, in denen Sie potenzielle Kampagnen durchgeführt oder andere Strategien umgesetzt haben. So können Sie die Wirksamkeit dieser Maßnahmen bewerten und die gewonnenen Erkenntnisse für die künftige Planung nutzen.
Wichtige Hinweise:
- Wir verfolgen die Daten für dieses Modul erst ab dem Zeitpunkt, an dem es veröffentlicht wurde.
- Die App merkt sich nun zuvor eingestellte Segmente, Filter, Filtervorlagen und Datumsintervalle, auch wenn Sie die Seite verlassen, sich abmelden oder wieder anmelden. Wenn Ihre Sitzung abläuft oder Sie die Registerkarte schließen, schaltet sie automatisch auf die Standardeinstellung "Letzte 30 Tage" zurück.
- Was ist neu? Tooltips zeigen jetzt den abgekürzten Wochentag an, wenn Daten verfügbar sind. Dies hilft Ihnen, Trends zu erkennen und den Webseiten-Traffic in Bezug auf die Wochentage zu analysieren.
- Viele Elemente enthalten Optionen für das Hovern von Informationen oder weiteren Aktionen. Lassen Sie Ihren Mauszeiger einfach über verschiedene Elemente gleiten und entdecken Sie, wie viele Daten tatsächlich in der Ansicht enthalten sind.
- Auf jeder Registerkarte finden Sie die Möglichkeit, die Daten zu vergleichen. Wenn Sie das Optionsfeld "Vergleichen" aktivieren, wird dem Diagramm für jede Kennzahl eine zweite Linie (hellerer Farbton) hinzugefügt. Diese Linien zeigen die Daten des Zeitraums an, der vor dem ausgewählten Zeitraum liegt. Sie haben nun zwei Optionen: Vorperiode vergleichen undJahr über Jahr vergleichen.
- Sie haben die Möglichkeit, die Daten nach Tag, Woche, Monat oder Jahr anzuzeigen. Wenn der gewählte Untersuchungszeitraum diese Woche ist, wäre der vorangegangene Zeitraum die gleiche Anzahl von Tagen, die vor der aktuellen Woche liegen.
- Die Option "Filterung anwenden" ist für alle Berichtsblöcke verfügbar.
Sehen Sie Ihre Traffic-Daten wie nie zuvor! Wir freuen uns, Verbesserungen an den Berichtsblöcken innerhalb des Moduls Traffic-Struktur ankündigen zu können. Mit der Einführung der Datenvisualisierungsoptionen haben Sie jetzt noch mehr Kontrolle darüber, wie Sie Ihre Traffic-Daten visualisieren!
Ganz gleich, ob Sie Balkendiagramme, Liniendiagramme oder andere Formate bevorzugen, Sie können Ihre Traffic-Daten jetzt auf die Art und Weise visualisieren, die Ihnen am meisten zusagt. So lassen sich Trends und Muster leichter erkennen, was letztlich zu besseren Entscheidungen führt.
Entdecken Sie die folgenden Visualisierungsoptionen, die für die Berichtsblöcke der Traffic-Struktur verfügbar sind:
Liniendiagramm-Ansicht
Liniendiagramme sind das Rückgrat der Datenvisualisierung, da sie Trends und Muster im Zeitverlauf veranschaulichen. Stellen Sie sich eine Reihe von Datenpunkten vor, die wie Trittsteine über einen Fluss verlaufen; ein Liniendiagramm verbindet diese Punkte und bildet eine visuelle Brücke, die den Verlauf Ihrer Datenreise enthüllt.
Lesen Sie weiter, um mehr über die verschiedenen Ansichten von Liniendiagrammen und die Optionen für die Liniengestaltung zu erfahren .
Wichtiger Hinweis: Um einen besseren Überblick über die im Diagramm enthaltenen Daten zu erhalten, klicken Sie einfach auf die einzelnen KPIs oberhalb des Diagramms, um sie zu aktivieren oder zu deaktivieren. Aktivieren Sie nur diejenigen, die Sie interessieren, oder lassen Sie sie alle aktiviert, um einen umfassenderen Überblick zu erhalten.
Liniendiagramme, allgemein bekannt als Liniendiagramme, zeichnen sich durch die Darstellung von Trends aus, indem sie Datenpunkte mit einer Linie verbinden. Mit dieser Datendarstellung lässt sich leicht beobachten oder analysieren, wie sich ein bestimmter KPI im Laufe der Zeit entwickelt. Sie eignet sich daher ideal für die Verfolgung von Webseiten-Traffic, Umsatzwachstum oder jeder anderen Kennzahl mit einer Erzählung.
Wenn Sie die Art und Weise, wie Ihre Daten visualisiert werden, anpassen möchten, klicken Sie auf das Drei-Punkte-Symbol neben jedem KPI, um die folgenden Optionen für die Liniendarstellung zu aktivieren:
- Ungefüllte Liniengestaltung
- Gefüllte Linie (Styling)
- Gestrichelte Linie
Wenn Sie mit diesen Optionen experimentieren, können Sie Ihre Datenvisualisierung so anpassen, dass sie Ihren Bedürfnissen am besten entspricht und Ihre Ergebnisse effektiv vermittelt.
Möchten Sie bestimmte Werte untersuchen oder Datenpunkte nebeneinander vergleichen? Die Tabellenansicht bietet eine andere Perspektive auf Ihre Daten, indem sie von einer visuellen Darstellung zu einer detaillierten Aufschlüsselung übergeht. Sie stellt Ihre Informationen in einem klaren, tabellarischen Format dar, wobei jeder Datenpunkt eine eigene Zelle einnimmt.
Die Tabelle ist in die folgenden Spalten unterteilt:
- Datum
- Direkt
- Bezahlte Anzeigen
- Organische Suche
- Soziale Medien
- Andere Verweise
Kommen wir nun zu einem weiteren Kraftpaket der Datenvisualisierung: Balkendiagramme! Diese Art von Diagramm eignet sich hervorragend zur Darstellung des Vergleichs verschiedener KPIs untereinander. Jeder KPI wird durch einen rechteckigen Balken dargestellt, dessen Höhe direkt proportional zum jeweiligen Wert ist.
Dadurch sind Balkendiagramme hilfreich, um festzustellen, welche Kategorie den höchsten oder niedrigsten Wert aufweist.
Die gestapelte Ansicht des Radardiagramms ist ein hervorragendes Instrument zur Anzeige von Leistungsinformationen. Durch den Vergleich von Variablen im selben Diagramm können Sie leicht feststellen, welche KPIs stark sind und welche möglicherweise verbessert werden müssen. Sie sind somit ein wirksames Instrument zur Leistungsbewertung und für strategische Entscheidungen.
Jede Variable hat eine zentrale Achse. Alle Achsen sind radial ausgerichtet, wobei die Abstände zwischen ihnen gleich sind und der Maßstab konstant bleibt. Gitternetzlinien, die die Achsen miteinander verbinden, werden in der Regel als Hilfslinien verwendet. Jeder Variablenwert wird auf einer eigenen Achse dargestellt, und alle Variablen in einem Datensatz werden zu einem Polygon verbunden.
Traffic-Kanäle
Diese Unterregisterkarte gibt einen tieferen Einblick in den Traffic Ihrer Website und hilft Ihnen zu verstehen, woher Ihre Besucher kommen. Sie ist in zwei Hauptbereiche unterteilt:
- Gesamter Website-Verkehr nach Besuchskanal
- Historische Entwicklung der verfolgten Sitzungen nach Verkehrskanal
Der erste Schritt bei der Analyse Ihres Traffics besteht darin, sich einen Überblick über die Traffic-Kanäle zu verschaffen. Neben der Identifizierung der primären Traffic-Kanäle, d. h. des direkten und des organischen Traffics, müssen Sie auch die Unterschiede zwischen all Ihren Traffic-Quellen verstehen und wissen, wie diese kategorisiert sind.
Im Folgenden finden Sie eine Aufschlüsselung der Verkehrskanäle und wie sie bestimmt werden:
- Direkt: Dies bezieht sich auf Besucher, die auf Ihre Website kommen, indem sie die URL Ihrer Website direkt in die Adressleiste ihres Webbrowsers eingeben. In Fällen, in denen die Quelle des Traffics ungewiss ist, wird er dennoch als direkt betrachtet.
- E-Mail: Traffic, der von E-Mail-Marketingkampagnen stammt. Er wird verfolgt, wenn bestimmte Tags als Parameter in den URLs Ihrer E-Mail-Kampagnen enthalten sind.
- Bezahlte Anzeigen: Traffic, der von Suchmaschinenergebnissen aus bezahlter Werbung stammt (entweder über Suchanzeigen oder aufgrund einer Targeting-Strategie).
- Organische Suche: Dieser Verkehr umfasst Besucher, die Ihre Website über Suchmaschinenergebnisse wie die von Google oder Bing entdeckt haben. Wichtig ist, dass dieser Traffic unbezahlt ist und auf den natürlichen Suchergebnissen basiert.
- Social Media: Traffic, der von Social-Media-Plattformen wie Facebook, Instagram, LinkedIn, Twitter und anderen ähnlichen Plattformen stammt.
- Andere Referrals: Dieser Traffic entsteht, wenn Besucher von Ihrer Website erfahren, indem sie auf Links von anderen Websites oder Apps klicken. Diese Links stammen aus verschiedenen Quellen im Internet und unterscheiden sich von Suchmaschinenverweisen.
Dieses umfassende Verständnis bietet Ihnen Einblicke in die Art und Weise, wie Besucher auf Ihre Website gelangen, und ermöglicht es Ihnen, fundierte Entscheidungen zur Verbesserung Ihrer Online-Präsenz zu treffen.
Verbesserung der Genauigkeit von Traffic-Daten mit GET-Parametern
Um die Kategorisierung der Traffic-Kanäle zu verbessern, können Sie GET-Parameter verwenden. Unsere Plattform verwendet verweisende Webseiten und/oder URL-Parameter, um die Quelle und die Struktur des Traffics zu bewerten.
Sie MÜSSEN sowohl die Felder "Kanal" als auch "Kategorie" in jedem Parameter nach der URL der Zielseite hinzufügen.
Das Format ist wie folgt: Landing Page URL + ?_channel=[channel]&_category=[category]
Die URL Ihrer Landing Page lautet zum Beispiel www.yourwebsitename.com und Sie möchten den Kanal auf "social" und die Kategorie auf "instagram" setzen, dann lautet die formatierte URL www.yourwebsitename.com?_channel=social&category=instagram.
Hier sind einige weitere Beispiele für URLs mit Parametern:
- https://www.myserver.com/?_channel=email&_category=gmail
- https://www.site.com/?_channel=search&_category=bing
- https://www.example.com/?_channel=paid&_category=google
Die möglichen Kanäle sind unten aufgeführt, wobei die Kategorie frei wählbar ist:
- email: Dem Traffic-Kanal "E-Mail" zugewiesen
- bezahlt: Dem Traffic-Kanal "Bezahlte Anzeigen" zugewiesen
- Suche: Dem Traffic-Kanal "Organische Suche" zugewiesen
- sozial: Dem Traffic-Kanal "Social Media" zugewiesen.
- unbekannt: Dem Traffic-Kanal "Andere Referrals" zugewiesen.
Beispiele für mögliche Kategorien sind: Gmail, Yahoo, Facebook, Instagram, Pinterest, usw.
Um Ihnen diese Informationen leicht zugänglich zu machen, haben wir eine CSV-Datei vorbereitet, die zeigt, wie wir die URLs nach Traffic-Kanal kategorisieren.
Gesamter Website-Traffic nach Besuchskanal
Nachdem wir nun die einzelnen Verkehrskanäle identifiziert haben, wollen wir uns nun dem Verständnis der gesammelten Daten widmen. Das erste Diagramm bietet einen einfachen, aber aussagekräftigen Überblick, der sowohl ein Donut-Diagramm als auch ein Balkendiagramm enthält und die verschiedenen Verkehrskanäle hervorhebt, die von den Besuchern Ihrer Website genutzt werden.
Oben links, direkt über dem Donut-Diagramm, finden Sie die Gesamtzahl der Sitzungen, die innerhalb des ausgewählten Zeitrahmens verfolgt wurden. Bewegen Sie den Mauszeiger über die aufgelisteten Kanäle, um die Anzahl der Besucher anzuzeigen, die über den jeweiligen Kanal auf Ihre Website zugegriffen haben. Außerdem können Sie mit dem Mauszeiger über die Segmente des Donut-Diagramms fahren, um die entsprechenden Prozentsätze zu sehen.
Jeder Balken in diesem Diagramm steht für einen anderen Verkehrskanal. Auf der rechten Seite des Diagramms können Sie den Prozentsatz sehen, der angibt wie viel der gesamten Sitzungen aus dieser Quelle stammen. Unmittelbar darunter finden Sie die genaue Anzahl der Sitzungen, die für jeden Kanal verfolgt wurden.
Für jeden Verkehrskanal ist auch ein Prozentsatz angegeben, der einen Vergleich mit dem vorherigen Zeitraum darstellt. Ein grüner Prozentsatz bedeutet einen Anstieg, während ein roter einen Rückgang anzeigt.
Mit unseren neuen Filteroptionen für die Berichtsblöcke zu den Verkehrsstrukturen erhalten Sie eine bessere Kontrolle und tiefere Einblicke. So können Sie die Daten für eine bessere Analyse eingrenzen. Erstellen Sie benutzerdefinierte Filter mit einer oder mehreren Optionen, und speichern Sie sie als Vorlagen für die spätere Verwendung. Weitere Informationen über die Filter finden Sie hier.
Beachten Sie bei der Kategorie E-Mail , dass die Zuordnung von Besuchen zu Verkehrskanälen auf HTTP-Referrern basiert. Manchmal wird der HTTP-Referrer von einer externen Plattform, auf die wir keinen Einfluss haben, zwangsweise als leer eingestellt - dies kann dazu führen, dass ein Besuch, der von einem E-Mail-Kanal kommt, als direkter Traffic kategorisiert wird.
Wenn Sie nicht den gesamten bezahlten Traffic sehen, klicken Sie auf den Abschnitt"Bezahlte Anzeigen", um den Tooltip zu öffnen. Klicken Sie dann auf den Link"Hier klicken" in der QuickInfo, um zu erfahren, wie Sie Ihre bezahlten Anzeigen durch Hinzufügen von GET-Parametern besser kategorisieren und genauere Traffic-Daten sicherstellen können.
Historische Entwicklung der erfassten Sitzungen nach Traffic-Kanälen
Mit einem grundlegenden Verständnis Ihrer Web-Traffic-Kanäle können Sie nun Traffic-Share-Trends nach Quelle analysieren. Jede Registerkarte innerhalb des Untermoduls Traffic-Struktur konzentriert sich auf einen bestimmten Aspekt der historischen Entwicklung der erfassten Sitzungen nach Traffic-Kanal. Die enthaltenen Berichtsblöcke veranschaulichen, wie sich die Key Performance Indicators (KPIs) über den gewählten Zeitraum entwickelt haben – segmentiert nach Traffic-Kanal.
Im oben dargestellten Berichtsblock wird illustriert, wie sich die Anzahl der erfassten Webseitensitzungen im ausgewählten Zeitraum auf der Grundlage eines Traffic-Kanals entwickelt hat. Sie haben die Flexibilität, die Kanäle auszuwählen, die Sie in der Grafik beobachten möchten. Sie können auch auswählen, ob die Daten auf Basis eines Tages, einer Woche, eines Monats oder eines Jahres angezeigt werden sollen.
Wenn Sie den Mauszeiger über einen Datenpunkt bewegen, werden die folgenden Details angezeigt:
- Kanäle: Eine Liste mit allen Verkehrskanälen.
- Sitzungen: Hier wird die Gesamtzahl der Sitzungen für jeden Verkehrskanal in dem von Ihnen gewählten Datumsbereich angezeigt. Wenn Sie den Vergleich aktiviert haben, sehen Sie auch eine Spalte mit den Sitzungszahlen des vorherigen Zeitraums, so dass Sie die Leistung leicht vergleichen können.
- Prozentuale Veränderung: Ein prozentualer Vergleich der aktuellen Daten mit dem vorherigen Vergleichszeitraum. A grüner Prozentwert bedeutet eine Verbesserung, während rot eine Verschlechterung bedeutet.
Oben rechts in jedem Berichtsblock finden Sie eine Option zum Datenvergleich:
- Vorperiode vergleichen: Vergleicht die aktuellen Daten mit dem vorherigen Zeitraum (falls vorhanden).
- Jahr über Jahr vergleichen: Vergleicht die aktuellen Daten mit dem gleichen Zeitraum des Vorjahres (falls vorhanden).
Sie können nun Ihre aktuellen Daten mit dem vorherigen Zeitraum oder mit dem Vorjahr vergleichen. Sie finden auch die Daten, die vom vorherigen Zeitraum oder Jahr abgedeckt werden, z. B. 22.01.2024 - 20.02.2024. Auf diese Weise können Sie sich einen besseren Überblick über Ihre aktuellen Daten im Vergleich zum vorherigen Zeitraum oder Jahr verschaffen. Die helleren Zeilen stellen die Daten des vorangegangenen Zeitraums oder Jahres dar.
Um Ihre Analyse einzugrenzen, verwenden Sie das Filtersymbol neben der Schaltfläche Vergleichen. Es stehen Ihnen gespeicherte Filtervorlagen zur Verfügung.Sie können die Daten jetzt nach verschiedenen Kriterien filtern, z. B. nach Browsername und -version, Ort und Land des Besuchs, Firmenname und -kategorie und mehr.
Nach besuchten Seiten pro Sitzung
Nachdem Sie nun Ihre Traffic-Quellen erforscht haben, können Sie sich mit der Metrik " Besuchte Seiten pro Sitzung " mit dem Engagement befassen. Diese Unterregisterkarte ist ist in zwei Abschnitte unterteilt, die Aufschluss darüber geben, wie Besucher mit Ihren Inhalten interagieren:
Durchschnittlich besuchte Seiten pro Sitzung insgesamt
Dieser Abschnitt zeigt die durchschnittlichen Seiten, die die Besucher pro Sitzung erkunden, und hilft Ihnen, die Traffic-Kanäle zu identifizieren, welche Besuchern binden. Wir berechnen diese Kennzahl auf der Grundlage aller Besuchersitzungen innerhalb des von Ihnen gewählten Zeitraums, um Genauigkeit zu gewährleisten.
Unterhalb des Durchschnitts wird ein Prozentsatz angezeigt, grün zeigt einen Anstieg, rot einen Rückgang im Vergleich zum letzten von Ihnen gewählten ähnlichen Zeitraum.
Mit dem Filtersymbol auf der rechten Seite können Sie die Daten auf Ihre Bedürfnisse zuschneiden: Filtern Sie die Daten nach Browser, Gerätetyp und vielem mehr. Erstellen Sie benutzerdefinierte Filter mit einer oder mehreren Optionen, und speichern Sie sie als Vorlagen für die spätere Verwendung. Weitere Informationen zu den Filtern finden Sie hier.
Wichtige Hinweise: Um ein genaueres Ergebnis zu erzielen, werden bei der Berechnung des Durchschnitts Tage mit 0 Daten nicht berücksichtigt. Darüber hinaus wird der Durchschnitt für einmalige Seitenbesuche gebildet, d.h. wenn eine Seite innerhalb einer Sitzung mehrmals aufgerufen wird, wird sie nur einmal gezählt.
Historische Entwicklung der Anzahl der besuchten Seiten nach Traffic-Kanal
Wie die vorherige Registerkarte enthält auch diese Ansicht einen Berichtsblock, der ein Liniendiagramm anzeigt. Diese Registerkarte enthüllt die historischen Veränderungen der Webseiten-Sitzungen und zeigt, wie viele Seiten die Besucher von jedem Traffic-Kanal innerhalb des von Ihnen gewählten Zeitrahmens angesehen haben.
Oben rechts im Berichtsblock finden Sie die Optionsschaltfläche Vergleichen und das Filtersymbol. Wenn Sie die Option Jahr-zu-Jahr-Vergleich aktivieren, können Sie die aktuellen Daten mit dem gleichen Zeitraum des Vorjahres vergleichen (sofern vorhanden).
Wichtige Hinweise: Klicken Sie auf die Kanäle, um die Daten im Liniendiagramm für den jeweiligen Kanal ein- oder auszublenden. Sie können auch auswählen, ob die Daten auf Basis eines Tages, einer Woche, eines Monats oder eines Jahres angezeigt werden sollen. Wenn Sie mit dem Mauszeiger über die Linien fahren, erhalten Sie weitere Informationen.
Diese Kachel zeigt die durchschnittliche Zeit an, die in einer Sitzung verbracht wurde, basierend auf der Quelle des Daten-Traffics. Sie können den Zeitraum auswählen, auf den sich die angezeigten Daten beziehen sollen.
Unter dem Durchschnitt wird auch ein Prozentsatz angezeigt, der einen Vergleich mit dem vorangegangenen entsprechenden Zeitraum darstellt. Ein grüner Prozentsatz zeigt einen Anstieg an, während ein roter einen Rückgang bedeutet.
Das Filtersymbol finden Sie auf der rechten Seite des Berichtsblocks. Sie können auch Sie können auch benutzerdefinierte Filter mit einer oder mehreren Optionen erstellen und diese als Vorlagen zur späteren Verwendung speichern.
Wichtiger Hinweis: Die durchschnittliche Sitzungsdauer berücksichtigt nicht die Sitzungen mit nur einer besuchten Seite und kann daher bei einseitigen Webseiten (oder Sitzungen, die nur einen Besuch enthalten) eine ungenaue Zeit anzeigen, es sei denn, die Webseite wird mehrmals neu geladen. Dies liegt daran, dass die auf der Webseite verbrachte Zeit als Summe der genauen Zeit eines Besuchs auf der ersten Seite und der genauen Zeit auf der/den nächsten Seite(n) abgezogen wird.
Historische Entwicklung der durchschnittlichen Sitzungsdauer nach Traffic-Kanal
Dieser Berichtsblock zeigt die durchschnittliche Länge der Sitzungsdauer aller Besuche (in Minuten oder Sekunden), die über die einzelnen Traffic-Kanäle erfolgten, angezeigt. Sie sehen auch, wie sich die durchschnittliche Sitzungsdauer im Vergleich zum vorherigen Zeitraum entwickelt hat, indem der Prozentsatz unter jeder Traffic-Quelle angezeigt wird.
Es wird auch ein Diagramm angezeigt, das enthüllt wie viel Zeit die Besucher im Durchschnitt auf Ihrer Webseite verbringen, je nach Traffic-Kanal innerhalb des ausgewählten Zeitraums. Das Bild oben zeigt ein Balkendiagramm.
Oben rechts im Berichtsblock finden Sie die Optionsschaltfläche "Vergleichen" und das Filtersymbol. Sie können Ihre aktuellen Daten mit denen des vorherigen Zeitraums oder mit denen des Vorjahres vergleichen.
Wichtige Hinweise: Klicken Sie auf die Kanäle, um die Daten im Liniendiagramm für den jeweiligen Kanal anzuzeigen oder auszublenden. Sie können auch auswählen, ob die Daten auf Basis eines Tages, einer Woche, eines Monats oder eines Jahres angezeigt werden sollen. Wenn Sie mit dem Mauszeiger über die Linien fahren, erhalten Sie weitere Informationen.
Diese Kachel zeigt die durchschnittliche Absprungrate innerhalb des ausgewählten Zeitraums an. Die Absprungrate ist der Prozentsatz der Besucher, die Ihre Webseite nach nur einem Seitenaufruf verlassen haben.
Dabei spielt es keine Rolle, wie lange der Besucher auf der Seite war oder wie er sie verlassen hat. Wir nennen dies einen "Absprung", wenn es sich um einen Besuch mit nur einer Interaktion mit Ihrer Webseite handelt.
Sie finden das Filtersymbol oben rechts im Berichtsblock.
Wichtiger Hinweis: Ein Rückgang des Prozentsatzes der Absprungrate deutet auf eine Verbesserung der Leistung Ihrer Webseite hin.
Historische Entwicklung der durchschnittlichen Absprungrate nach Traffic-Kanal
Mit diesem Berichtsblock können Sie die historische Entwicklung für jeden Traffic-Kanal in Bezug auf die durchschnittliche Absprungrate überprüfen. Sie können wählen, ob Sie die Daten auf einer täglichen, wöchentlichen, monatlichen oder jährlichen Skala anzeigen lassen möchten.
Sie können auch die Vergleichslinien (immer eine hellere Färbung der ursprünglichen Linie) aktivieren, indem Sie auf die Optionsschaltfläche "Vergleichen" in der oberen rechten Ecke dieser Kachel klicken.
Wie bei den anderen Blöcken finden Sie auch bei dieser Kachel das Filtersymbol in der oberen rechten Ecke.
Wichtige Hinweise: Klicken Sie auf die Kanäle, um die Daten im Liniendiagramm für den jeweiligen Kanal ein- oder auszublenden. Wenn Sie den Mauszeiger über die Linien bewegen, erhalten Sie weitere Informationen.
Interner Traffic
Dieser Tab bietet detaillierte Einblicke in den internen Datenverkehr Ihrer Website. Der Berichtsblock zeigt die Anzahl der Sitzungen im ausgewählten Zeitraum, die mindestens eine Seite der Website besucht haben, bevor sie eine zweite Seite auf derselben Website besuchten. Dabei spielt es keine Rolle, von welcher Website die Sitzung ursprünglich kam.
Daraus ergibt sich der Grad der Aktivität auf Ihrer Website nach dem Besuch einer ersten Seite.
In diesem Abschnitt werden die Traffic-Quellen Ihrer Website in einem übersichtlichen und informativen Diagramm dargestellt. Er kategorisiert die Sitzungen in zwei Hauptgruppen:
- Externe Referrers: Dies sind Sitzungen, die von Quellen außerhalb der Domäne Ihrer Website stammen. Dazu gehört der Verkehr von Suchmaschinen (wie Google), Social-Media-Plattformen, anderen Websites, die auf Ihre Website verlinken, und direkter Verkehr, bei dem Nutzer Ihre URL direkt in ihren Browser eingeben. Das Verständnis externer Referrer ist entscheidend für die Bewertung der Effektivität Ihrer Marketing- und Outreach-Maßnahmen.
- Interne Referrer: Diese stellen die Anzahl der Sitzungen im ausgewählten Zeitraum dar, die mindestens eine Seite der Website besucht haben, bevor sie eine zweite Seite auf derselben Website besuchten. Dabei spielt es keine Rolle, woher die Sitzung der Website ursprünglich kam. Die Zahl umfasst auch Klicks auf interne Links, Navigationsmenüs und andere Elemente der Website. Die Analyse der internen Referrer hilft Ihnen zu verstehen, wie aktiv Ihre Website-Besucher nach dem Besuch einer ersten Seite auf Ihrer Website sind.
Steuern Sie die Datenanzeige des Dashboards, indem Sie mit der Datumsauswahl einen Zeitraum oder einen bestimmten Tag auswählen. Mit der daneben befindlichen Aktualisierungsschaltfläche können Sie die Daten im Dashboard sofort aktualisieren, ohne die gesamte Seite neu laden zu müssen.
Das Diagramm zeigt visuell den Anteil der Sitzungen an, der auf die einzelnen Referrer-Typen zurückzuführen ist, und ermöglicht einen historischen Vergleich des Datenverkehrs aus externen und internen Quellen. Wählen Sie beide Optionen, um allgemeine Trends anzuzeigen oder eine einzelne Quelle für eine gezielte Analyse zu isolieren.
Standardmäßig werden die Daten in Liniendiagrammen angezeigt, wobei jeder KPI durch eine Linie dargestellt wird. Wir bieten eine Vielzahl von anpassbaren Optionen zur Datenvisualisierungdie Sie je nach Ihren Vorlieben auswählen können.
Wie bei anderen Berichtsblöcken kann der 'Vergleich' (oben rechts) einen Vergleich mit dem vorherigen Zeitraum oder mit dem Vorjahr, sofern Daten verfügbar sind.
Um Ihre Datenansicht zu verfeinern, klicken Sie auf das Filtersymbol neben der Schaltfläche"Vergleichen". Gespeicherte Filtervorlagen sind ebenfalls verfügbar. Filtern Sie nach Browsername und -version, Besuchsort (Stadt und Land), Unternehmensinformationen und anderen Kriterien.
Die Daten können nach Tagen, Wochen, Monaten oder Jahren gruppiert werden.Wenn Sie detailliertere Daten wünschen, klicken Sie einfach auf einen beliebigen Datenpunkt.